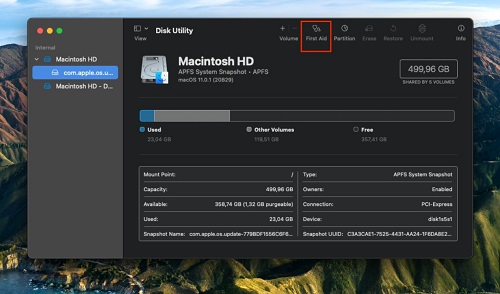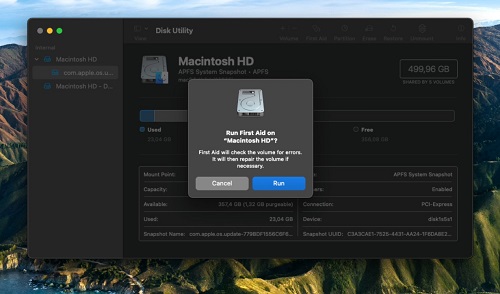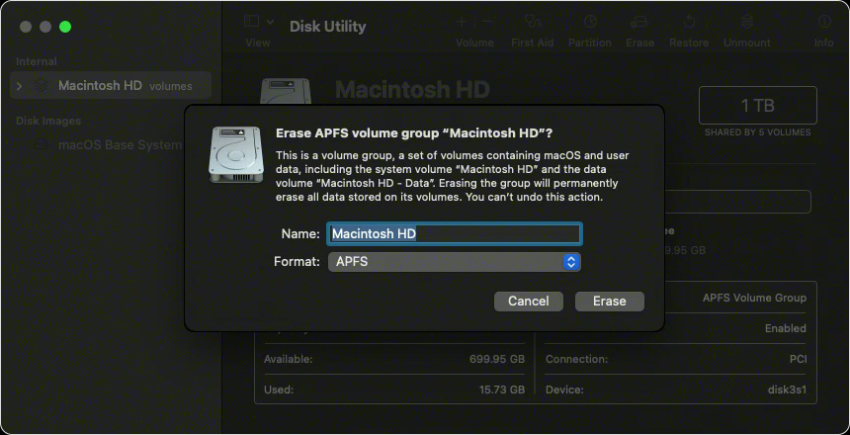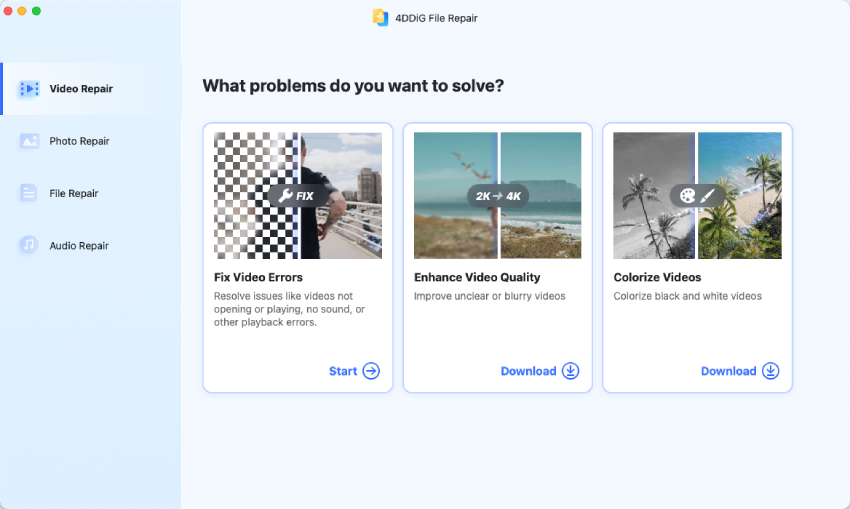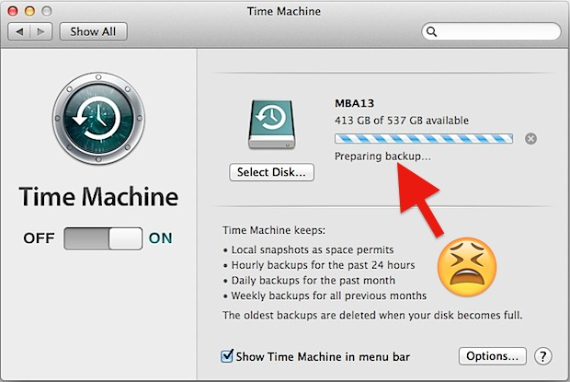О проблеме возникновения папки с вопросительным знаком на Mac сообщает множество людей на различных форумах Apple. Если ваш Mac не запускается, как положено, и отображает мигающую папку с вопросительным знаком, мы подскажем вам, что делать. В данной статье мы расскажем о возможных причинах возникновения этой проблемы и представим несколько возможных решений. Читайте дальше и с легкостью возвращайтесь к работе с Mac.

- Часть 1: Краткая информация о папке с вопросительным знаком
- Часть 2: Как устранить проблему мигающей папки с вопросительным знаком на Mac?
- Способ 1: Восстановление загрузочного диска с помощью Дисковой утилиты
- Способ 2: Сброс параметров NVRAM для устранения мигающей папки с вопросительным знаком на Mac
- Способ 3: Проверка системных настроек при запуске
- Способ 4: Повторный выбор загрузочного диска в режиме восстановления
- Способ 5: Форматирование загрузочного диска и переустановка macOS
- Способ 6: Обратитесь в службу поддержки Apple
- Часть 3: Как восстановить потерянный файл после устранения проблемы папки с вопросительными знаками на Mac?HOT
Часть 1: Краткая информация о папке с вопросительным знаком
Во время запуска Mac вместо загрузки операционной системы macOS на экране появляется мигающая папка с вопросительным знаком. Если вы используете Macbook, выпущенный до 2015 года, то перед появлением папки с вопросительным знаком вы можете услышать звуковой сигнал. Проблемы с мигающей папкой с вопросительным знаком Mac могут возникать на всех моделях Apple Mac, включая MacBook, MacBook Pro, Air, Mini, поскольку все они работают под управлением одной и той же операционной системы - macOS.
Мигающая папка с вопросительным знаком Mac свидетельствует о том, что Mac не может обнаружить загрузочный диск или загрузочный диск не содержит рабочей операционной системы Mac. Таким образом, Mac не может загрузить macOS с жесткого диска в память, чтобы открыть операционную систему. К причинам, по которым при запуске Mac появляется мигающая папка с вопросительным знаком, могут относиться:
- Аппаратная проблема - сломан загрузочный жесткий диск или материнская плата.
- Программная проблема - загрузочный диск не содержит РАБОЧЕГО дубликата macOS.
Часть 2: Как устранить проблему мигающей папки с вопросительным знаком на Mac?
Если при загрузке компьютера Mac появляется мигающая папка с вопросительным знаком, можно воспользоваться следующими способами решения проблемы.
Способ 1: Восстановление загрузочного диска с помощью Дисковой утилиты
Ошибки диска могут приводить к неожиданным сценариям работы Mac, например, к появлению мигающего значка папки с вопросительным знаком, а также препятствовать нормальному запуску Mac. В этом случае можно перезагрузить Mac, а затем запустить программу "Первая помощь" (First Aid) в Дисковой утилите (Disk Utility), чтобы найти и исправить ошибки на диске и вернуть Mac в рабочее состояние. Далее описано, как можно восстановить загрузочный диск с помощью Дисковой Утилиты.
- Когда экран застопорился на папке с вопросительным знаком, нажмите и удерживайте кнопку питания.
- Во время перезагрузки Mac нажмите и удерживайте Command + R. Это должно привести к переходу в режим восстановления.
-
В появившемся на экране окне выберите Дисковую утилиту.

-
В следующем окне выберите загрузочный диск и запустите программу First Aid, чтобы проверить, может ли программа найти и устранить мигающую папку Macbook с вопросительным знаком при запуске.

Если Дисковая утилита не помогла устранить проблему мигающей папки на Macbook, можно предпринять несколько действий. Можно попытаться переформатировать загрузочный диск, переустановить Mac OS или использовать функцию Time Machine. Использование Time Machine вернет Mac в записанное ранее состояние, что означает потерю файлов в системе.
Способ 2: Сброс параметров NVRAM для устранения мигающей папки с вопросительным знаком на Mac
NVRAM - это энергонезависимая память с произвольным доступом, которая сохраняет данные независимо от того, включено или выключено питание. Сброс параметров NVRAM приведет к сбросу информации, связанной с загрузочными дисками, и эффективно устранит проблему возникновения мигающей папки с вопросительным знаком перед запуском Mac.
Чтобы сбросить параметры NVRAM, выполните следующие действия:
- Выключите компьютер Mac. Если не удается выключить его обычным способом, удерживайте кнопку питания на Mac в течение нескольких секунд, пока он не выключится.
-
Нажмите кнопку питания Mac, затем сразу же нажмите и удерживайте клавиши Command, Option, P и R на клавиатуре.

- Продолжайте удерживать эти клавиши до тех пор, пока Mac не перезагрузится, и на экране дважды появится логотип Apple.
- Отпустите все четыре клавиши, после чего произойдет сброс параметров NVRAM.
С большой долей вероятности этот метод поможет вам избавиться от мигающей папки с вопросительным знаком на Macbook Air.
Способ 3: Проверка системных настроек при запуске
Если компьютер Mac не загружается с правильного загрузочного диска, он не сможет загрузиться эффективно, поэтому, если вы хотите убедиться в том, что выбран именно ваш избранный загрузочный диск, выполните следующие действия:
Шаг 1: Перейдите в безопасный режим и войдите в свою учетную запись Apple.
Шаг 2: Перейдите в раздел System Preferences (Системные настройки) в верхнем меню Apple, а затем выберите Startup Disk (Загрузочный диск).
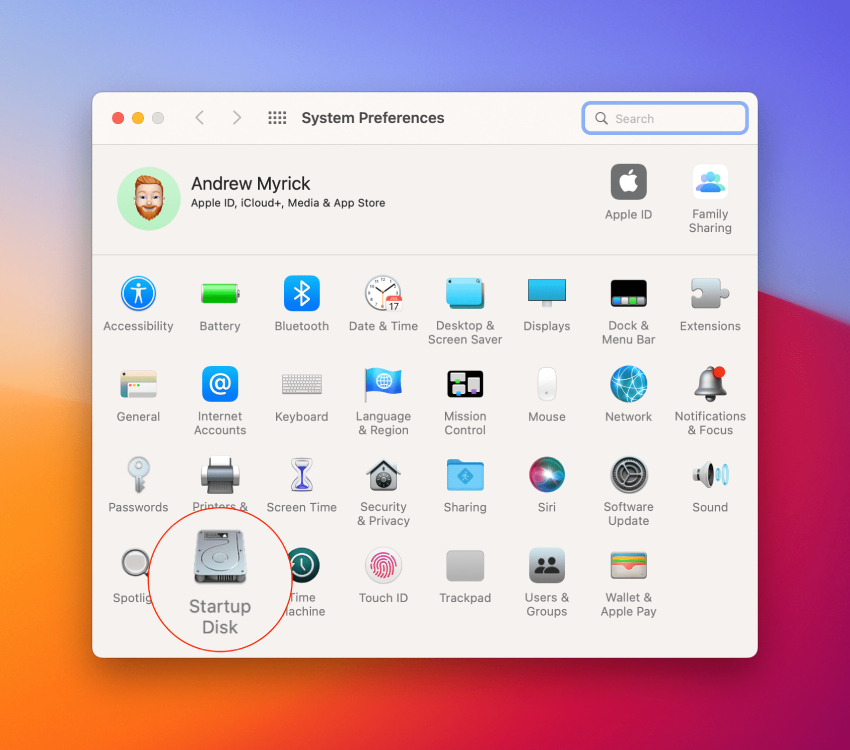
Шаг 3: Для внесения изменений нажмите на замок в левом нижнем углу.
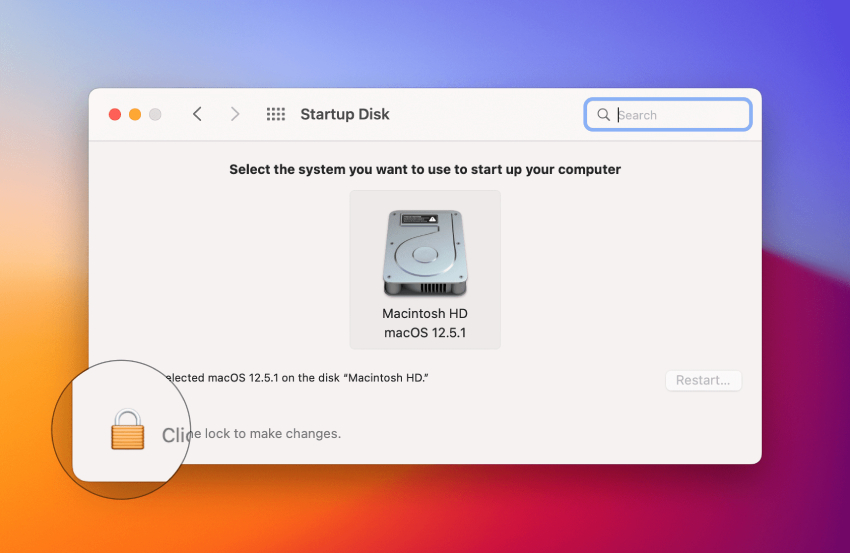
Шаг 4: Затем в списке дисков щелкните на значке того диска, который необходимо использовать в качестве загрузочного диска для Mac.
Шаг 5: Перезагрузите устройство.
После выполнения этих действий проблема мигающей папки с вопросительным знаком на Macbook должна быть решена, и Mac сможет загружаться в обычном режиме. Если при загрузке Mac по-прежнему отображается папка с вопросительным знаком, возможно, проблема связана с аппаратной частью компьютера.
Способ 4: Повторный выбор загрузочного диска в режиме восстановления
После выбора соответствующего загрузочного диска перейдите в режим восстановления при помощи следующего способа:
Шаг 1: В зависимости от типа процессора вашего Mac вход в этот режим осуществляется по-разному.
- Для процессора Apple silicon: Включите Mac и нажмите и удерживайте кнопку питания до появления окна запуска. Нажмите на символ шестеренки, а затем нажмите кнопку Продолжить.
- Для процессора Intel: Включите Mac, затем быстро нажмите и удерживайте Command + R до появления логотипа Apple.
Шаг 2: Выберите учетную запись пользователя и введите пароль для продолжения работы. После этого откроется режим восстановления macOS, в окне выберите Дисковую утилиту, а затем Продолжить.
Шаг 3: В окне Дисковой утилиты в меню "Просмотр" (View) выберите пункт "Показать все устройства".
Шаг 4: Если ваш оптимальный загрузочный диск отображается здесь, выберите его и запустите опцию First Aid. First Aid Recovery проверит выбранный том на наличие ошибок и попытается устранить проблему мигающей папки с вопросительным на Macbook pro.
Способ 5: Форматирование загрузочного диска и переустановка macOS
Если с помощью Дисковой утилиты не удается решить проблему мигающей папки с вопросительным знаком с командой R, возможно, придется отформатировать диск и переустановить Mac OS. При этом вся информация на нем будет удалена, поэтому сделайте резервную копию данных Mac.
- Чтобы приступить к форматированию, загрузите Mac в режиме восстановления и откройте Дисковую утилиту.
- Выберите Mac HD и затем пункт Стереть (Erase).
- В открывшемся окне появится возможность изменить имя диска и формат.
-
Нажмите "Стереть группу томов" (Erase Volume Group) (или просто Стереть ). Это приведет к удалению всех данных с жесткого диска.

Теперь, чтобы задействовать этот диск в качестве загрузочного для Mac, переустановите на него macOS. Для этого откройте окно утилиты в режиме восстановления и нажмите кнопку Переустановить macOS Big Sur. Постарайтесь не закрывать верхнюю панель Mac и не переводить его в спящий режим, пока идет процесс.
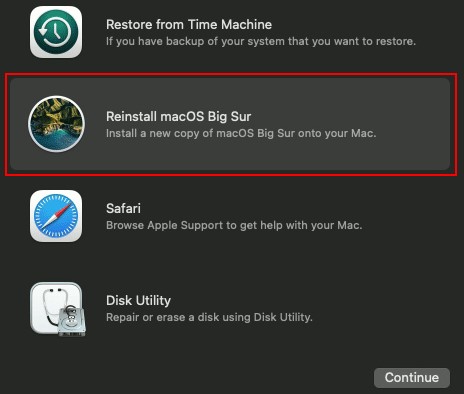
Способ 6: Обратитесь в службу поддержки Apple
Если проблема папки с мигающим вопросительным знаком на Mac не решена, обратитесь в службу поддержки Apple. Существует несколько различных способов связаться с сотрудниками службы поддержки Apple. Вы можете позвонить им по телефону, пообщаться с ними в Интернете, связаться с ними с помощью приложения Apple Support или отправить им сообщение в Twitter. Чтобы обратиться в службу поддержки пользователей Apple и решить проблему с папкой Mac с вопросительным знаком, перейдите по адресу getsupport.apple.com.
Часть 3: Как восстановить потерянный файл после устранения проблемы папки с вопросительными знаками на Mac?
Пытаясь устранить проблему мигающей папки с вопросительным знаком на Mac, возможно, вы решите отформатировать диск, что приведет к потере данных. В случае потери данных на Macintosh HD для их возврата необходим профессиональный инструмент восстановления. В таком случае вам поможет программа Tenorshare 4DDiG Data Recovery. Tenorshare 4DDiG Mac Data Recovery - это профессиональная и в то же время простая в использовании программа, способная восстановить любые данные с жесткого диска или дисков Mac. Она позволяет восстанавливать изображения, видео, папки и любые типы документов. Загрузите Tenorshare 4DDiG и выполните указанные действия, чтобы вернуть ваши данные. Программа Tenorshare 4DDiG:
- Позволяет восстанавливать данные из пустой корзины, с локальных и внешних дисков, из потерянных разделов, с зашифрованных Bit Locker устройств, с поврежденных компьютеров Mac и т.д.
- Имеет широкий спектр поддержки файлов. 4DDiG data recovery поддерживает восстановление более 1000 типов файлов.
- Поддерживает macOS Monterey, macOS BigSur 11.0, macOS 10.15, macOS 10.14 (macOS Mojave), mac OS X 10.13 (High Sierra) и другие.
- Современный алгоритм позволяет вывести восстановление данных на новый уровень.
- Более быстрая работа с большим процентом успеха по сравнению с другими приложениями, представленными на рынке.
Безопасная Загрузка
Безопасная Загрузка
- Выберите расположение
- Сканирование и предварительный просмотр
- Восстановление файлов Mac
Установите и откройте программу Tenorshare 4DDiG Mac Data Recovery и выберите область, например жесткий диск, для восстановления данных на Mac. Затем нажмите кнопку "Сканировать", чтобы найти все потерянные файлы.

Примечание - Если вы используете macOS Sierra или более поздние версии, вам необходимо предварительно выполнить следующие шаги.

Процесс сканирования займет некоторое время, чтобы отфильтровать все стертые документы. После того как результат будет получен, вы можете нажать на определенные типы файлов, чтобы получить более подробную информацию.

Нажмите кнопку "Восстановить" и выберите место для сохранения обнаруженных файлов. Не стоит загружать восстановленные файлы обратно на диск, где они были потеряны. Это может привести к перезаписи данных.

Заключение
Если система Mac запускает мигающую папку с вопросительным знаком, то для решения проблемы вы можете воспользоваться предложенными в данной статье способами. Кроме того, если в результате форматирования произошла потеря данных, сразу же загрузите Tenorshare 4DDiG, чтобы вернуть их.