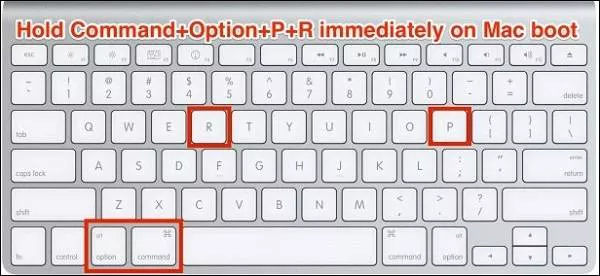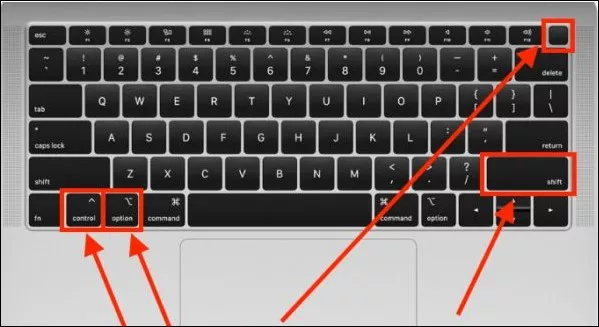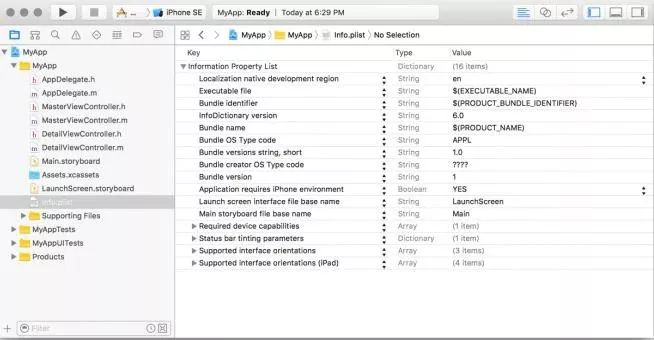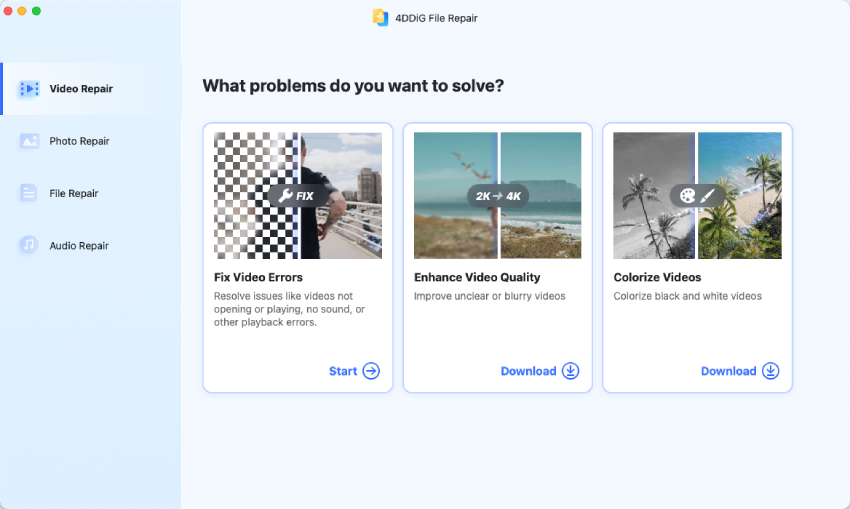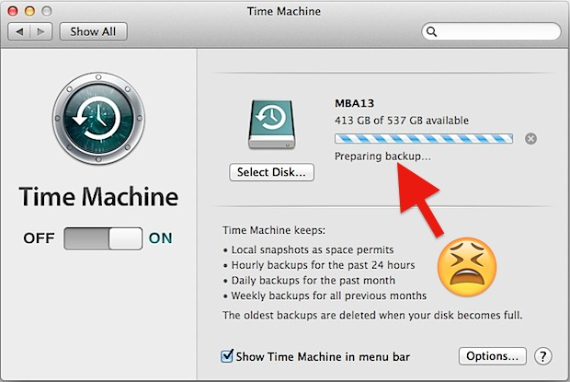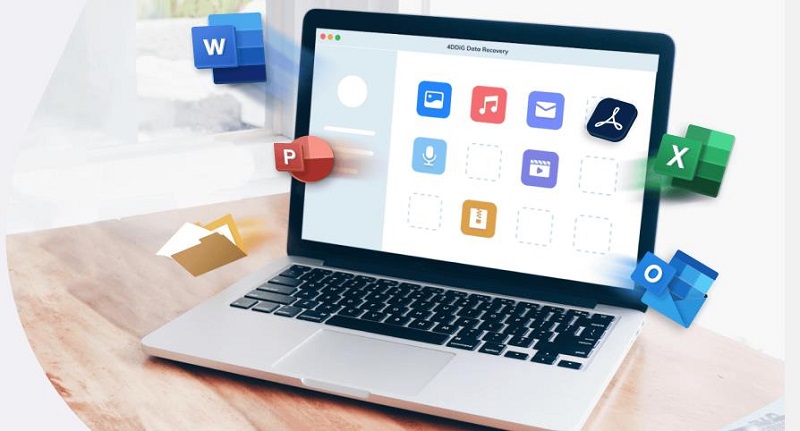Как починить неработающий трекпад MacBook Pro 11 способами
Трекпад можно сравнить с факелом, который ведёт человека через бездну файлов и папок Mac. Без трекпада вы потеряетесь и будете вынуждены прибегнуть к помощи древней и громоздкой мыши, а разве кому-то это нужно в современном мире? Учитывая важность трекпада, будет абсолютной катастрофой, если с ним что-то случится. Даже при соблюдении мер предосторожности вы можете столкнуться с такими проблемами трекпада, как "трекпад MacBook Pro не нажимается" или "трекпад MacBook Pro нажимается, но не работает". В таких случаях вам нужен кто-то, кто поможет вам выпутаться из этой проблемы. Этим кем-то является данный гайд. Здесь мы расскажем о причинах и способах устранения этой проблемы. И более того, мы расскажем вам о секретах восстановления данных, которые вы можете потерять при выполнении этих действий, с помощью волшебной программы, известной как программа для восстановления данных 4DDiG, так что не пропускайте ничего.
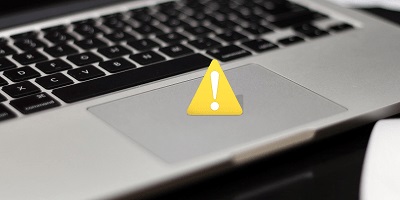
Часть 1: Почему трекпад MacBook Pro не нажимается?
Неисправность трекпада может быть вызвана несколькими причинами, среди которых:
- Загрязнённость трекпада.
- Подозрительные приложения.
- Обновления! – Обновление прошивки или программного обеспечения также может быть причиной неработающего трекпада MacBook.
Часть 2: Как починить неработающий трекпад MacBook
Способ 1: Подключение внешней мыши
Это настолько простое решение, что не нужно даже думать. Просто подключите внешнюю мышь к вашему Mac, пока вы не выясните и не устраните неполадки с трекпадом.
Способ 2: Отключить Сильное нажатие
Сильное нажатие означает, что вам нужно сильно нажать на трекпад, чтобы он распознал нажатие. Если эта функция включена, то может показаться, что трекпад MacBook Air не нажимается.
- Нажмите на логотип Apple в левом верхнем углу панели меню Mac и выберите "Системные настройки".
- Теперь перейдите в раздел "Трекпад" и на вкладке "Наведение и нажатие" отключите "Усиленный щелчок и тактильная обратная связь", и все готово.
Способ 3: Проверьте системные настройки
В большинстве случаев проблема неработающего трекпада MacBook Pro – наша собственная ошибка. Проверьте "Системные настройки" вашего Mac, чтобы убедиться, что отключены любые настройки, вызывающие эту проблему.
Способ 4: Сброс трекпада до заводских настроек
Со временем мы меняем большинство настроек наших устройств в соответствии с нашими потребностями, и иногда это может привести к неожиданным проблемам. В этом случае стоит откатиться к заводским настройкам трекпада. Для этого:
- Перейдите в раздел "Системные настройки" и нажмите на "Трекпад".
- Снимите флажок "Нажмите, чтобы щёлкнуть" и верните настройку "Направление прокрутки" в обычное положение.
Способ 5: Сброс NVRAM или PRAM
Сброс NVRAM и PRAM может решить множество мелких проблем на вашем устройстве, и проблема с трекпадом MacBook Pro 2020 – одна из них.
-
Выключите Mac и запустите его снова, нажав кнопку питания. Одновременно с загрузкой Mac нажмите и удерживайте клавиши Command + Option + P + R в течение 20 секунд.

- Вы услышите 3 сигнала запуска, это означает, что память PRAM была сброшена.
Способ 6: Сброс SMC
Сброс настроек SMC (System Management Controller) – ещё один вариант решения проблемы неработающего трекпада на MacBook Pro. Чтобы сделать это:
Для MacBook старше 2017 года
-
Выключите MacBook и нажмите и удерживайте клавиши Shift, Control, Option и кнопку питания.

- Удерживайте в течение 10 секунд. Теперь нажмите кнопку питания, чтобы загрузиться.
Для новых MacBook, выпущенных после 2018 года
- Отключите MacBook от любого источника питания. Через 15 секунд подключите его к сети.
- Через 5 секунд после этого загрузите MacBook, SMC будет сброшен, и с этим ваша проблема, надеюсь, решена.
Способ 7: Запустите Диагностику Apple
У MacBook есть своя собственная программа диагностики, которая позволяет выявить такие ошибки, как отсутствие физического нажатия трекпада MacBook Pro. Вот как можно провести диагностику Mac:
- Полностью выключите Mac и включите его с помощью кнопки D.
- Теперь появится окно с запросом на выбор языка. Выберите предпочтительный язык и нажмите OK. Теперь программа диагностики проведёт сканирование вашей системы.
Способ 8: Удалить файлы Plist
Файлы Plist – файлы системных настроек. Эти файлы могут быть повреждены и вызывать различные ошибки. И проблема нажатия трекпада MacBook Pro является одной из них. Вот как их можно удалить.
- Перейдите в Проводник и нажмите кнопку "Перейти к папке".
-
Введите "~/Library/Preferences". Войдите в появившуюся папку.

- Прокрутите вниз, найдите "com.apple.systempreferences.plist" и переместите его в корзину.
Способ 9: Обновление macOS
MacBook регулярно получает обновления и предполагается, что вы будете их также регулярно устанавливать. Но, бывает, что мы просто забываем об этом. Возможно, причиной всего этого беспорядка стало неустановленное обновление. Поэтому следите за обновлениями на вашем Mac!
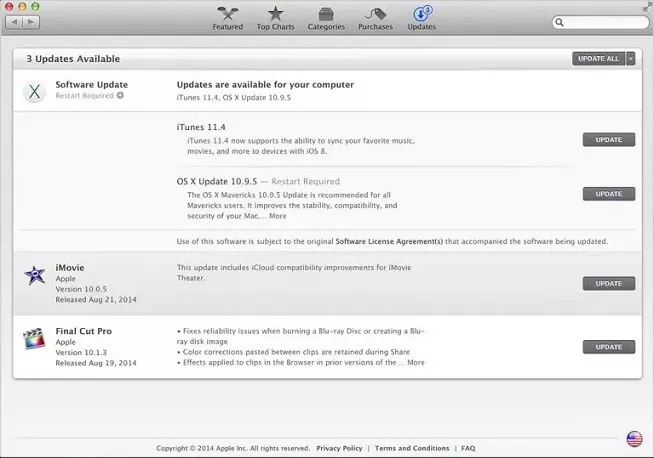
Способ 10: Переустановка macOS с помощью режима восстановления
Переустановка macOS может избавить вас от всех ошибок и багов в системе. Вот как вы можете это сделать:
- Выключите Mac, а затем нажмите кнопку питания, чтобы снова включить его. Сразу же нажмите и удерживайте "Command+R". Отпустите клавиши, когда увидите логотип Apple. Введите пароль при необходимости.
- В меню режима восстановления выберите опцию "Переустановить macOS".
Способ 11: Стереть жёсткий диск и настроить как новый
Если вы перепробовали всё, но трекпад MacBook Pro не нажимается, значит, что-то не так с жёстким диском и пришло время его отформатировать. Для форматирования:
- Войдите в режим восстановления macOS, как указано ранее.
- Из предложенных вариантов выберите "Утилита дисков". В этом разделе выберите системный диск под названием "Macintosh HD", а затем нажмите кнопку "Стереть".
- Выберите Mac Extended (журналируемая) или APFS в качестве параметра форматирования, а затем нажмите "Очистить". Дождитесь завершения форматирования, а затем переустановите macOS.
Часть 3: Как восстановить потерянные данные после исправления неработающего трекпада MacBook Pro?
Некоторые методы устранения проблемы неработающего трекпада MacBook Pro не совсем удобны для работы с данными. В затруднительной ситуации, когда вы потеряли данные при попытке восстановить Mac, вас может спасти только одно – Tenorshare 4DDiG Mac Data Recovery. Профессиональное и в то же время простое программное обеспечение, оснащённое мощным алгоритмом, способным вернуть потерянные данные из любого места. Чтобы начать, выполните следующие действия.
- Восстановление потерянных или удалённых файлов с macOS Sonoma, macOS Monterey, macOS Big Sur, macOS 10.15 (Catalina) и более поздних версий.
- Восстановление фотографий, видео, аудио и других файлов без потери качества.
- Восстановление файлов с внешних устройств, таких как внешние жёсткие диски, SD-карты, фотоаппараты и USB-накопители.
- Восстановление данных осуществляется всего тремя щелчками мыши. Нет необходимости в технических знаниях.
- 100% легко и безопасно.
Безопасная Загрузка
Безопасная Загрузка
-
Выберите расположение
Запустите программу на Mac и выберите диск, с которого были потеряны данные. Нажмите на кнопку "Сканировать", чтобы начать поиск потерянных файлов.

-
Сканирование и предварительный просмотр
Теперь программа найдёт ваши файлы и выведет их списоком. Вы можете просматривать эти файлы в процессе их нахождения.

-
Восстановление потерянных данных с диска
Выберите файлы, которые вы хотите восстановить, и нажмите на кнопку восстановления. Выберите место для сохранения этих файлов и нажмите OK.

Часть 4: Часто задаваемые вопросы
1. Как очистить трекпад на MacBook?
Проблемы могут возникнуть из-за загрязнения трекпада. Очистите трекпад сухой тканью или листом бумаги.
2. Как исправить не реагирующий на нажатия трекпад на MacBook Pro?
Ошибка при нажатии трекпада MacBook Pro 2015 может быть решена различными способами. Для начала очистите трекпад и перезагрузите Mac. Если это не помогло, сбросьте настройки трекпада в разделе "Системные настройки".
3. Что делать, если ваш Mac не дает вам ничего нажать?
Для начала попробуйте выполнить следующие действия:
- Проверьте системные настройки
- Сбросьте трекпада до заводских настроек
- Сбросьте NVRAM или PRAM
- Сбросьте SMC
- Запустите Диагностику Apple
- Обновите macOS
- Переустановите macOS с помощью режима восстановления
Заключение:
Вы не можете работать на MacBook без трекпада, и именно это делает любую проблему с трекпадом особенно неприятной. Но есть способы выйти из этой ситуации, например те, которыми мы поделились с вами в этом руководстве. Некоторые из них сопряжены с риском потерять ваши драгоценные данные, но это риск, на который вы можете не идти с Tenorshare 4DDiG Mac Data Recovery под рукой.
Вам Также Может Понравиться
- Главная >>
- Проблемы с Mac >>
- Как починить неработающий трекпад MacBook Pro 11 способами