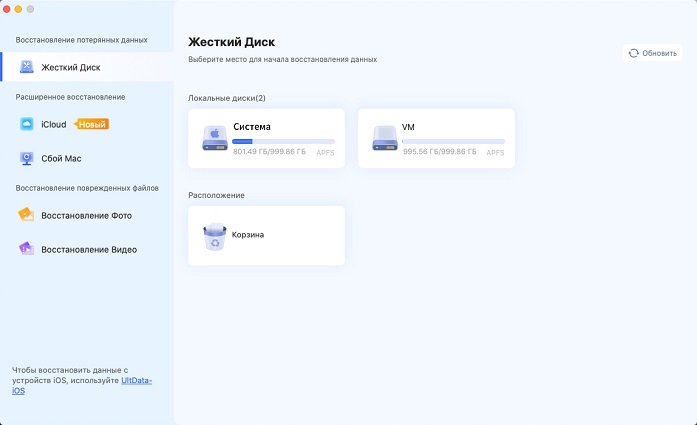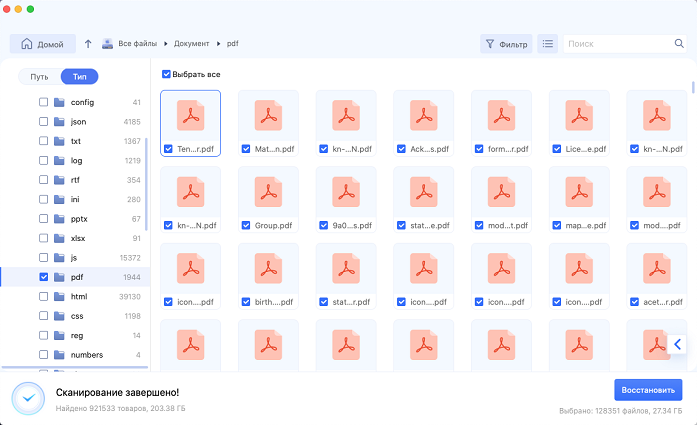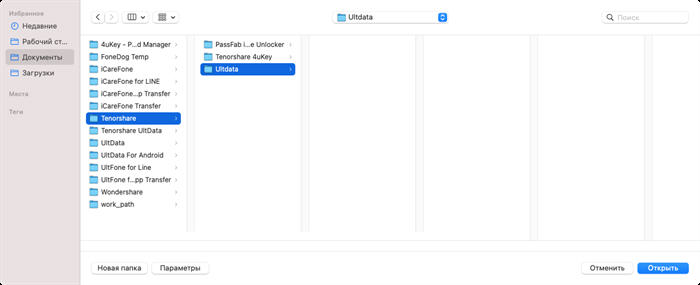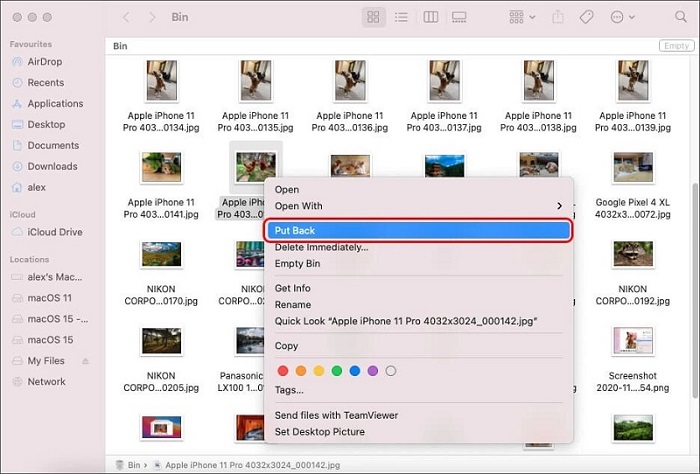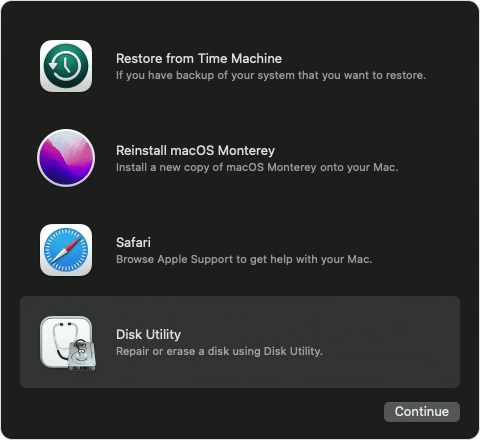Несколько способов изменить ошибку внешнего жесткого диска только для чтения на Mac
Внешний жесткий диск - это простой способ копирования или перемещения данных с одного устройства на другое. Он содержит большую часть важной информации, которая может понадобиться в самый ответственный момент, поэтому для вас будет большой неприятностью обнаружить, что ваше устройство находится в режиме "Только чтение". Режим "Только чтение" ограничивает контроль над диском; он позволяет только просматривать содержимое жесткого диска, вы не можете ни скопировать его на другое устройство, ни освободить место для чего-либо еще.
На вашем внешнем жестком диске включен режим "Только чтение"? Вы не можете получить доступ к данным на внешнем жестком диске mac из-за режима "Только чтение"? Тогда вам больше не нужно беспокоиться, так как в этой статье мы обсудим различные проверенные методы, чтобы исправить "Режим только для чтения на внешнем жестком диске Mac" без потери данных.
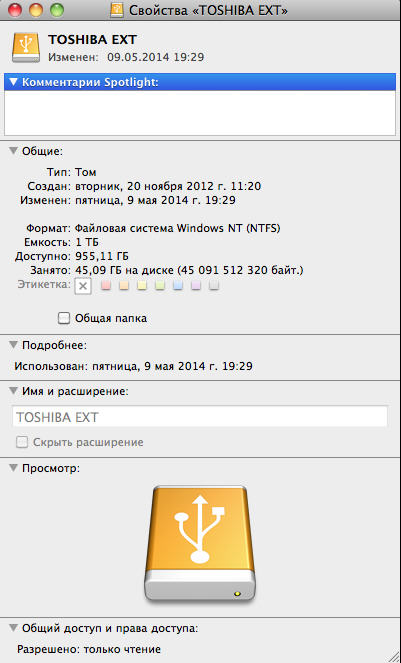
Часть 1: Почему внешний жесткий диск отображается на Mac в режиме только для чтения?
Чтобы определить, находится ли ваш внешний жесткий диск в режиме "Только чтение" или нет, проверьте наличие трех признаков:
- Невозможно скопировать что-либо с диска на Mac
- Невозможно удалить что-либо с диска
- Разрешения устройства показывают: " Только чтение".
Причин возникновения проблемы может быть несколько, ниже мы рассмотрим некоторые из них.
Файловая система "NTFS": "NTFS" - это файловая система, ориентированная на Windows; поэтому она несовместима с Mac.
Несоответствующие настройки прав доступа: Переключение жестких дисков с одной ОС на другую может привести к неправильной настройке прав доступа, что делает устройство подозрительным для Mac; таким образом, он переводит его в режим "Только чтение".
Неправильное форматирование устройства: Некоторые внешние жесткие диски поставляются с неправильным форматом, что приводит к включению "режима только для чтения", как только вы их подключаете.
Часть 2: 3 способа устранения проблемы "Режим только для чтения" на внешнем жестком диске Mac
Способ 1: Заново отформатируйте внешний жесткий диск
Если причиной "режима только для чтения" была несовместимая дисковая система, это можно легко исправить, переформатировав диск в формат, совместимый с mac. Однако, как вы знаете, при форматировании все данные на диске будут стерты, поэтому если после форматирования произошла потеря данных, перейдите к части 3.
Зайдите в приложение, затем перейдите в раздел " Инструменты".
Найдите проблемный диск в списке слева.
В главном окне нажмите на опцию "Стереть".
Выберите подходящую систему файлов и добавьте имя устройства.
Снова нажмите "Стереть", чтобы начать переформатирование.
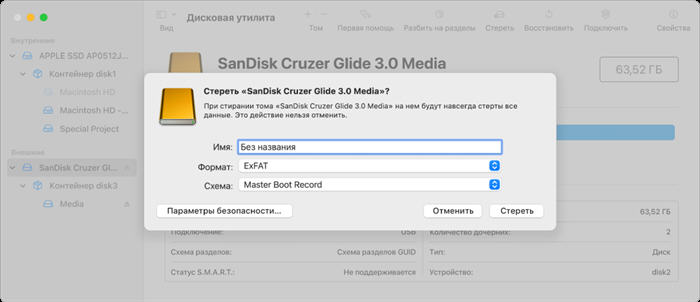
После завершения процесса устройство будет совместимо с вашим Mac, что устранит проблему. Разрешение диска изменится на "вы сможете читать и записывать".
Способ 2. Игнорировать права доступа или изменить права доступа внешнего жесткого диска
Если вы обнаружили, что проблема возникла после переключения диска между двумя разными ОС, то для ее устранения может потребоваться изменить настройки разрешения внешнего жесткого диска.
В Finder щелкните правой кнопкой мыши на ваш диск.
В меню выберите "Получить информацию".
Раскройте вкладку "Общий доступ и расположение".
Перейдите в нижнюю часть вкладки и нажмите на флажок.
При нажатии на эту вкладку разрешения диска будут игнорироваться; таким образом, ваш внешний диск снова будет работать правильно.
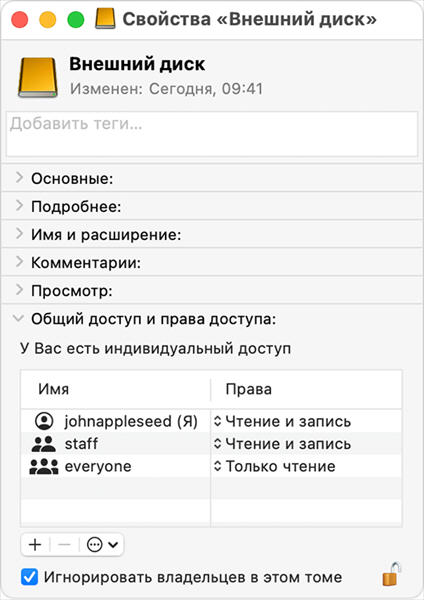
Способ 3. Проверка и исправление ошибок жесткого диска
Если ни один из вышеперечисленных методов не помог, то велика вероятность, что на диске имеются ошибки форматирования, которые вызывают проблему "Только чтение". Нижеприведенный процесс поможет вам исправить эти ошибки.
В строке поиска Spotlight введите "дисковая программа", чтобы открыть ее.
Выберите проблемный диск слева.
Нажмите "первая помощь" на верхней панели и запустите процесс.
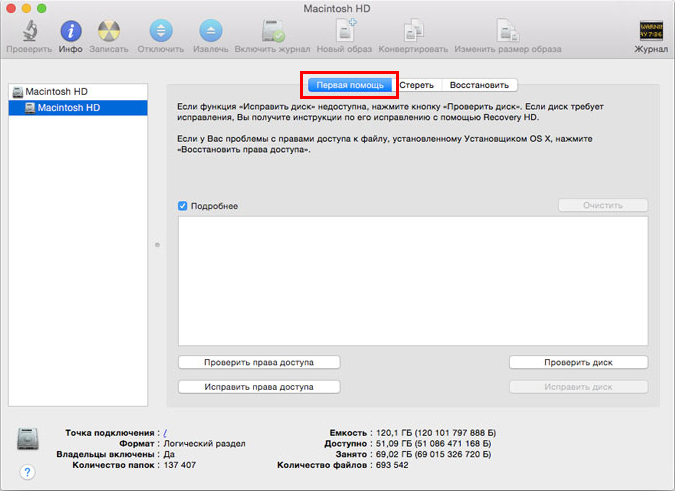
По завершении процесса проблема будет устранена.
Часть 3: Часто задаваемые вопросы о режиме "Только чтение" на внешнем жестком диске Mac
Как восстановить данные после форматирования жесткого диска, доступного для чтения
Если вам не удалось решить проблему с жестким диском Mac, доступным только для чтения, вы можете попытаться извлечь данные, а затем снова отформатировать диск. Но, как упоминалось выше, форматирование приведет к стиранию данных. Tenorshare 4DDiG Mac Data Recovery - это, пожалуй, первый инструмент, который приходит на ум, когда мы говорим о восстановлении данных с отформатированного жесткого диска. Программа достаточно мощная, чтобы восстановить различные типы данных, включая изображения, видео, документы и аудио. Самое лучшее в Tenorshare 4DDiG - это то, что она полностью поддерживает такие популярные серии компьютеров, как Lenovo, Dell, Asus, HP и другие. Кроме того, Tenorshare 4DDiG имеет самый высокий показатель успеха среди других инструментов восстановления данных. Вот некоторые из его невероятных возможностей, которые убедят вас попробовать его хотя бы раз:
- Восстановление данных из поврежденных, удаленных, отформатированных и потерянных папок.
- Возможность восстановления поврежденных видео и изображений.
- Предварительный просмотр файлов перед восстановлением.
- Восстановление данных из зашифрованных BitLocker.
Безопасное скачивание
Безопасное скачивание
Просто скачайте Tenorshare 4DDiG, а после установки на компьютер следуйте приведенному ниже руководству:
Скачайте и установите Tenorshare 4DDiG Mac Data Recovery. Запустите программу, подключите внешний жесткий диск к компьютеру, а затем выберите его для сканирования.
![4ddig mac select location]()
4DDiG немедленно сканирует выбранный внешний жесткий диск по всему периметру, чтобы найти потерянные данные.
![4ddig mac scan files in external hard drive]()
После завершения поиска выберите файлы, которые вы хотите восстановить, и нажмите на кнопку Восстановить.
![4ddig mac recover files external hard drive]()
Вот и все. Теперь все потерянные файлы будут восстановлены.
Как проверить, является ли внешний жесткий диск файловой системой NTFS на Mac?
Самый быстрый способ проверить это - посмотреть информацию о диске. Есть несколько способов просмотреть информацию о диске. Ее можно просмотреть в программе Disk Utility или Finder. Выполнить эти действия довольно просто, и вот порядок действий.
Способ 1: Проверьте, является ли внешний жесткий диск файловой системой NTFS в программе Disk Utility
Нажмите на значок "Пусковая панель" в доке и выберите Другие для формирования меню.
Найдите " Disk Utility" и запустите ее.
После запуска Disk Utility выберите внешний жесткий диск на левой боковой панели. В правой колонке вы увидите очевидную надпись "Windows NT File System".
Способ 2: Проверьте, является ли внешний жесткий диск файловой системой NTFS в Finder
Чтобы просмотреть файловую систему из Finder, вот шаги, которые вам нужно выполнить.
Запустите Finder на компьютере Mac.
Щелкните правой кнопкой мыши на внешнем жестком диске и выберите "Получить информацию".
В разделе "Информация о диске" вы можете увидеть, что файловая система - "Window NT File System (NTFS)".
Часть 4: Как отключить режим "Только чтение" на внешнем жестком диске на Mac
Существует множество методов предотвращения возникновения ошибки "Только чтение с жесткого диска". Вы можете следовать им, чтобы избежать ее.
- Убедитесь, что вы покупаете жесткий диск, который поддерживается в полном объеме.
- Когда вы форматируете жесткий диск, убедитесь, что он отформатирован правильно, без ошибок.
- Ошибка только для чтения жесткого диска возникает при частом изменении прав доступа к жесткому диску. Поэтому убедитесь, что вы не меняете часто разрешения на чтение и запись.
Заключение
Просто просмотрите это полное руководство и узнайте, как исправить ошибку "только чтение" внешнего жесткого диска на Mac. Кроме того, если ваши файлы пропали во время обновления внешнего жесткого диска, попробуйте Tenorshare 4DDiG. Это первое в мире программное обеспечение для восстановления данных, которое поддерживается как Mac, так и Windows. Кроме того, не стесняйтесь сообщить нам, если у вас возникнут какие-либо проблемы при выполнении операции восстановления. Мы будем рады ответить на ваши вопросы.
Вам Также Может Понравиться
- Главная >>
- Проблемы с Mac >>
- Несколько способов изменить ошибку внешнего жесткого диска только для чтения на Mac