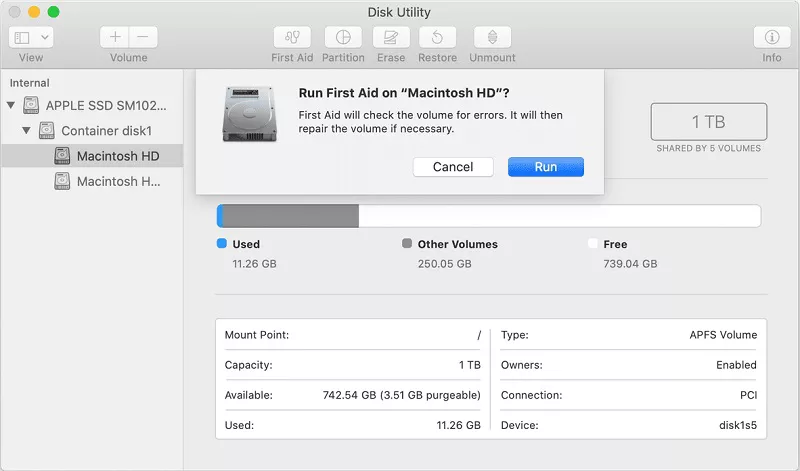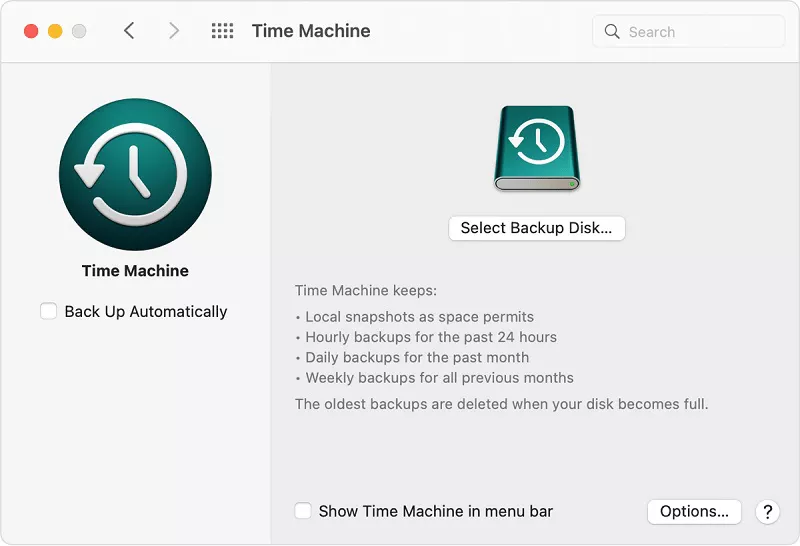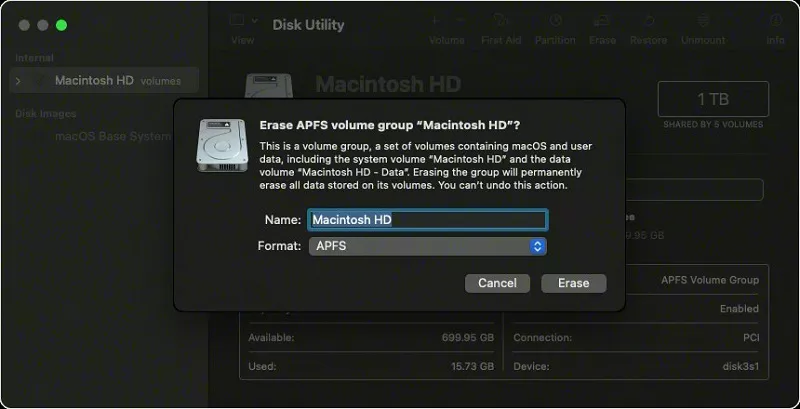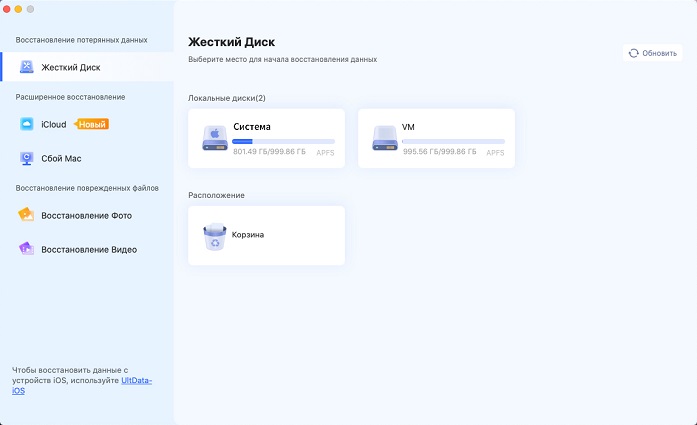Как устранить диск Macintosh HD не может быть разблокирован?
Столкнулись с проблемой "Диск Macintosh HD не может быть разблокирован" на вашем Mac? Найдите подходящее решение и защитите свои данные с помощью 4DDiG Data Recovery.
На официальных форумах Apple многие пользователи Mac сообщали об ошибке "Диск Macintosh HD не может быть разблокирован" на Catalina. Большинство клиентов сообщают, что после обновления до Big Sur при запуске Mac появляется ошибка "Диск Macintosh HD не может быть разблокирован". Вот один из примеров:
"После обновления до Big Sur я получаю сообщение об ошибке "Диск Macintosh HD не может быть разблокирован". Если я нажимаю кнопку OK, оно исчезает, но появляется при следующем запуске. У кого-нибудь есть идеи?"
-Из форума Apple
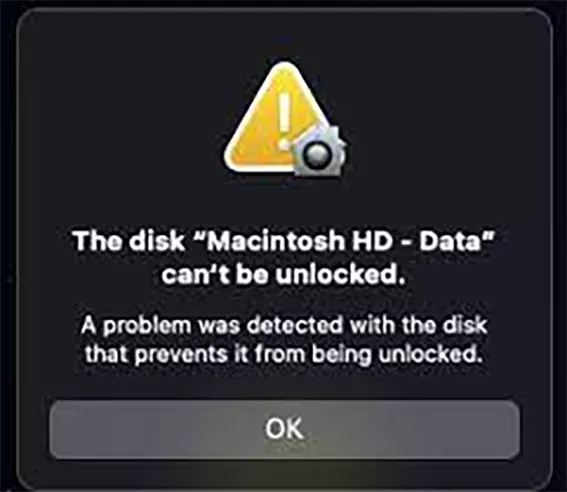
Часть 1. Что означает сообщение "Диск Macintosh HD не может быть разблокирован"?
Если на вашем Mac возникает ошибка "Диск Macintosh HD не может быть разблокирован", это означает, что том с файлами заблокирован и недоступен. Теперь стоит вопрос, что означает сам факт блокировки диска? Чтобы ответить на этот вопрос, мы должны знать, что делает Macintosh HD.
Macintosh HD - это накопитель, на котором хранятся файлы и приложения. Это том, доступный только для чтения, на котором нельзя создавать, редактировать или удалять файлы. Как только Macintosh HD будет заблокирован, вы не сможете получить доступ к этим файлам, предназначенным только для чтения. Macintosh HD - это сегмент загрузочных дисков Mac, используемый для изоляции системных файлов от вирусов и других возможных угроз.
Если вы хотите просмотреть Начальную загрузку (diskstartup), перейдите в Системные настройки из меню Apple. Там вы можете нажать "Загрузочный диск", и загрузочный диск появится на верхней панели.
Часть 2: Как исправить ошибку "Диск Macintosh HD не может быть разблокирован".
Метод 1. Запустите программу "Первая помощь" для восстановления тома
Утилиту "Первая помощь" можно запустить из "Утилиты диска", и она проверит жёсткий диск (внутренний), контейнер и все тома внутри него, чтобы исправить ошибку. Это займет немного времени, но это самый эффективный метод. Приведенный ниже метод поможет вам решить проблему Mac HD в ситуации, когда диск Macintosh HD не удаётся разблокировать:
-
Перейдите в режим восстановления MacOS и загрузите систему одним из двух способов:
- Если вы используете Mac на базе Intel, нажмите и удерживайте клавиши Command + R на клавиатуре, пока ваш Mac перезагружается.
- Если вы используете Apple M1 Mac, нажмите и удерживайте клавишу питания на системе, пока Mac перезагружается. Продолжайте удерживать, пока не появится надпись "Загрузка параметров запуска". Выберите Параметры >> Продолжить, чтобы продолжить работу.
- Откройте "Дисковую утилиту" в режиме восстановления.
- Перейдите в меню Вид в Дисковую утилиту >> Показать все устройства. В нём будут показаны нужные диски и приводы.
- Затем щёлкните на внутренний жёсткий диск (над контейнером), расположенный на левой панели.
- Нажмите кнопку Первая помощь.
- Запустите всплывающее окно и позвольте Первой помощи начать проверку жёсткого диска.
-
Запустите программу "Первая помощь" отдельно для контейнера, тома Macintosh HD, тома Macintosh HD - Data и всех остальных томов. Это поможет устранить ошибку Mac HD.

- Обязательно включите все контейнеры и тома.
- После этого перезагрузите Mac и проверьте, осталась ли проблема с данными Macintosh HD или нет.
Метод 2. Резервное копирование Mac
Если утилита "Первая помощь" не помогла, необходимо удалить неиспользуемый или дублирующий раздел. Перед этим необходимо создать резервную копию данных Mac. При удалении раздела тома ваши данные, сохранённые на этом томе, будут удалены. Поэтому, чтобы предотвратить неожиданное удаление важных данных, необходимо создать резервную копию - лучше сделать резервную копию Time Machine и сохранить данные на внешнем носителе, например на USB и т. д. Для этого:
- Перейдите в раздел "Системные настройки" в меню Apple.
- Откройте Time Machine и выберите нужный диск для выполнения резервного копирования.
-
При резервном копировании файлов на внешний накопитель можно удалить лишний том, стерев его.

Метод 3. Стирание резервного тома
- Перейдите в раздел "Восстановление MacOS": Включите Mac, затем нажмите и удерживайте клавиши Command + R на клавиатуре.
- Выберите пользователя и введите пароль, если потребуется.
- В окне утилиты перейдите в раздел "Дисковая утилита" >> Продолжить и нажмите Macintosh HD на боковой панели.
-
Нажмите кнопку "Стереть" на панели инструментов, а затем введите следующее:
- Название: Macintosh HD
- Формат: APFS или Mac OS Extended (журналируемый)
-
Нажмите кнопку Стереть группу томов или Стереть.

- Введите учетные данные Apple ID, когда появится запрос.
- После того как "Дисковая утилита" удалит том, вы можете выбрать другие внутренние тома на боковой панели, а затем удалить их с Mac, нажав "Удалить том".
- Во время выполнения этой операции не обращайте внимания на тома Macintosh HD или Macintosh HD - Data.
- Остановите "Утилиту диска", чтобы вернуться в окно утилиты.
- Выберите Переустановить MacOS в окне утилиты, чтобы снова запустить систему с диска, который вы очистили. Установите MacOS, следуя инструкциям на экране.
Часть 3: Как восстановить раздел на Mac с помощью 4DIGG Mac Data Recovery
Если вы столкнулись с проблемой, из-за которой диск Macintosh HD не может быть разблокирован, вы можете стереть этот том. После удаления ненужного раздела с Mac все ваши данные будут потеряны. Можно также попробовать восстановить данные из резервной копии Time Machine. При отсутствии резервной копии вы можуту столкнуться с трудностями при восстановлении файлов.
Если вы оказались в подобной ситуации, то программа восстановления данных Tenorshare 4DDiG для Mac может оказаться очень полезной. Это программное обеспечение для восстановления Mac использует патентованную технологию. Программа гарантирует наилучшее восстановление утраченных файлов на любом устройстве Mac. Вы можете вернуть с жёсткого диска Mac файлы любого типа, включая фотографии, записи, документы, и это только верхушка айсберга. С помощью этого инструмента можно также восстановить файлы с внешнего диска. Кроме того, это приложение может восстановить информацию с разбитого Mac, загрузив её. Вернуть данные на Mac можно с помощью трех простых шагов.
Безопасное скачивание
Безопасное скачивание
-
Выберите раздел
После установки программы восстановления данных Tenorshare 4DDiG Mac запустите её на своем устройстве и выберите место, например жёсткий диск, чтобы получить информацию о файлах Mac. Затем нажмите кнопку "Сканировать", чтобы программа нашла все потерянные документы на Mac.

Обратите внимание:
Если вы используете MacOS High Sierra и более поздние версии, вам следует сначала отключить SIP, чтобы разрешить 4DDiG доступ к документам Mac.
-
Сканирование и предпросмотр
Процесс сканирования займет некоторое время, чтобы проверить все стёртые документы. После получения результата вы можете выбрать нужные вам типы документов, чтобы увидеть другие файлы внутри них.

-
Восстановление файлов Mac
Выбрав нужные файлы, нажмите кнопку "Восстановить" и выберите место для сохранения этих документов. Никогда не стоит сохранять восстановленные документы в том месте, где они были потеряны. Это может привести к перезаписи или безвозвратной потере файлов.
 СКАЧАТЬ БЕСПЛАТНО
СКАЧАТЬ БЕСПЛАТНОБезопасное скачивание
СКАЧАТЬ БЕСПЛАТНОБезопасное скачивание
Итоги
В этом руководстве мы рассказали об исправлениях и процедуре восстановления заблокированного диска Mac. Проблема "Диск Macintosh HD не может быть разблокирован" может вызывать беспокойство, поэтому требует устранения. Мы надеемся, что эта статья поможет вам справиться с этой ошибкой и восстановить все потерянные файлы, используя программу восстановления данных Tenorshare 4DDiG для Mac.
Вам Также Может Понравиться
- Главная >>
- Проблемы с Mac >>
- Как устранить диск Macintosh HD не может быть разблокирован?