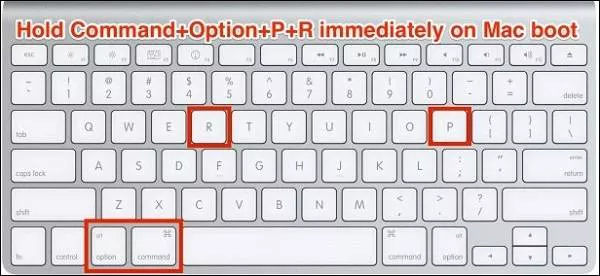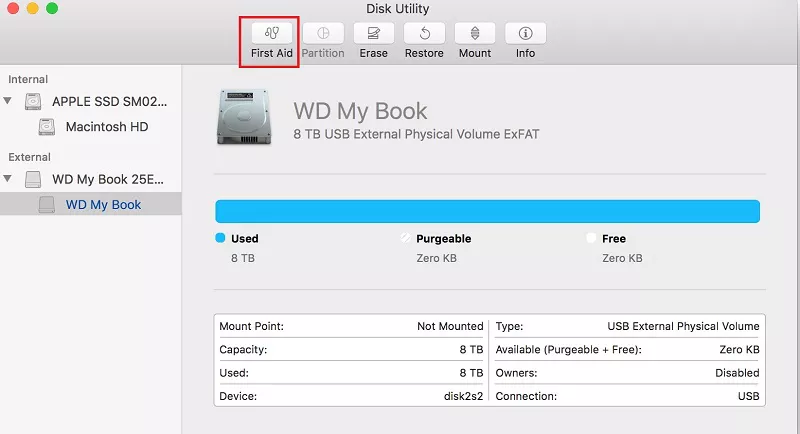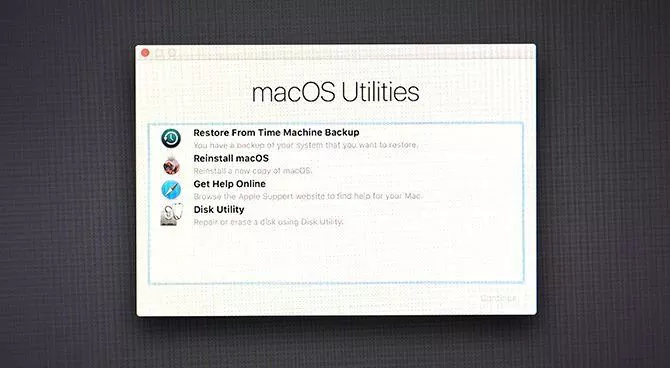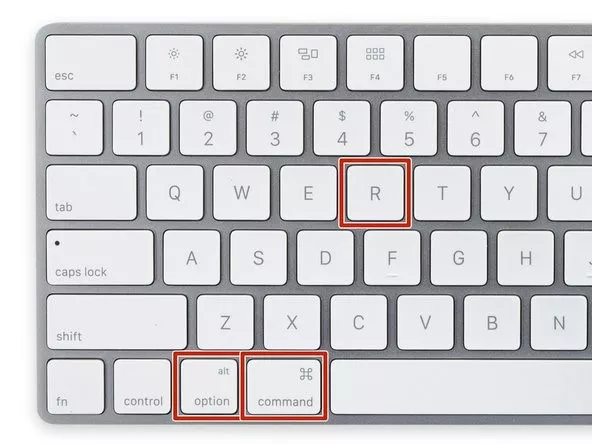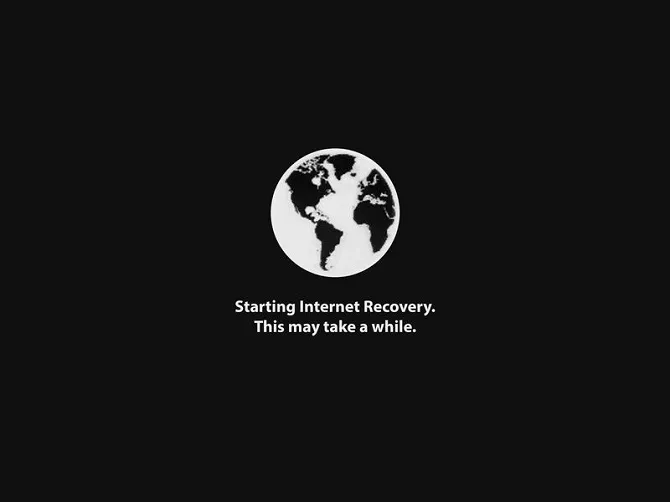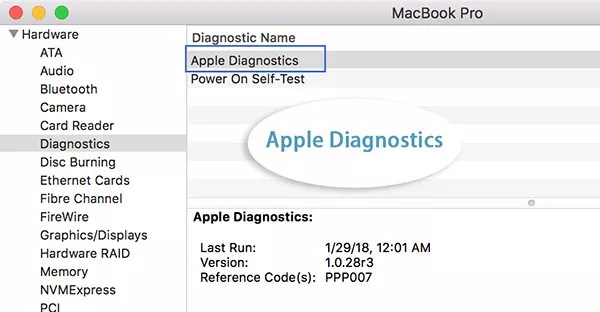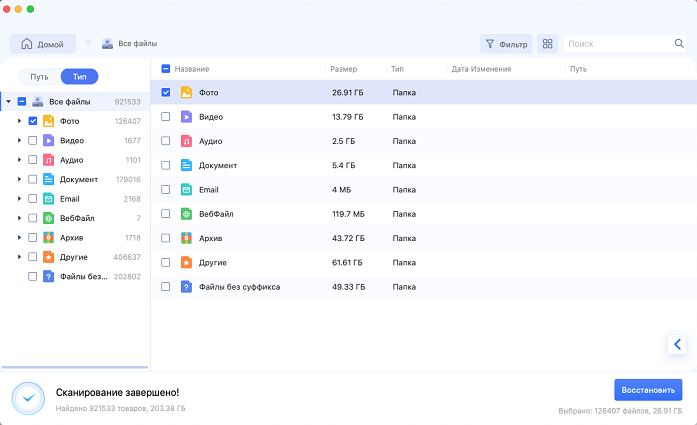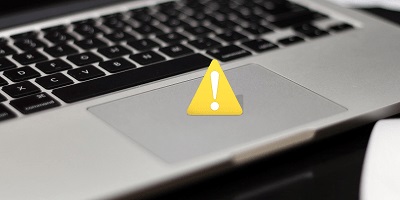Как исправить, что MacBook не загружается после установки логотипа Apple?
Смотреть в белую бездну логотипа MacBook никто не хочет. Но каждый раз ваш MacBook просто не хочет сменить начальный экран с логотипом Apple. Вы ждёте, когда что-то произойдёт, но всё, что вы получаете, - это разочарование от сидения перед зависшем компьютером. Вы начинаете яростно стучать по клавишам и щёлкать мышью, но всё безрезультатно. Единственное, что вам поможет, - наша статья. Если ваш iMac не загружается после установки логотипа Apple, тогда вы пришли в правильное место для поиска ответов. В этом руководстве по MacBook мы расскажем о причинах ошибки "MacBook завис на логотипе Apple", способах её устранения и о том, что делать в случае потери данных во время устранения этой проблемы. В конце мы также ответим на некоторые часто задаваемые вопросы, которые могут у вас возникнуть. Так что не забудьте дочитать до самого конца.
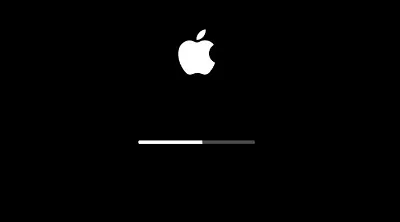
Часть 1: Почему мой iMac не загружается после установки логотипа Apple?
Как и у любой другой проблемы, у ошибки "MacBook Pro не загружается после логотипа Apple" есть свой набор уникальных причин. Некоторые из них:
- Приложения, вызывающие ошибки - некоторые приложения несовместимы с определёнными версиями MacOS и могут быть потенциальным источником ошибки "iMac не загружается после установки логотипа Apple".
- Пропущенные обновления
- Проблема с питанием
- Проблема с кнопкой включения
Часть 2: Как исправить проблему, когда MacBook Pro не загружается после логотипа Apple?
Метод 1: Подождите немного
Часто причина того, что MacBook Pro не загружается дальше логотипа Apple вовсе не ошибка. Иногда из-за установленных на вашем устройстве приложений или некоторых обновлений Mac долго запускается. В таких ситуациях единственное решение - сидеть и ждать.
Метод 2: Отсоедините все аксессуары сторонних производителей на Mac
Сторонние приложения и аксессуары также могут вызывать эту проблему. Чтобы это проверить, отключите все сторонние устройства и перезагрузите компьютер.
Метод 3: Принудительная перезагрузка Mac
Иногда для решения этой проблемы достаточно выполнить принудительную перезагрузку. Для этого просто удерживайте кнопку питания, пока Mac не выключится, а затем снова включите его.
Method 4: Загрузитесь в безопасном режиме
Безопасный режим - отличная опция, которая может эффективно решить проблему, связанную с тем, что iMac не загружается дальше логотипа Apple. Чтобы воспользоваться им, выполните следующие действия:
- Сначала выключите устройство, а затем нажмите кнопку питания, чтобы включить его. Одновременно нажмите и удерживайте клавишу Shift.
-
Отпустите клавишу Shift, когда появится экран входа в систему. Теперь ваше устройство будет загружено в безопасном режиме. Перейдя в безопасный режим, вы можете попробовать удалить все сторонние приложения, которые могут быть причиной проблемы.

Метод 5: Сброс памяти PRAM/NVRAM
PRAM и NVRAM - это небольшие объемы памяти, которые играют огромную роль в бесперебойной работе вашего Mac. Вы можете сбросить настройки PRAM и NVRAM, чтобы исправить ошибку, когда iMac завис на логотипе Apple, в 3 простых шага.
- Выключите Mac, нажав кнопку выключения.
-
Теперь нажмите кнопку перезагрузки и удерживайте клавиши Command + Option + P + R в течение 20 секунд, пока ваш Mac загружается.

- Прозвучат 3 сигнала запуска, указывающие на то, что память PRAM/NVRAM была сброшена.
Метод 6: Сброс SMC
SMC или Контроллер Управления Системой - это небольшая, но неотъемлемая часть вашего Mac. Он отвечает за низкоуровневые функции, такие как подсветка клавиатуры, аккумулятор и терморегуляция. Это также может быть причиной ошибки зависания на логотипе Apple. Вот как можно выполнить сброс.
Для MacBook старше 2017 года
- Выключите Mac и подключите к нему адаптер питания.
- Теперь зажмите кнопку питания и клавиши "Shift", "Control" и "Option".
-
Отпустите их вместе и загрузите Mac в обычном режиме.

Для более новых MacBook, выпущенных после 2018 года.
- Отключите Mac от любого источника питания. Подключите его через 15 секунд.
- Через 5 секунд после загрузки ваш SMC будет сброшен.
Метод 7: Воспользуйтесь "Первой помощью"
Первая помощь - это один из инструментов для восстановления MacOs, который поможет вам избавиться от проблемы "iMac не загружается после установки логотипа Apple". Чтобы использовать его:
- Войдите в режим восстановления MacOS, нажав и удерживая кнопки Command + R при запуске. Отпустите их, когда увидите логотип Apple.
-
Войдя в режим восстановления, перейдите в "Дисковую утилиту". Выберите системный диск в списке дисков и нажмите на опцию Первая помощь, расположенную в верхней части.

- "Первая помощь" обнаружит и устранит все проблемы, связанные с запуском вашего Mac.
Метод 8: Воспользуйтесь Режимом Восстановления MacOS
Режим восстановления MacOS - это кладезь утилит, которые можно использовать для решения подобных проблем. Нужно только знать, как им пользоваться. К счастью, мы расскажем вам, как это сделать.
- Выключите Mac, а затем загрузите его, нажав кнопку питания. Одновременно нажмите и удерживайте кнопки Command + R.
-
Отпустите клавиши, когда на экране появится логотип Apple. После завершения загрузки вы увидите утилиты восстановления MacOS. Здесь вы можете воспользоваться различными инструментами, такими как "Утилита диска", "Первая помощь", или полностью переустановить MacOS.

Метод 9: Восстановление через Интернет
Режим восстановления через Интернет похож на обычный режим восстановления, только подключен к Интернету, чтобы в нашем распоряжении были онлайн-инструменты Apple. Чтобы использовать режим восстановления через Интернет:
-
Выключите Mac, а затем включите его. Сразу же нажмите клавиши 'Command Option + R'. Это приведёт вас к появлению экрана с вращающимся глобусом.

-
После установления соединения загрузится режим восстановления через Интернет, и вы сможете выполнить такие задачи, как форматирование, переустановка, диагностика и т. д.

Метод 10: Запустите программу диагностики Apple.
Каждый MacBook оснащен мощной диагностической программой, позволяющей выявлять и устранять проблемы, связанные с аппаратным обеспечением. Вы можете использовать этот диагностический инструмент, чтобы решить проблему вот так:
- Отключите все периферийные устройства, кроме клавиатуры, и выключите устройство. Включите его, нажав кнопку D.
- Далее на сером экране вам будет предложено выбрать предпочтительный язык. Выберите язык, после чего начнётся процесс диагностики.
-
Диагностика Apple займёт до 2-3 минут, чтобы проверить оборудование на наличие ошибок. Обнаруженные ошибки будут отображаться на экране с соответствующими кодами. Эти коды важны, если вы собираетесь обратиться за помощью в службу поддержки и сервиса Apple.

Метод 11: Обратитесь в Apple
Если ни один из вышеперечисленных методов не помог, то, скорее всего, проблема гораздо серьёзнее, и вам придётся как можно скорее отнести свой Mac в ближайший сервис-центр Apple.
Дополнительно: Как восстановить потерянные данные после того, как Mac завис на логотипе Apple?
В некоторых случаях обновление Mac, застывшем на логотипе Apple, может привести к потере данных. Но с правильно подобранными приложениями вам не придётся об этом беспокоиться. Встречайте 4DDiG Mac Data Recovery. Ни одна задача по восстановлению данных не является слишком сложной для этой программы. Благодаря передовым алгоритмам и интуитивно понятному пользовательскому интерфейсу это идеальное приложение для быстрого восстановления данных. Чтобы восстановить данные после устранения ошибки, когда iMac не загружается после логотипа Apple, а затем выключается, сначала нужно загрузить и установить это программное обеспечение, а затем выполнить следующие шаги:
Ключевые особенности:
- Создание загрузочного диска и восстановление данных с незагружаемого Mac.
- Восстановление данных с внешних устройств, включая внешние HDD/SSD, SD-карты, USB-накопители и т. д.
- Поддерживает восстановление 2000 типов файлов, включая фотографии, документы, электронные письма, архивы.
- 100% легко и безопасно!
Безопасное скачивание
Безопасное скачивание
-
Выберите место восстановления
Откройте Tenorshare 4DDiG после установки и перейдите в главный интерфейс, в котором отображаются устройства и диски. Выберите диск, на котором были сохранены ваши данные перед удалением.

-
Просканируйте жёсткий диск
4DDiG быстро сканирует и проверяет весь жёсткий диск в поисках удалённых файлов. Затем вы увидите результат, который показывает количество найденных записей. Вы можете нажать кнопку "Глубокое сканирование", если вам нужен подробный результат сканирования.

-
Восстановите файлы с локального диска
4DDiG позволяет предварительно просмотреть данные и выбрать подходящие для вас файлы. Нажмите кнопку "Восстановить", чтобы вернуть файлы. После нажатия на кнопку "Восстановить" откроется окно, в котором будет предложено указать место, куда вы хотите сохранить документы. Выберите идеальное, но уникальное место назначения для восстановленных файлов.
![восстановление файлов mac]()
Вопросы и ответы
1. Почему мой Mac не переходит дальше экрана загрузки?
Причин может быть множество, например
- Пропущенные обновления
- Проблема с кнопкой включения
- Неисправные приложения
- Проблема с питанием
2. Как перезагрузить Mac, который не загружается?
Вы можете откатить Mac, сбросив память PRAM/NVRAM или SMC.
3. Как починить MacBook, застрявший на экране загрузки?
Эту проблему можно решить следующими способами:
- Загрузиться в безопасном режиме
- Сбросить память PRAM/NVRAM
- Сбросить SMC (Контроллер Управления Системой)
- Используйте режим восстановления MacOS
- Запустите диагностику Apple
4. Как исправить проблему, если мой iMac не включается?
Вы можете исправить ситуацию с Mac, который не включается, используя режим восстановления macOS и Дисковую утилиту или запустив Диагностику Apple.
Итог
Проблемы с экраном загрузки встречаются довольно часто, и с помощью решений, приведённых в нашем руководстве, они способны быстро исчезнуть. Однако потерянные данные невозможно вернуть, если только вы не обратитесь за помощью к программе восстановления данных Tenorshare 4DDiG Mac. Это мощный инструмент, который не подведёт вас в ваших ожиданиях по возвращению данных, это идеальный инструмент в арсенале, загружайте прямо сейчас!
Вам Также Может Понравиться
- Главная >>
- Проблемы с Mac >>
- Как исправить, что MacBook не загружается после установки логотипа Apple?