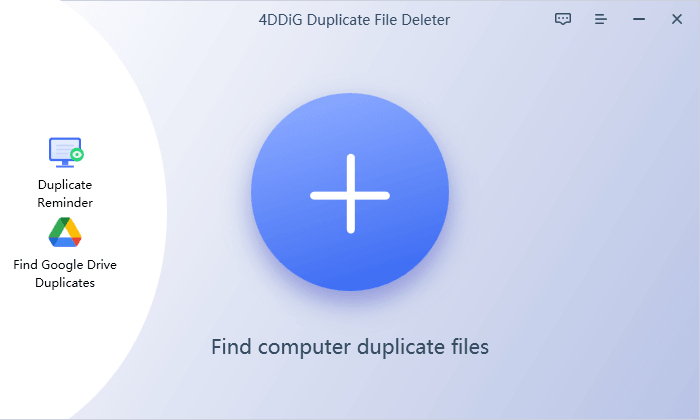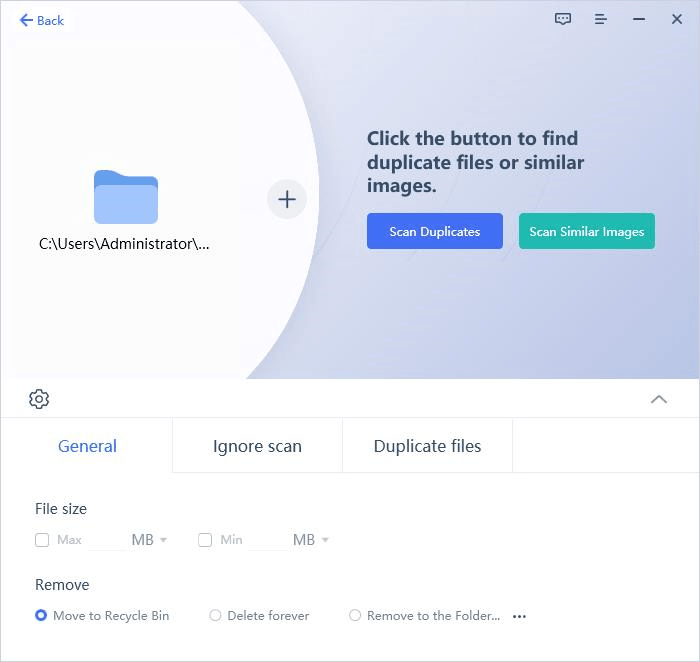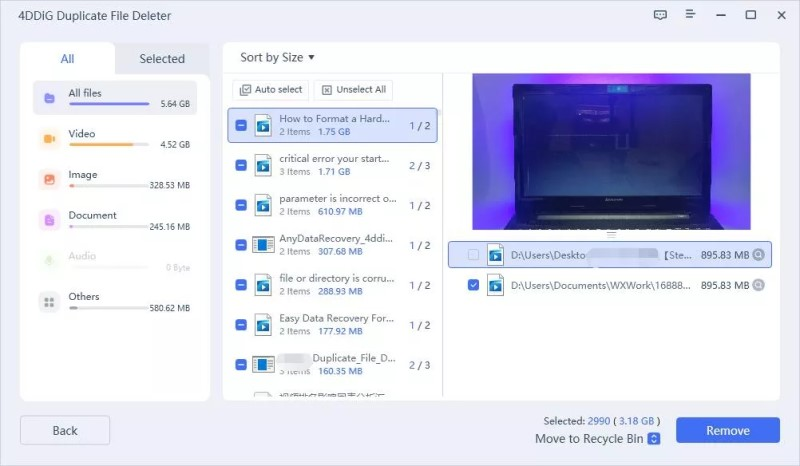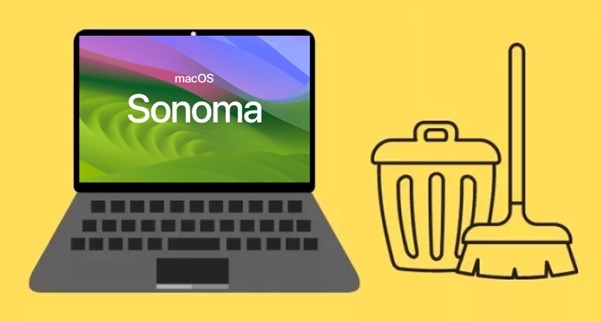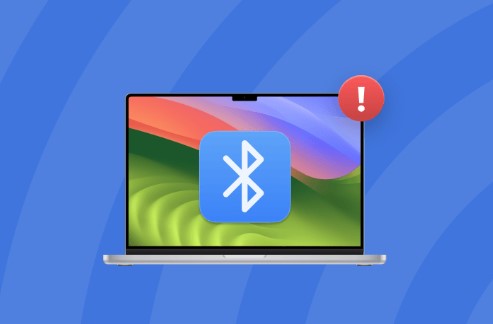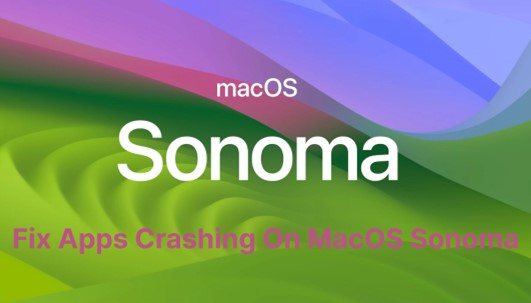Как решить проблему хранения большого количества данных в системе MacOS Sonoma
В постоянно развивающемся мире технологий мало что может быть настолько раздражительным, как неожиданно закончившееся место для хранения данных. Пользователи Mac, особенно те, кто использует MacOS Sonoma, постоянно говорят о проблеме больших объёмов системных данных Mac, которые съедают драгоценное место в хранилище. Многие из них часто ломают голову, задаваясь вопросом, почему их системные данные занимают такой объём памяти и можно ли его уменьшить. Сегодня мы рассмотрим шесть эффективных способов решить эту проблему и освободить немного места на Mac.

Часть 1: Что такое системные данные в хранилище MacOS Sonoma?
При изучении данных хранилища Mac категория "Системные данные" часто выделяется среди прочих, особенно если она занимает значительный объём пространства. Так что же означает это загадочное название в MacOS Sonoma?
- Основные файлы операционной системы: Файлы, необходимые для работы MacOS Sonoma, составляют основу категории "Системные данные". Они включают в себя базовые файлы, обеспечивающие работу ОС: загрузочные файлы, системные библиотеки, фреймворки и многое другое.
- Кэшированные данные: Файлы кэша играют важнейшую роль, обеспечивая быстрый доступ к часто используемым данным. Их могут создавать системные процессы и отдельные приложения. Со временем эти кэш-файлы могут накапливаться, особенно если их регулярно не очищать.
- Временные файлы: Это файлы, которые MacOS или приложения создают для кратковременного использования. Предполагается, что они будут удалены после того, как они будут использованы по назначению, но иногда они задерживаются и занимают место в памяти.
- Файлы подкачки и виртуальной памяти: Когда в вашем Mac заканчивается оперативная память, он обращается к файлам подкачки на жёстком диске в качестве импровизированной памяти. Этот процесс хоть и полезен, но может занимать много места на диске, особенно если вы запускаете много приложений, требующих много памяти.
- Локальные снимки и резервные копии: Встроенный в Mac инструмент резервного копирования Time Machine создает локальные снимки. Это временные резервные копии, когда внешний накопитель не подключен. Несмотря на удобство, они могут занимать много места.
- Системные логи и диагностика: MacOS Sonoma регистрирует ряд системных действий в журнале (логах), помогая в поиске неисправностей и диагностике системы. При длительном использовании логи могут увеличиваться в размере.
- Дополнительные файлы приложений и библиотек: Со временем, когда вы устанавливаете приложения, они добавляют файлы поддержки, библиотеки и другие данные, необходимые для их работы. Некоторые из этих данных относятся к категории "Системные данные".
Если в MacOS Sonoma системные данные занимают больше места, чем ожидалось, это часто является следствием сочетания перечисленных выше факторов. Понимание этих факторов — первый шаг к управлению и успешному освобождению части пространства памяти.
Часть 2: Как очистить системные данные на Mac?
Чтобы эффективно сократить объём хранимых в системе данных, подумайте об управлении дублирующимися файлами, которые могут занимать место.
Способ 1: Очистка системных данных с помощью 4DDiG Duplicate File Deleter для Mac
В разросшемся мире цифровых девайсов 4DDiG Duplicate File Deleter станет отличным выбором. Эта программа работает не только на Mac, но и на различных носителях, будь то внешние жёсткие диски или SD-карты, занимаясь поиском идентичных файлов. Также возможна работа с облачными хранилищами: она быстро обнаруживает и удаляет копии файлов из Google Диска. Отличительной особенностью 4DDiG являются продуманные алгоритмы и уведомления в режиме реального времени, благодаря которым вы всегда будете на шаг впереди в поддержании цифрового пространства в порядке. А если вы всё ещё сомневаетесь, приложение предоставляет специальное предложение: очистить 15 копий файлов бесплатно. Почему стоит выбрать 4DDiG? Проще говоря, программа предоставляет возможность очистки памяти и повышения производительности вашего Mac.
Безопасное скачивание
Безопасное скачивание
-
Запустите программу и щёлкните в появившемся окне, чтобы выбрать папку или раздел для начала сканирования.

-
Установите режим сканирования и начните его. Нажмите кнопку с изображением шестерёнки, чтобы настроить поиск файлов. На вкладке Общие можно задать размер файла для поиска.

-
После завершения сканирования все дубликаты файлов появятся на экране. Выберите все файлы, которые вы хотите удалить, нажмите на кнопку "Удалить", и вы избавитесь от всех дубликатов.

Способ 2: Очистите кэш MacOS Sonoma:
На производительность Mac могут влиять файлы кэша, создаваемые системой и различными приложениями. Эти файлы хранятся в основном в папке Library; со временем они могут занимать значительный объём памяти. Если вы хотите навести порядок на своем Mac и освободить немного места, вот как вручную можно очистить эти кэш-файлы:
- Откройте Проводник.
- Перейдите в верхнее меню "Перейти" и выберите пункт "Перейти в папку".
- В диалоговом окне введите следующий путь: ~/Library/Caches/. Нажмите клавишу Return.
- Просмотрите файлы и папки и перетащите ненужные элементы кэша в Корзину.
-
Повторите два предыдущих шага для следующих путей:
- /Library/Caches/
- /System/Library/Caches/
- После того как вы удалили все ненужные файлы кэша, щёлкните правой кнопкой мыши на значке "Корзина" в доке и выберите "Опустошить корзину".
Всегда соблюдайте осторожность при удалении файлов кэша. Удаление важных файлов может повлиять на работу некоторых приложений. Прежде чем вносить такие изменения, следует создать резервную копию важных данных.
Способ 3: Очистка локальных снимков в Time Machine:
Хотя Time Machine невероятно удобна для резервного копирования данных Mac, она также хранит локальные снимки. По сути, это резервные копии данных Mac, хранящиеся локально на жёстком диске и обеспечивающие дополнительную защиту, если внешний диск с резервными копиями недоступен. Со временем эти локальные снимки могут занимать значительную часть хранилища. К счастью, ими можно управлять вручную следующим образом:
- Запустите приложение Terminal, которое можно найти с помощью Spotlight или в папке Utilities в Launchpad.
- Открыв терминал, введите команду tmutil listlocalsnapshotdates и нажмите клавишу Return. В результате будут отображены все локальные снимки, отсортированные по соответствующим датам.
- Чтобы удалить конкретный снимок, используйте команду tmutil deletelocalsnapshots, за которой следует конкретная дата резервного копирования. Например, при появлении запроса введите пароль учётной записи пользователя и нажмите Return.
- Вы можете повторить описанные выше действия, чтобы избавиться от дополнительных снимков, которые вам больше не нужны.
Внимание: Локальные снимки — это своего рода подстраховка, обеспечивающая наличие резервных копий в том случае, если внешний диск резервного копирования недоступен. Если вы считаете, что они могут понадобиться вам в будущем, подумайте дважды, прежде чем нажимать кнопку "Удалить". Перед удалением всегда проверяйте актуальность резервной копии Time Machine.
Способ 4: Удаление файлов журнала:
Создаваемые системой логи на Mac служат летописью системных действий, ошибок и диагностики. Со временем они могут накапливаться и занимать много места. Вот как можно вернуть это место, удалив их:
Как вручную очистить файлы логов на Mac:
- Откройте Проводник.
- Перейдите в меню "Переход" в верхней части экрана и выберите в раскрывающемся списке пункт "Перейти к папке".
- В появившемся диалоговом окне введите ~/Library/Logs/ и нажмите клавишу Return.
- В этой папке вы увидите различные файлы логов. Просмотрите и выберите те, которые хотите удалить. После выбора нажмите Command + Backspace, чтобы переместить их в Корзину.
- Чтобы обеспечить тщательную очистку, снова выберите опцию "Перейти к папке" и на этот раз введите /Library/Logs/. Просмотрите эту папку и аналогичным образом выберите и удалите все ненужные файлы журнала.
Способ 5: Удаление старых резервных копий iOS:
С каждой резервной копией iPhone или iPad соответствующие данные сохраняются на вашем Mac, постепенно сокращая доступный объём хранилища. Со временем, особенно если у вас несколько iOS-устройств или вы часто делаете резервные копии, это может занять значительный объём памяти. Очистка старых резервных копий может стать быстрой победой в борьбе за свободное место. Вот как можно управлять старыми резервными копиями iOS и удалять их:
Используя Проводник:
- Подключите iPhone или iPad к компьютеру Mac с помощью USB-кабеля.
- Запустите Проводник.
- На боковой панели Проводника вы увидите список устройств. Нажмите на своё.
- В правой панели нажмите на кнопку Управление резервными копиями. В результате отобразятся все резервные копии для вашего iOS-устройства.
- Просмотрите список и выберите ненужные резервные копии. После выбора нажмите кнопку Удалить резервную копию.
Ручная очистка резервных копий iOS:
- На рабочем столе Mac одновременно нажмите Shift + Command + G. Это вызовет окно "Перейти в папку".
- В окне введите следующий путь: ~/Library/Application Support/MobileSync/Backup/ и нажмите Return.
- В этой папке содержатся все резервные копии iOS. Каждая резервная копия находится в отдельной папке, обычно названной длинной строкой цифр и букв. Чтобы определить, какая из них какая, вам придётся проверять дату последнего изменения.
- Определив ненужные резервные копии, просто перетащите их в Корзину.
Способ 6: Очистите ненужные загруженные файлы:
Подобно чердаку, заполненному множеством полезных вещей, папка "Загрузки" на вашем Mac может быстро превратиться в цифровую свалку. В ней часто хранятся файлы, которые вам больше не нужны — от инсталляторов приложений до zip-файлов и многого другого. Периодическая очистка этой папки — верный способ освободить место и повысить общую производительность Mac.
- Запустите Проводник на компьютере Mac.
- В боковой панели Проводника найдите и щёлкните на "Загрузки".
- Чтобы получить более чёткое представление о наиболее ресурсоёмких файлах, отсортируйте их по размеру. Это можно сделать, щёлкнув на заголовок столбца "Размер". Если вы не видите столбца "Размер", щёлкните правой кнопкой мыши на заголовок любого столбца и выберите "Размер" в раскрывающемся списке.
- Просмотрите список и выберите файлы, которые вам больше не нужны.
- Выбрав их, перетащите в корзину или щёлкните правой кнопкой мыши и выберите пункт "Переместить в корзину" в контекстном меню.
Папку "Загрузки" рекомендуется проверять ежемесячно или даже еженедельно, в зависимости от того, как часто вы загружаете файлы. Регулярное очистка позволит вам не накапливать ненужные файлы и оптимизировать хранение.
Способ 7: Очистка корзины:
Легко не заметить, но корзина на Mac — это не просто значок, а потребитель пространства. Когда вы "удаляете" файлы, перетаскивая их в Корзину, они откладываются в сторону, а не удаляются. Эти "мусорные" файлы остаются спрятанными, тихо занимая место в памяти до тех пор, пока Корзина не будет опустошена. Чтобы по-настоящему освободить место, необходимо сделать последний шаг — очистить Корзину. Вот как это сделать:
- Найдите значок "Корзина" в доке, обычно в крайнем правом углу.
- Щёлкните правой кнопкой мыши (или Ctrl-ЛКМ) на значке "Корзина".
- В контекстном меню выберите пункт Очистить корзину.
Может появиться диалоговое окно подтверждения, напоминающее, что действие необратимо. В последний раз просмотрите содержимое корзины, чтобы убедиться, что в ней нет ничего, о чем бы вы пожалели.
Часть 3: Можно ли удалить файлы в системных данных на MacOS Sonoma?
Да, в MacOS Sonoma можно удалить некоторые файлы, в категории "Системные данные". Однако делать это следует с осторожностью. Некоторые файлы, например файлы кэша, логи, локальные снимки Time Machine и старые резервные копии iOS, можно смело удалять, но не другие, жизненно важные для правильного функционирования системы. Прежде чем удалять какой-либо файл, убедитесь, что вы чётко понимаете его назначение и возможные последствия его удаления.
Часть 4: Зачем нужно удалять системные данные Mac?
Удаление ненужных файлов из категории "Системные данные" поможет освободить ценное пространство на компьютере Mac. Со временем такие файлы, как кэш, журналы и старые резервные копии, накапливаются и занимают место, что приводит к снижению производительности и нехватке места для хранения новых файлов и приложений. Периодически удаляя лишние или устаревшие системные данные, пользователи могут оптимизировать производительность Mac, обеспечить эффективное использование памяти и поддерживать систему в более чистом и упорядоченном состоянии.
Заключение
Разбираться в хитросплетениях проблем с системными данными Mac может показаться сложной задачей, но, как мы уже выяснили, есть несколько действенных способов вернуть себе важное пространство памяти для хранения данных. От очистки кэша и журналов до управления старыми резервными копиями iOS — каждый шаг способствует более оптимизированной и эффективной работе Mac. Помните, что освобождать место крайне важно, но всегда действуйте осторожно и убедитесь, что вы понимаете важность каждого файла перед удалением. И последний призыв к действию: не просто прочитайте и забудьте. Возьмите дело в свои руки, используйте 4DDiG Duplicate File Deleter, и наслаждайтесь рациональным использованием MacOS Sonoma. Ваш Mac этого заслуживает!
Вам Также Может Понравиться
- Главная >>
- Удалить дубликаты >>
- Как решить проблему хранения большого количества данных в системе MacOS Sonoma