Как устранить ошибку отключения USB-аксессуаров на Mac?
Как и на ПК с Windows, на Mac также имеется несколько портов USB. Вы можете подключать к компьютеру Mac свои USB-накопители, карты памяти, камеры, приставки и другие USB-гаджеты для дальнейшего использования с помощью USB-портов.
Вас беспокоят проблемы с отключением USB-устройств или USB-аксессуаров при подключении USB-гаджетов к компьютеру Mac? Ознакомьтесь с этой статьей, чтобы узнать, почему возникает подобная проблема и как от нее избавиться. Кроме того, программа Tenorshare 4DDiG Data Recovery поможет вам найти оптимальный способ восстановления данных с USB-накопителя.

Часть 1: Почему USB аксессуары отключаются?
Независимо от того, какое уведомление вы получили, оно обычно означает, что USB, подключенный к Mac через порт USB-A, USB-C или Thunderbolt 3 (USB-C), не получает достаточного питания. Поэтому он не может стабильно работать. Подобная проблема может возникать по разным причинам. К основным из них можно отнести следующие:
- Для работы устройства USB, которое вы пытаетесь подключить к компьютеру Mac, требуется больше энергии.
- Порт USB неисправен.
- USB-кабель поврежден.
- Ваш драйвер устарел.
- Система Mac устарела.
- Не удается включить USB-гаджет.
- Mac не распознает USB.
Исследуя все эти причины, мы подобрали несколько способов, позволяющих успешно решить проблему отключения USB-аксессуаров на Mac. Попробуйте выполнить данные действия, чтобы найти оптимальное решение.
Часть 2: Как подключить USB-аксессуары на Mac?
Мы предлагаем различные варианты решений для различных обстоятельств. Если вы не знаете конкретной причины проблемы "USB-аксессуары отключены/USB-устройства отключены", попробуйте воспользоваться этими способами по отдельности, пока не найдете подходящий.
Способ 1: Используйте гаджеты с автономным питанием
Устройства с автономным питанием не используют энергию компьютера Mac для выполнения конкретной задачи. Они получают питание от внешнего источника электроэнергии или аккумулятора. Чтобы устранить проблему отключения USB-аксессуаров на Mac, воспользуйтесь устройствами с автономным питанием. Поскольку через порты USB передается большое количество данных, проверьте, являются ли устройства, подключенные к Mac, устройствами с автономным питанием.

Способ 2: Используйте концентратор USB или Thunderbolt 3 (USB-C)
Кроме того, можно подключить USB к концентратору или Thunderbolt 3 (USB-C), если это возможно. Эти порты могут подавать питание на устройства обработки данных и обратно. Это позволяет полностью решить проблему нехватки питания для USB.

Способ 3: Отключите ненужные USB-устройства
Чем больше USB-устройств подключено к компьютеру, тем больше энергии они потребляют. Чтобы получить достаточное количество энергии, необходимо уменьшить количество USB-устройств, подключенных к Mac. Для этого просто отсоедините ненужные USB-устройства.
Способ 4: Подключите USB-устройство непосредственно к компьютеру Mac
Если USB-гаджет подключен к компьютеру Mac через многопортовый USB-коннектор, это может сказаться на питании USB. Это может привести к отключению USB-аксессуаров из-за слишком большой проблемы с питанием на вашем Mac. В этом случае можно отключить гаджет от разъема, а затем подключить его непосредственно к компьютеру Mac. Проблема с отключением USB-аксессуаров должна исчезнуть.
Способ 5: Убедитесь, что используете правильный USB-порт и кабель
Используемый USB-порт и кабель могут не поддерживать используемый USB-гаджет. Например, если USB-гаджет разработан с учетом требований USB 3, он не получит достаточного питания при подключении к компьютеру Mac, использующему порт или кабель USB 2. Проверьте, правильно ли вы используете порт и соединение USB.

Способ 6: Попробуйте использовать другой кабель или адаптер
Необходимо проверить, не является ли используемый кабель неподходящим или поврежденным. Попробуйте использовать другой кабель, чтобы проверить, будет ли он работать. Если используется разъем USB, можно попробовать использовать другой разъем.
Способ 7: Попробуйте использовать другой порт
Если на устройстве Mac имеется более одного порта Thunderbolt 3, можно отключить USB-гаджет от текущего порта Thunderbolt 3 и использовать другой порт. Например, если USB-гаджет подключен к порту на левой стороне MacBook Pro, можно подключить его к порту Thunderbolt 3 на противоположной стороне, и проверить.
Способ 8: Сброс параметров SMC
Контроллер управления системой, иначе называемый SMC, отвечает за работу всех компонентов гаджета Mac. Предположим, на вашем Mac возникла проблема с отключением USB-аксессуаров/USB-устройств. В этом случае можно попытаться сбросить настройки SMC, поскольку это действие позволяет решить некоторые специфические проблемы с питанием.
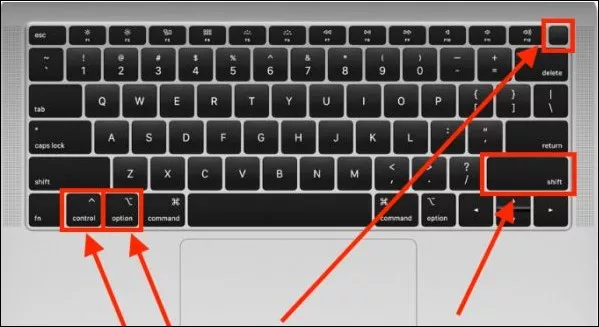
Способ 9: Сброс параметров PRAM/NVRAM
В памяти PRAM и NVRAM хранятся такие системные настройки Mac, как громкость, разрешение дисплея, временные параметры и многое другое. Некоторые пользователи утверждают, что им удалось решить проблему отключения USB-аксессуаров путем сброса настроек PRAM/NVRAM. Вы также можете попробовать этот способ:
- Выключите компьютер Mac.
- При включении Mac одновременно нажмите и удерживайте клавиши Command, Option, R и P.
- Отпустите эти четыре клавиши примерно через 20 секунд, в течение которых Mac может перезагрузиться.
- Если Mac воспроизводит звук запуска, необходимо отпустить эти четыре клавиши, услышав следующий звук запуска.
-
Если Mac оснащен микросхемой безопасности Apple T2, необходимо отпустить эти клавиши, когда логотип Apple появится и исчезнет во второй раз.

Способ 10: Обновление драйвера устройства и прошивки
USB-аксессуары не подключены. Проблема отключения может также возникать, если драйвер или прошивка гаджета на Mac устарели. Чтобы исключить такую вероятность, можно обновить драйвер гаджета. Для получения наиболее свежих обновлений можно зайти на официальный сайт Apple. Обновить программное обеспечение Apple можно, нажав логотип Apple > Системные настройки > Обновление ПО, чтобы проверить наличие обновлений, и следуя инструкции, завершить процесс.
Способ 11: Включите ваше USB-устройство
При подключении камеры к компьютеру Mac необходимо включить камеру после подключения кабеля. В противном случае, несомненно, возникнет проблема "USB аксессуары отключены/USB устройства отключены". Можно просто сделать подтверждение, нажав кнопку принудительного включения на камере.
Способ 12: Обратитесь за профессиональной помощью
Если ни один из описанных выше способов не помог, проблема может оказаться весьма серьезной. Здесь потребуется профессиональная помощь. Например, можно обратиться за помощью в ближайшее представительство Apple Store.
Часть 3: Как восстановить данные с неработающего USB-накопителя?
Восстановление файлов с неработающего USB-накопителя возможно после их обнаружения. Для этого необходимо выбрать надежное программное обеспечение для восстановления данных, которое поможет вам восстановить файлы с такого USB-накопителя. Tenorshare 4DDIG Mac - это надежная программа для восстановления данных на Mac, созданная на основе передовых технологий. Она гарантированно обнаруживает и подключает USB-накопители на Mac.
Безопасная Загрузка
Безопасная Загрузка
-
Загрузите и установите программу Tenorshare 4DDiG Mac на свой компьютер и запустите ее. Вставьте отключенный USB-накопитель в Mac и выберите его для сканирования.

-
После нажатия кнопки "Сканировать" программе Tenorshare 4DDiG потребуется некоторое время для сканирования всех файлов с неработающего USB-накопителя. После завершения процесса сканирования появится отчет, в котором можно просмотреть все файлы, которые могут быть восстановлены. Можно также щелкнуть и просмотреть отдельные файлы для получения более подробной информации.

-
Теперь выберите все файлы, которые необходимо восстановить, и нажмите кнопку "Восстановить", чтобы восстановить данные с неработающего USB-накопителя.

Таким образом, с помощью 4DDiG Data Recovery Mac можно с легкостью восстановить все файлы с неработающего USB-накопителя на mac.
Часто задаваемые вопросы
Ниже приведены наиболее часто задаваемые вопросы о USB-аксессуарах и ответы на них, которые помогут вам в случае возникновения каких-либо трудностей.
1. Что представляют собой аксессуары USB?
Переключатель USB C, USB-концентратор с семью портами, порт USB 7, мини USB, переключатель портов USB, USB C, переходник USB и Thunderbolt 3 - все это можно отнести к аксессуарам USB.
2. Что означает отключение USB-аксессуаров?
Чаще всего проблема отключения USB-аксессуаров возникает из-за недостатка питания для работы USB-гаджета. В любом случае USB можно использовать как устройство с автономным питанием.
3. Как узнать, что устройство USB отключено?
Чтобы убедиться в том, что Mac OS обнаруживает ваш USB-гаджет, выполните следующие действия:
- Щелкните на значке Apple.
- Выберите "Об этом Mac"
- Нажмите "Дополнительная информация" или "Отчет о системе".
- Убедитесь, что ваш USB-гаджет зафиксирован и что нет никакой ошибки. Таким образом можно проверить, отключен ли USB или нет.
Заключение:
Мы надеемся, что приведенные в этой статье способы помогут вам устранить проблему отключения USB-аксессуаров на Mac. Кроме того, если вы утратили данные на Mac, просто воспользуйтесь программой Tenorshare 4DDiG Data Recovery для Mac, чтобы восстановить их. Если у вас возникнут какие-либо проблемы, связанные с восстановлением данных, вы можете незамедлительно обратиться к нам.








