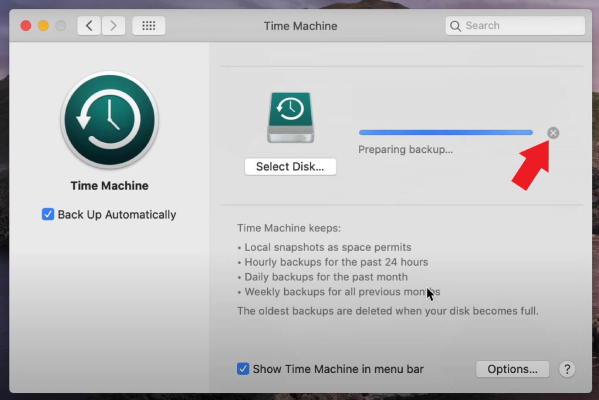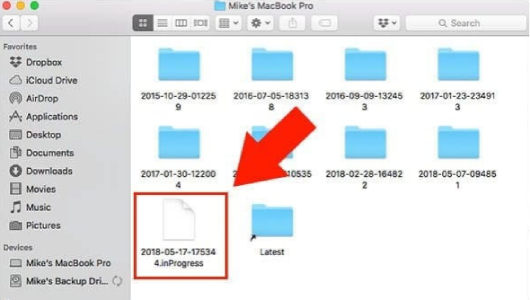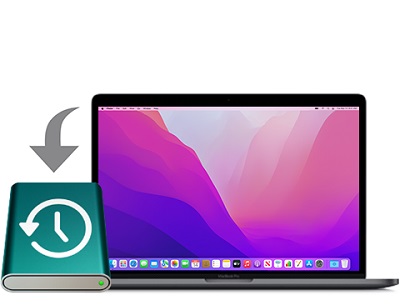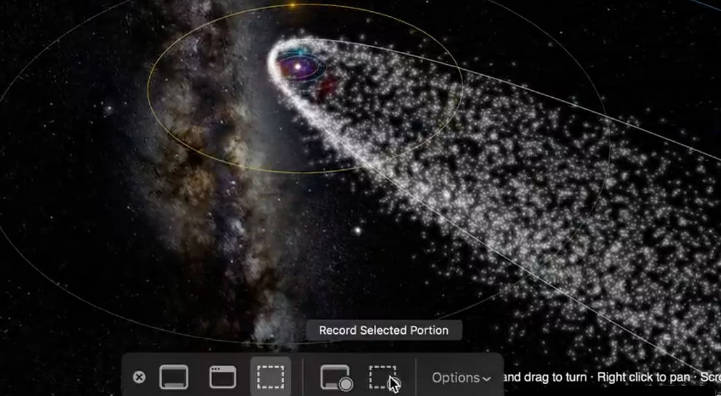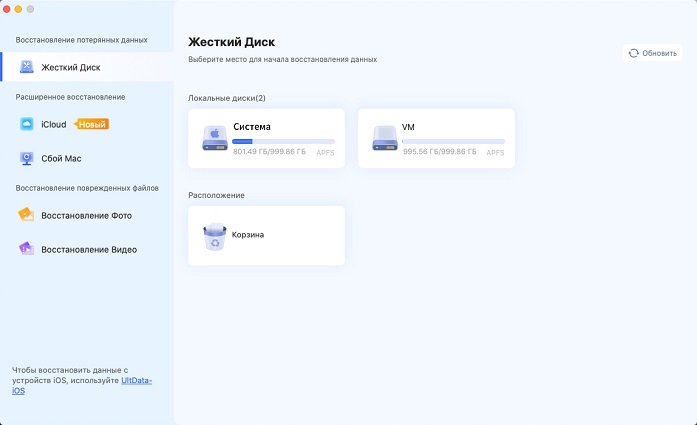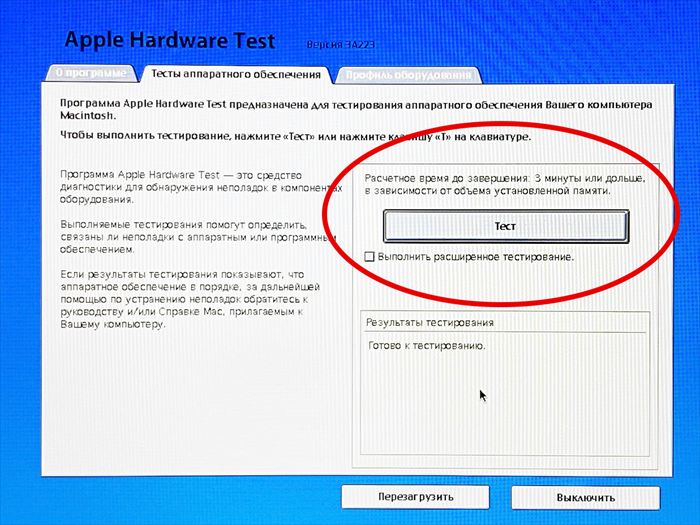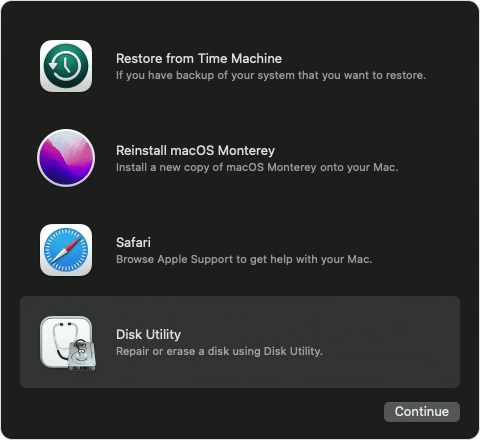Как исправить зависание Time Machine при подготовке резервной копии [2025]
Если вы столкнулись с проблемой зависания Time Machine при стадии подготовки резервной копии на Mac, слудейте действиям, описанные в статье. Если в ходе этого процесса произойдёт потеря данных, то их можно быстро восстановить с помощью функции восстановления, предлагаемого 4DDiG Mac Data Recovery.
Как исправить зависание Time Machine на стадии подготовки резервной копии?Я использую iMac (2013) на Catalina (я знаю, что не следовало обновляться, но я это сделал), подключенный к совершенно новому внешнему жёсткому диску объемом 4 ТБ. Time Machine просто не хочет выполнять резервное копирование и застывает на этапе "подготовка резервной копии" на несколько часов. Как мне решить эту проблему?
Time Machine – удобное, встроенное в систему, надёжное решение для регулярного резервного копирования данных на Mac. Плановое резервное копирование может автоматически выполняться при соответствующей настройке. Иногда оно может зависнуть или застрять. Наиболее часто встречающаяся проблема с Time Machine заключается в том, что Time Machine останавливается на стадии подготовки резервной копии. Time Machine будет выполнять резервное копирование только тех файлов и папок, которые претерпели некоторые изменения с момента последнего резервного копирования и после первоначального резервного копирования.
Поэтому при сравнении текущих данных с недавно созданной резервной копией будет отображаться статус "Подготовка...". Однако если этот процесс затягивается, вероятно, он застыл на этой стадии. Как исправить зависание Time Machine на стадии подготовки резервной копии? Если вы столкнулись с проблемой зависания Time Machine на стадии подготовки резервной копии, используйте это руководство, чтобы узнать о причинах и найти решение.
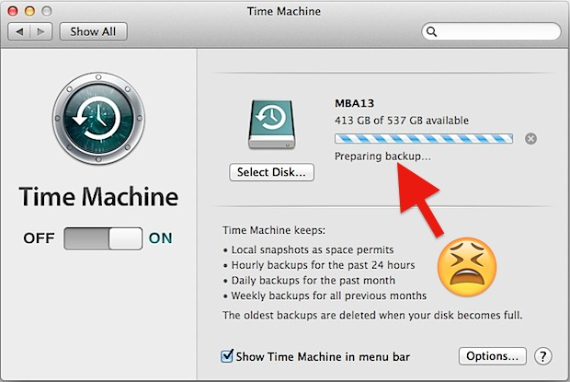
Часть 1: Что означает зависание Time Machine на стадии подготовки резервной копиии
Встроенная в macOS программа резервного копирования, созданная компанией Apple, как известно, называется Time Machine. Изначально она была доступна в Mac OS X Leopard, чтобы сделать резервное копирование операционных систем более простым и безопасным для пользователей. Time Machine поддерживает все популярные внешние устройства хранения данных, их можно подключать по сети или через USB и Thunderbolt по проводу.
Time Machine может создавать резервные копии систем и файлов на любом компьютере под управлением macOS – операционной системы для настольных компьютеров, созданной компанией Apple Inc. Несмотря на то, что Time Machine безупречно работает при резервном копировании, время от времени Time Machine на MacBook Pro может зависать при подготовке резервной копии. Многие пользователи обнаружили, что их Time Machine постоянно создаёт резервные копии; и им показалось, что этот процесс длится вечность. Многие всё ещё пытаются понять, почему это происходит и как эффективно решить эту проблему.
Часть 2: Почему Time Machine зависает на стадии подготовки резервной копии
Некоторые утверждают, что Time Machine тратит на подготовку резервных копий часы или даже сутки: Постоянное планирование резервного копирования – это функция Time Machine. Но что же идёт не так? Сколько факторов влияет на это? Если резервное копирование Time Machine занимает больше времени, чем ожидалось, следует обратить внимание на следующие моменты:
- Размер файлов, требующих резервного копирования, чрезмерно велик.
- Неверные настройки процесса резервного копирования.
- Диск резервного копирования сильно устарел.
- Низкая скорость работы компьютера Mac.
- Медленное или нестабильное сетевое соединение.
- Недавние изменения в программном обеспечении могут быть причиной проблемы.
- В прошлый раз ваш Mac не был выключён должным образом.
- Проблема с предыдущей резервной копией Time Machine.
- Вы не выполняли резервное копирование Mac в течение очень долгого времени.
- Ваш Mac или внешнее устройство резервного копирования заражены вирусом.
- Диск был отключен от Mac небезопасным способом.
Часть 3: Как исправить зависание Time Machine на стадии подготовки резервной копии
Как исправить зависание Time Machine на стадии подготовки резервной копии? Зависание Time Machine может быть вызвано множеством факторов. Поэтому для восстановления нормальной работы необходимо выполнить несколько действий. Последовательно сделайте следующие шаги:
Способ 1: [Исправление] Восстановление Mac при зависании Time Machine на стадии подготовки резервной копии
Процедура резервного копирования может быть затруднена из-за того, что Time Machine застряла при подготовке резервной копии, что может привести к потере данных или их уязвимости. 4DDiG Mac Data Recovery – заслуживающее доверие решение. Эта надежная программа для восстановления данных имеет множество преимуществ и была создана специально для компьютеров Mac. Благодаря широким возможностям по восстановлению она может восстанавливать файлы различных форматов, включая электронные письма, документы, изображения и видео.
Кроме того, 4DDiG Mac Data Recovery обеспечивает выборочное восстановление файлов, позволяя пользователям просматривать подлежащие восстановлению файлы перед началом самой процедуры восстановления.
- Восстановление потерянных данных с Mac и периферийных устройств хранения данных, включая USB, SD-карты, цифровые камеры и т.д.
- Быстрое сканирование и восстановление данных в 3 щелчка. Нет необходимости отключать SIP.
- Успешное восстановление удалённых файлов на Mac.
- Поддерживаются чипы T2, M1, M2, M3, M4, Pro, Max и macOS Sequoia.
-
Установите и запустите программу 4DDiG-Mac и выберите место, например локальный диск, для начала процесса восстановления данных на Mac. Наведите курсор на нужное место, затем нажмите кнопку Сканировать, чтобы начать поиск всех потерянных файлов.
СКАЧАТЬ БЕСПЛАТНОБезопасное скачивание
СКАЧАТЬ БЕСПЛАТНОБезопасное скачивание

-
Сканирование всех удалённых файлов займёт некоторое время. После получения результатов сканирования можно щёлкнуть на определённых типах файлов, чтобы просмотреть более подробную информацию.

-
Нажмите кнопку "Восстановить" и выберите место для сохранения найденных файлов. Не рекомендуется сохранять восстановленные файлы на том разделе, где они были потеряны. Это может привести к необратимой потере данных.
![восстановление файлов mac]()
Способ 2: Остановка резервного копирования Time Machine.
Чтобы перейти к действиям, необходимо вначале прекратить зависший процесс Time Machine. Вот как это можно сделать:
- В меню Apple выберите "Системные настройки", затем найдите пункт "Time Machine".
- Чтобы открыть окно Time Machine, дважды щёлкните на нём мышью. Внутри окна отображается синяя полоса прогресса.
- После небольшой задержки операция резервного копирования завершится при нажатии на значок "X".
-
Прежде чем приступать к следующим действиям, необходимо набраться терпения и дождаться окончания процедуры.

Способ 3: Удалить файл ".inProgress".
Поиск и удаление файла-заместителя ".inProgress" Time Machine с диска резервного копирования происходит после остановки процедуры резервного копирования.
- Для этого запустите окно Проводник, затем выберите диск с резервными копиями. Найдите и щелкните на папке "Backups.backupd".
- Возможно, вам придётся перейти в другую папку, которая находится внутри текущей, названную в соответствии с вашим Mac. Найдите в этой папке файл с ".inProgress" в конце имени и удалите его.
-
Очистите "Корзину" и убедитесь, что файл удален.

Когда Time Machine искала файлы, требующие резервного копирования, был создан файл .inProgress. Его имя, состоящее из 8 чисел, обозначающих год, месяц и день резервного копирования, шести случайных чисел и расширения .inProgress, имеет вид xxxx-xx-xx-xxx.inProgress. Например, 2021-09-21-123456.inProgress.
Если у вас возникли трудности с поиском файла, вы можете воспользоваться "Списком" для упорядочивания файлов и папок по "Дате изменения" или выполнить поиск по ".inProgress".
Способ 4: Как заблокировать индексацию Spotlight
Как исправить зависание Time Machine на стадии подготовки резервной копии? Подготовка резервной копии Time Machine может быть прервана, если Spotlight индексирует том резервной копии Time Machine. Чтобы предотвратить индексацию файлов Spotlight, добавьте вашу папку резервной копии в раздел "Конфиденциальность" в настройках Spotlight.
- Лучше всего выбрать пункт Настройки системы из выпадающего меню значка Apple. Кроме того, в панель Настройки системы можно попасть, непосредственно щёлкнув на её значке в Док.
- В этом окне найдите значок Spotlight и щёлкните на него.
- В только что открывшемся окне Spotlight перейдите на вкладку Конфиденциальность.
- Появляется список программ и процессов, которые Spotlight ещё необходимо проиндексировать.
- Кнопка + (Добавить) расположена в левом нижнем углу.
-
В списке найдите папку с резервными копиями Time Machine и включите её. Кроме того, её можно перетащить прямо в список.

Способ 5: Перезапуск процесса резервного копирования Time Machine
После того как файл ".inProgress" полностью удалён и проблема с прерыванием работы Spotlight решена, перезагрузите Mac, не вынимая из разъёма диск с резервной копией. В результате следующих действий файлы, связанные с диском резервного копирования Time Machine, должны быть заново проиндексированы на Mac.
- Перезагрузите Mac, не вынимая из него диск с резервными копиями. Щёлкните на логотип Apple.
- Чтобы начать новое резервное копирование, щёлкните на значке Time Machine и выберите Сделать резервную копию сейчас.
- Выбрав нежелательные элементы с помощью кнопки Добавить (+) и нажав кнопку Параметры, можно ускорить процесс резервного копирования Time Machine, отказавшись от резервного копирования некоторых данных.
Часть 4: Часто задаваемые вопросы
Вопрос 1: Сколько времени Mac должен находиться на стадии подготовки к резервному копированию?
Объем данных на компьютере Mac, размер резервной копии, скорость соединения между компьютером Mac и диском резервного копирования Time Machine, а также то, является ли резервная копия первичной, – все эти факторы влияют на продолжительность резервного копирования Time Machine.
Вопрос 2: Как избежать зависания Time Machine на этапе подготовки резервной копии
Убедитесь, что на диске резервного копирования достаточно места, чтобы Time Machine не застряла на этапе "Подготовка резервной копии". Следите за стабильностью сетевого подключения и устраните любую несовместимость программного обеспечения. Для ускорения процесса следует также часто обновлять macOS и Time Machine и подумать об удалении из резервной копии больших и бесполезных файлов.
Вопрос 3: Как работает Time Machine?
Активировать Time Machine на Mac и начать процедуры резервного копирования можно следующими способами:
- Подключите Mac к внешнему устройству хранения данных, например к жёсткому диску.
- Выберите пункт "Системные настройки" в меню Apple, щёлкнув на нем в левом верхнем углу экрана.
- Для запуска выберите пункт "Time Machine" в окне "Системные настройки" .
- Чтобы активировать Time Machine, переведите переключатель в положение "On".
- Чтобы выбрать подключенный внешний накопитель в качестве места назначения резервного копирования, нажмите кнопку "Выбрать диск резервного копирования".
- Выберите опцию "Использовать диск" после выбора нужного диска с резервными копиями из списка.
- Нажмите кнопку "Параметры" и добавьте в список исключений объекты, которые вы хотите исключить из резервного копирования.
- Теперь Time Machine автоматически запустит процедуру резервного копирования, следуя выбранному расписанию резервного копирования, или сразу начнёт резервное копирование.
Заключение
Хотя Time Machine является ценной опцией для резервного копирования данных на Mac, время от времени могут возникать проблемы. Выполните описанные выше действия, если Time Machine MacBook Pro зависла на этапе подготовки резервной копии. Когда вы выполните все действия, проблема должна исчезнуть, по какой бы причине она ни возникла. Если же в ходе этого процесса произойдет потеря данных, то их можно быстро восстановить, воспользовавшись функцией восстановления, предлагаемой 4DDiG Mac Data Recovery.
Вам Также Может Понравиться
- Главная >>
- Проблемы с Mac >>
- Как исправить зависание Time Machine при подготовке резервной копии [2025]