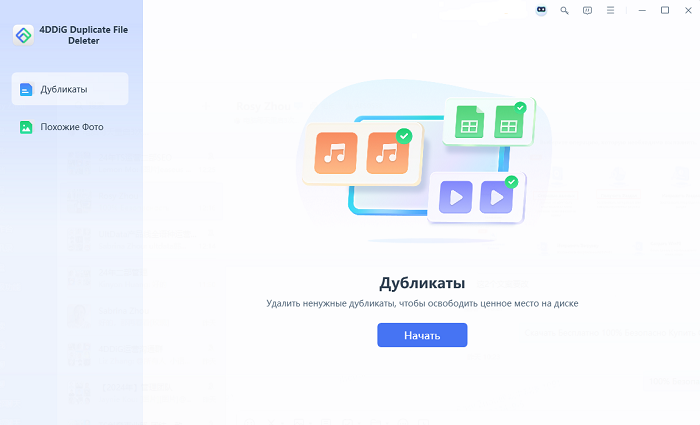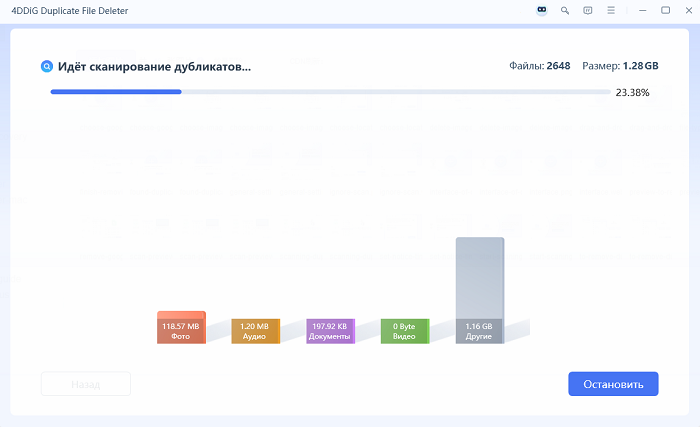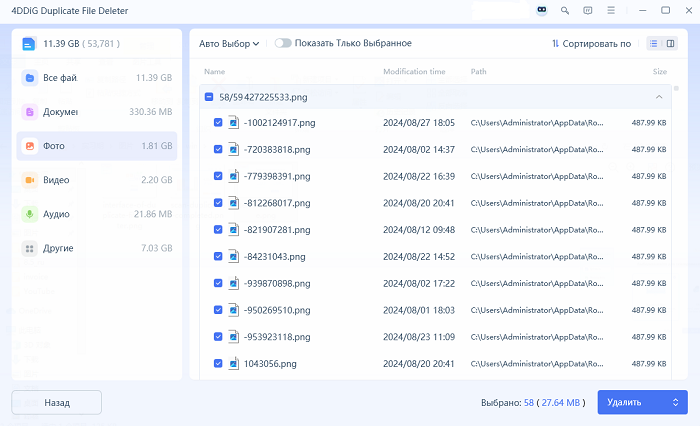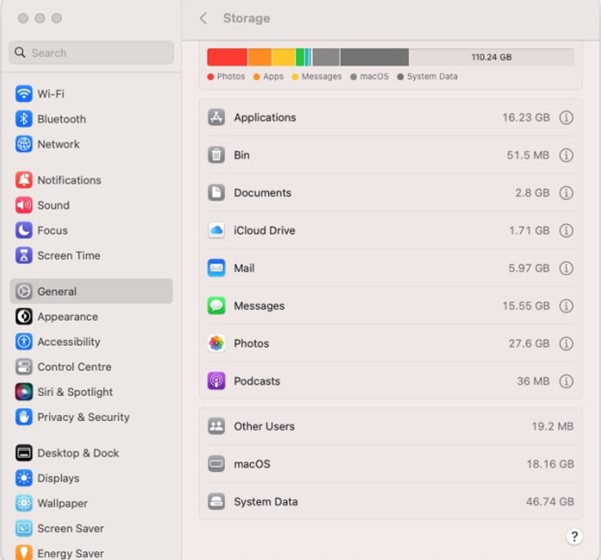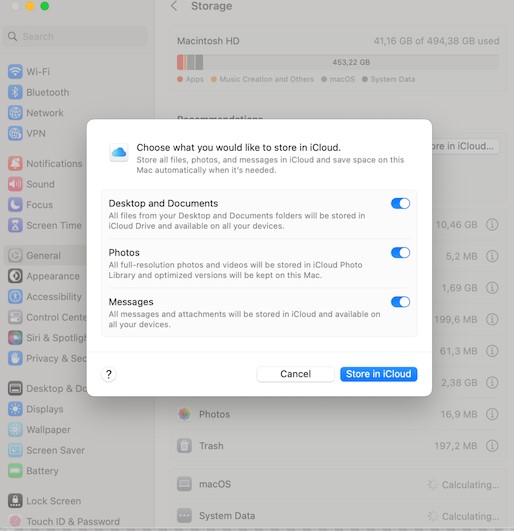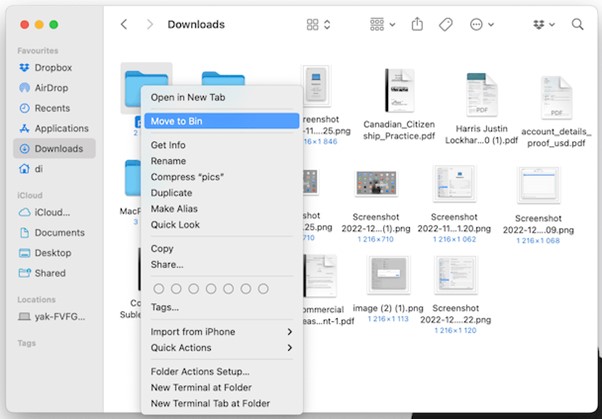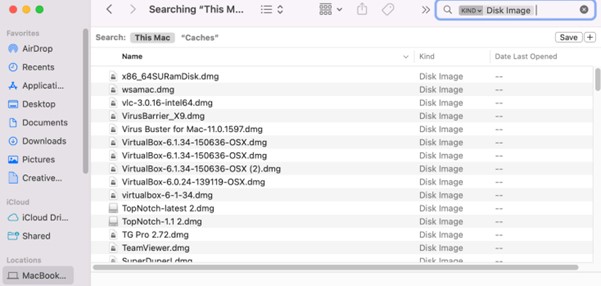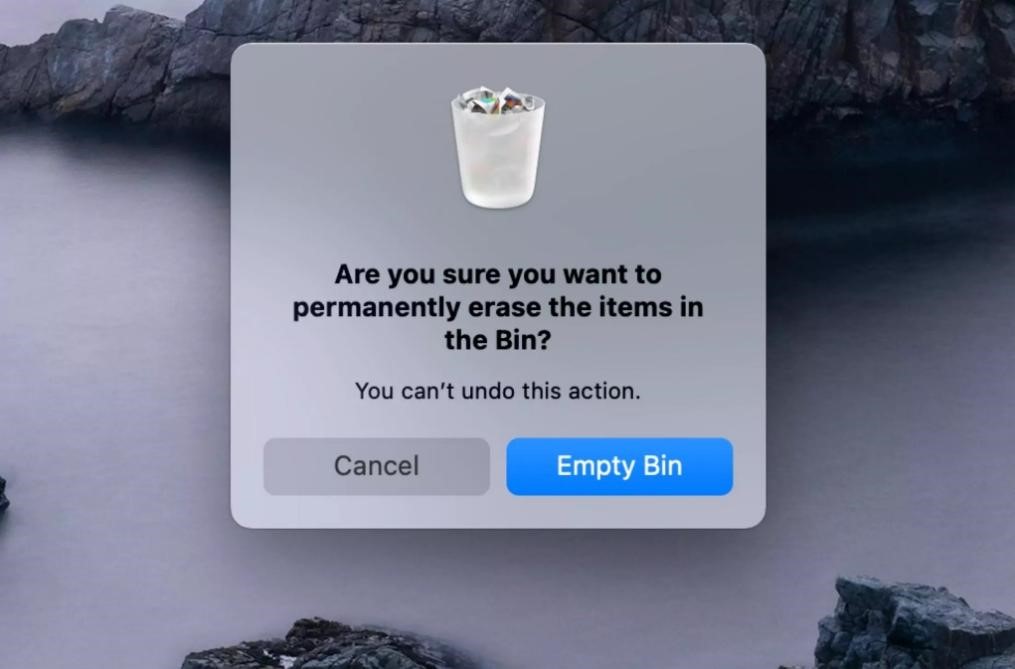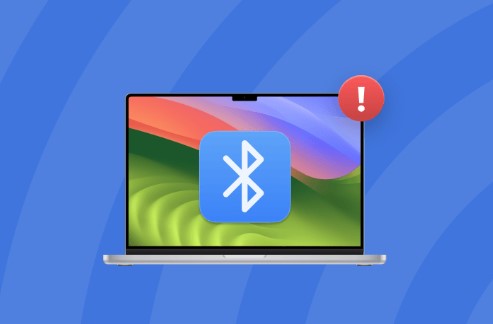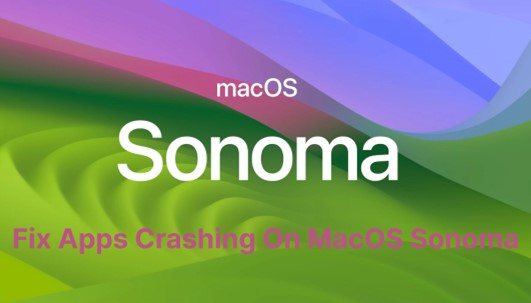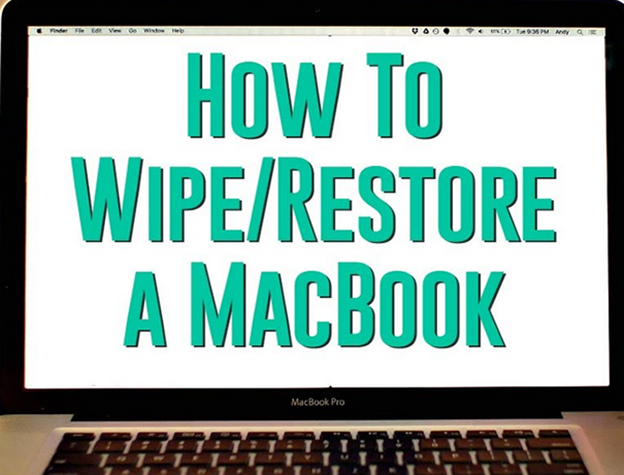Как освободить место на MacOS Sonoma?
Используйте пространство на MacOS Sonoma максимально эффективно с помощью этих советов: применяйте такие инструменты, как 4DDiG Duplicate File Deleter, и используйте умные методы хранения данных.
Как освободить место на Mac? С развитием технологий возможности наших устройств расширяются, но вместе с ними накапливаются и данные, занимающие ценное пространство хранилища. Особенно это касается MacOS Sonoma, передовой операционной системы Apple, которая предлагает целый ряд мощных функций. Однако вместе с большими возможностями появляется необходимость в увеличении объёма памяти. Если на вашем Mac не хватает пространства на диске, не волнуйтесь — мы позаботимся об этом. В этой статье мы рассмотрим эффективные стратегии, как освободить дисковое пространство на Mac. От проверки хранилища и использования специализированных инструментов до управления разделами — мы расскажем вам о различных методах, позволяющих обеспечить бесперебойную работу вашего Mac без ограничений по объёму памяти.
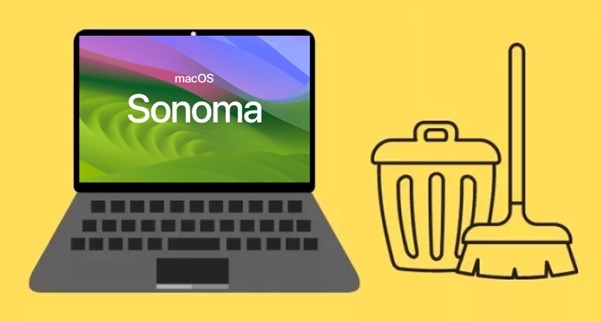
Часть 1: Как проверить хранилище на MacOS Sonoma
Прежде чем приступать к освобождению дискового пространства, необходимо понять, как используется ваша память. Ниже перечислены возможные категории данных в хранилище:
- На вашем диске находятся файлы, загрузки и документы.
- К приложениям относятся программы, дополнения и расширения.
- Ненужные кэши, временные файлы и локализации приложений.
-
Полная установка MacOS занимает много места.

В MacOS Sonoma есть простой способ проверить состояние хранилища.
- Вызовите меню Apple, выберите "Об этом Mac" и нажмите "Хранилище".
- Это покажет, как используется хранилище, и что занимает больше всего места.
Часть 2: Как освободить место на MacOS Sonoma
Способ 1: Воспользоваться 4DDiG Duplicate File Deleter
Как освободить больше места на Mac? Копии файлов могут незаметно занимать значительную часть дискового пространства. Именно здесь 4DDiG Duplicate File Deleter приходит на помощь. Эта программа выявляет и удаляет дубликаты файлов, освобождая ценное место на диске. Удобный интерфейс и усовершенствованные алгоритмы сканирования делают процесс быстрым и эффективным. Выбирая 4DDiG Duplicate File Deleter, вы выбираете удобный способ освободить место на диске без риска случайного удаления важных файлов.
Безопасное скачивание
Безопасное скачивание
- Быстрое удаление копий фалов с Google Диска.
- Удаление дубликатов из папок или с устройств хранения данных, таких как SD-карты, внешние жёсткие диски и т. д.
- Помогает повысить производительность и освободить место на диске.
- Можно загрузить и удалить 15 копий файлов бесплатно.
-
Запустите программу и щёлкните, чтобы выбрать папку или раздел для начала сканирования.

-
Установите режим сканирования и начните сканирование. Нажмите кнопку с изображением шестерёнки, чтобы настроить поиск файлов. На вкладке Общие можно задать размер файла для поиска.

-
После завершения сканирования все дубликаты файлов появятся на экране. Выберите все файлы, которые вы хотите удалить, нажмите на кнопку "Удалить", и вы избавитесь от всех лишних копий.

Способ 2: Удаление системного мусора
Со временем на вашем Mac накапливается системный мусор — временные файлы, кэш и журналы. Эти файлы, предназначенные для повышения производительности системы, часто превращаются в "засорителей" пространства. Эти захватчики памяти могут существенно повлиять на быстродействие вашего устройства и доступный объём памяти. Удаляя системный хлам, вы разгружаете систему и освобождаете место для более плавной работы и дополнительных файлов. Подобно уборке захламлённой комнаты, этот процесс избавляет от лишнего и способствует созданию организованной среды.
- Войдите в меню Apple, нажав на логотип в левом верхнем углу.
- Выберите пункт "Об этом Mac" из выпадающего списка.
- Перейдите на вкладку "Хранилище", и вы увидите полную разбивку хранилища.
- Перейдите к пункту "Управление", чтобы получить доступ к управлению хранилищем.
- Откройте левую боковую панель и выберите "Система", чтобы обнаружить системные файлы большого размера.
-
Выберите ненужные системные файлы и освободите место, нажав "Удалить".

Способ 3: Очистить кэш Chrome
Во время работы в интернете браузеры, такие как Google Chrome, накапливают кэш, включая кэшированные изображения и файлы. Со временем эти кэши разрастаются, занимая драгоценное место в памяти. Очистка кэша сродни очистке истории просмотров, это повышает эффективность работы браузера. Этот процесс также напоминает очистку пыльных окон, позволяя вам лучше воспринимать цифровой мир. Вот как освободить дисковое пространство на Mac:
- Запустите Google Chrome на вашем Mac.
- Откройте меню, нажав на три вертикальные точки в правом верхнем углу.
- Перейдите к пункту "Другие инструменты" и откройте подменю.
- В этом меню выберите "Очистить данные просмотра".
- Выберите временной диапазон "Все время" для полной очистки кэша.
- Включите "Кэшированные изображения и файлы", чтобы выбрать данные кэша.
- Расширьте охват, выбрав другие типы данных, например историю просмотров и файлы cookie.
- Выберите очистку кэша, нажав "Очистить данные".
Способ 4: Переместить фотографий/видео на внешнее или облачное хранилище
За очарование визуальных воспоминаний, запечатлённых в виде фотографий и видео, часто приходится расплачиваться доступным объёмом памяти. Эти медиафайлы постепенно накапливаются, занимая всё большую часть вашего хранилища. Перенос их во внешнее или облачное хранилище даёт двойное преимущество: это сохраняет запечатлённые моменты и освобождает память вашего Mac. Считайте, что вы переставляете свои сувениры в специальное хранилище, оставляя при этом свободное жизненное пространство. Шаги для переноса во внешнее хранилище:
- Подключите внешний накопитель к компьютеру Mac и откройте Проводник.
- Найдите медиафайлы, которые необходимо передать.
- Выполните передачу, перетащив файлы на значок внешнего хранилища в боковой панели Проводника.
Как сделать перенос в облачное хранилище (на примере iCloud):
- Вызовите Системные настройки через меню Apple.
- Перейдите к разделу "Apple ID" и зайдите в раздел "iCloud".
- Включите опцию "Фото", тем самым активировав Фото iCloud.
-
Наблюдайте за переносом ваших медиафайлов в надёжное хранилище данных iCloud.

Способ 5: Удалить ненужные загрузки
Как освободить дисковое пространство на Mac? Папка "Загрузки" часто превращается в цифровое хламохранилище — коллекцию файлов, загруженных с благими намерениями, но в итоге забытых. Это хранилище устаревших элементов загромождает память вашей системы. Очистив это место, вы оставите папку "Загрузки" только с файлами, представляющими непосредственную ценность, и приведёте в порядок своё цифровое рабочее пространство.
- Запустите Проводник и откройте папку "Загрузки" на боковой панели.
- Отсортируйте содержимое, определив файлы, которые вы хотите использовать.
- Выберите файлы для удаления, удерживая клавишу "Command" при нажатии на них.
- Вызовите контекстное меню, щёлкнув правой кнопкой мыши на выбранных файлах.
-
Удалите все ненужные файлы, выбрав "Переместить в корзину".

Способ 6: Сжать файлы
По мере роста вашей цифровой коллекции необходимость в эффективном хранении становится первостепенной. Сжатие файлов, подобно упаковке вещей в чемодан, позволяет уменьшить их размер без ущерба для содержимого. Эта стратегия оптимизирует пространство, позволяя разместить больше файлов в том же объёме памяти.
- Найдите файл или папку, предназначенные для сжатия, и выберите элемент, который нужно сжать.
- Вызовите контекстное меню и выберите пункт "Сжать".
- Дождитесь создания компактного ZIP-файла в том же месте, где находился исходный.
Способ 7: Очистить файлы DMG
При установке приложений на MacOS часто используются файлы образов дисков (DMG), облегчающие этот процесс. Однако эти DMG-файлы часто игнорируются, оставаясь в системе после установки. Подобно тому, как выбрасывают упаковку после распаковки нового товара, удаление DMG-файлов после установки программного обеспечения освобождает ваше цифровое пространство.
- Откройте Проводник, ваши цифровые ворота.
- Перейдите в папку "Приложения", в которой находятся установленные приложения.
- При установке приложение обычно перемещается из DMG-файла в папку Applications.
- Чтобы покончить с DMG, извлеките его, нажав на значок извлечения в боковой панели Проводника.
-
Удалите DMG-файл, перетащив его в Корзину.

Способ 8: Опустошить корзину для освобождения места на Mac
Очистка цифровой корзины, как и очистка физического мусорного ведра, крайне важна для освобождения пространства на Mac. Файлы, которые вы удалили, но не уничтожили окончательно, продолжают занимать место, пока вы не сделаете этот последний шаг. Вот как освободить место на Mac:
- Найдите значок "Корзина" в доке — это ваша цифровая корзина.
- Найдите меню Проводник и выберите "Проводник".
- В выпадающем меню выберите "Очистить корзину".
-
Подтвердите свое решение, нажав кнопку "Очистить корзину".

Часть 3: Как организовать разделы Mac на MacOS Sonoma
Разбиение жёсткого диска Mac на разделы — это разделение жёсткого диска на отдельные части, каждая из которых выступает в качестве независимой единицы хранения данных. Такая организация даёт такие преимущества, как изоляция операционной системы от личных файлов, возможность использования нескольких операционных систем на одном Mac и улучшение управления данными. Правильная организация разделов требует тщательного планирования, чтобы выделить нужное количество места для каждого раздела в зависимости от ваших потребностей.
Прежде чем вносить какие-либо изменения в разделы, необходимо создать резервную копию данных. Работа с разделами предполагает изменение размера и перемещение данных, что при неправильном подходе может привести к их потере. Дисковая утилита — это встроенный инструмент для управления дисками и разделами в MacOS.
- Чтобы открыть его, перейдите в меню "Приложения" > "Утилиты" > "Дисковая утилита".
- В Дисковой утилите слева вы увидите список дисков и томов. Выберите основной диск (обычно он обозначается как "Macintosh HD" или что-то подобное).
- Выбрав диск, нажмите кнопку "Раздел" на панели инструментов в верхней части экрана.
- Чтобы добавить новый раздел, нажмите кнопку "+" под круговой диаграммой, отображающей ваши текущие разделы.
- Появится новый раздел. Вы можете изменить его размер, перетащив ручку изменения размера или введя размер вручную. Обязательно оставьте достаточно места для основного раздела MacOS.
- После настройки размера вы можете дать разделу имя и выбрать его формат. Для совместимости с MacOS выберите "MacOS расширенный (журналируемый)". Если вы планируете использовать раздел для Windows или других систем, выберите "ExFAT".
- Когда вы определитесь с размером, именем и форматом нового раздела, нажмите кнопку "Применить". Дисковая утилита предупредит вас о потере данных, поэтому убедитесь в наличии резервной копии.
- Дисковая утилита начнёт процесс разметки. Это может занять некоторое время, в зависимости от размера диска и сложности изменений.
- Если вы хотите создать больше разделов, повторите шаги с 5 по 9 для каждого нового раздела.
- Если вы хотите изменить размер существующих разделов, щёлкните по разделу на круговой диаграмме и перетащите ручку изменения размера. Помните, что при изменении размера может потребоваться перемещение данных, поэтому перед этим создайте резервную копию данных.
- Чтобы удалить раздел, выделите его на круговой диаграмме и нажмите кнопку "-". Будьте осторожны, поскольку удаление раздела приведет к стиранию всех сохраненных данных.
- После того как вы внесли все необходимые изменения, закройте Дисковую утилиту.
Заключение
Как освободить место на Mac? Проблемы, связанные с нехваткой дискового пространства на MacOS Sonoma, не обязательно должны быть сложными. Вы можете обеспечить бесперебойную и эффективную работу вашего Mac, если будете понимать, как вы используете дисковое пространство, и применять такие специализированные программные инструменты, как 4DDiG Duplicate File Deleter, и внедрять продуманные методы управления хранилищем. Регулярное выполнение этих действий и внимательное отношение к своим привычкам хранения данных позволит освободить ценное пространство памяти и сделать работу с компьютером более удобной и приятной.