Как решить проблему, что внешний монитор не работает на Mac/MacBook Pro/M1/M2/Monterey
Узнайте 16 способов устранить проблему неработающего внешнего монитора Macbook Pro. Чтобы восстановить данные с любых Mac и устройств, связанных с Mac, бесплатно скачайте программу 4DDiG Data Recovery Software, чтобы вернуть все удалённые/повреждённые/сбойные данные.
Узнайте 16 способов устранить проблему неработающего внешнего монитора Macbook Pro. Чтобы восстановить данные с любых Mac и устройств, связанных с Mac, бесплатно скачайте программу 4DDiG Data Recovery Software, чтобы вернуть все удалённые/повреждённые/сбойные данные.
Невозможность избавиться от проблемы "не работает внешний монитор MacBook pro" болезненна, поскольку внешние мониторы очень полезны при расширении отображении рабочего стола и создании более широкого и наглядного пространства для приложений. При возникновении проблемы "не работает внешний монитор для MacBook pro" пользователь теряет все преимущества внешнего монитора, что еще больше осложняет ситуацию. Среди этих преимуществ - захватывающие игры, разделение экрана для работы с графикой или видеомотажа, многозадачность и даже одновременный запуск нескольких приложений. В этой статье вы найдёте лучшие и наиболее эффективные методы устранения проблем, связанных с неработающим внешним монитором Mac, а также бонусный совет о том, как восстановить потерянные, повреждённые или испорченные данные с компьютера MacBook.

Часть 1: Как исправить неработающий внешний монитор на MacBook Pro?
Несмотря на то, что сопряжение внешних мониторов с компьютерами MacBook Pro дает массу преимуществ, они не всегда синхронизируются идеально. В некоторых случаях пользователь может столкнуться с проблемами распознавания внешнего монитора, особенно после перезагрузки компьютера Mac. В этом разделе вы найдете несколько способов решения проблемы, которыми можно воспользоваться, если внешний монитор Macbook pro не работает. Как обычно, мы начнем с наиболее простого способа, а затем перейдём к более сложным.
Способ 1: Перезагрузка компьютера
Если после проверки надёжности и правильности подключения всех кабелей Mac по-прежнему не обнаруживает ваш внешний монитор, то следующим вариантом решения проблемы должна стать перезагрузка компьютера. Каким бы простым ни казался этот способ, это самый старый метод устранения неполадок, который довольно эффективен в решении проблем, связанных с обнаружением внешнего монитора. Не отключайте кабель внешнего монитора перед перезагрузкой компьютера. Вместо этого щёлкните только на логотипе Apple, а затем нажмите кнопку "Перезагрузить".
Способ 2: Проверка подключения внешнего монитора
Если перезагрузка компьютера не помогла в решении проблемы, следует проверить подключение внешнего монитора. Отключите адаптер монитора, как минимум, на десять секунд, а затем снова подключите его. Если проблема сохраняется, то можно отсоединить ваш адаптер, выключить ваш компьютер Mac, подключить адаптер, а затем включить ваш Mac. Поступали сообщения о положительных результатах от пользователей, которые включали/выключали внешний монитор, при этом, отсоединяя кабель и подключая его обратно. Для этого необходимо отсоединить кабель монитора, выключить его, подключить кабель, а затем включить внешний монитор. Владельцы MacBook, MacBook Pro и MacBook могут попробовать закрыть крышку Mac, отсоединив монитор. Подключите внешний монитор к Mac, нажмите кнопку "Перезагрузка" после клика на логотипе Apple в строке меню, и сразу же закройте крышку Mac. Если проблема не исчезла, можно переходить к следующему варианту решения.
Способ 3: Проверьте Подключение Ваших Кабелей
Поскольку даже незначительное ослабление подключения кабеля может привести к тому, что компьютер не распознает подключённый дисплей, проверьте, надежно ли подключён кабель, даже если кажется, что это так. При возникновении проблем с внешним дисплеем всегда стоит попробовать отключить адаптер и кабель, а затем прочно вставить их обратно.
Способ 4: Попробуйте питание от розетки
В ситуации, когда компьютер Mac полностью работает от встроенного аккумулятора, есть вероятность, что энергии, оставшейся во встроенной батарее, не хватит для передачи пикселей на внешний монитор. В таком случае попробуйте подключить компьютер к розетке и посмотреть, получит ли он необходимую энергию.
Способ 5: Убедитесь, Что macOS Уже Обновлена До Новой Версии
Если ваша macOS не обновлена до актуальной версии, то есть вероятно, что вы испытываете проблему, которая уже решена и исправлена в свежем обновлении. Проверьте, актуальна ли ваша версия macOS. Если это не так, то вам следует обновить ее.
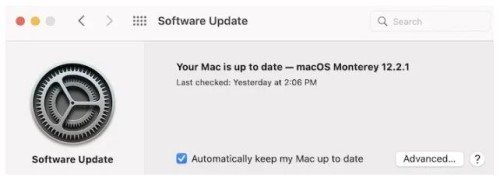
Способ 6: Быстрое отключение питания
Это почти тот же способ, что выключение с последующим включением Маc-компьютера. Быстрое отключение питания может способствовать восстановлению связи между компьютером Mac и внешним монитором.
Шаг 1: Перейдите в меню компьютера Mac кликните на значок Apple.
Шаг 2: Выберите пункт "Режим сна" и подождите несколько минут.
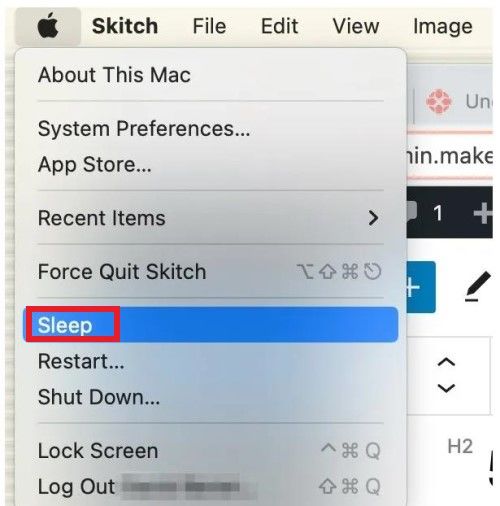
Шаг 3: Затем, нажмите любую клавишу на клавиатуре, коснитесь трекпада или переместите мышь, чтобы компьютер Mac включился.
Способ 7: Удалите Все Связанные Адаптеры
Сопряжение нескольких адаптеров вместе — не лучший способ обеспечить корректную работу вашего Mac, особенно с несовместимым внешним дисплеем. Наличие цепочки адаптеров, таких как HDM-DVI, подключённых к адаптеру DVI-Mini DisplayPort, может больше навредить, чем принести пользы. Вместо этого лучше пользоваться более простой и эффективной системой с одним совместимым адаптером.
Способ 8: Проверка дисплеев Mac
Настройки дисплея Mac также могут стать причиной проблемы "внешний монитор Mac не работает". Убедитесь, что настройки контрастности и разрешения дисплея вашего Mac не конфликтуют с работой внешнего монитора. Проверить настройки дисплея Mac можно, выполнив следующие шаги:
Шаг 1: Найдите и щёлкните логотип Apple в строке меню.
Шаг 2: Выберите "Системные настройки", а затем "Дисплеи". Здесь стоит поискать экстремальные или необычные настройки, которые могут препятствовать работе вашего внешнего монитора. Вы также можете поэкспериментировать, играя с ползунками в этом меню настроек, чтобы увидеть, что и как работает.
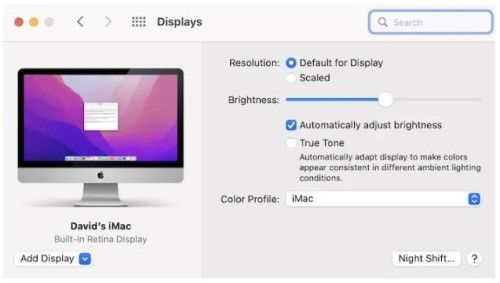
Кроме того, воспользуйтесь сочетанием клавиш Ctrl + F2, чтобы убедиться, что яркость внешнего монитора не установлена на минимальном уровне.
Способ 9: Проверка совместимости внешнего монитора
Хотя на рынке представлено большое количество внешних мониторов, не все они совместимы с компьютерами Mac. Вот почему очень важно проверить совместимость внешнего монитора перед его приобретением. То же самое относится и к "Совместимым кабелям". Проверка того, каким портом оснащен компьютер Mac, поможет вам выбрать внешний монитор с таким же типом порта, как у вашего компьютера. Это можно сделать, перейдя в строку меню и щелкнув на значке Apple, выбрав пункт "Об этом Mac", а затем "Отчёт о системе".
Способ 10: Воспользуйтесь Альтернативным Монитором для Проверки
Пытаться изменять настройки Mac, чтобы исправить нестабильный, глючный или просто неисправный внешний монитор, - может оказаться пустой тратой времени. Если вы можете позволить себе приобрести второй внешний монитор, сделайте это, а если у вас уже есть запасной, попробуйте подключить его к компьютеру и посмотреть, работает ли он. Если работает, то это означает, что второй монитор неисправен.
Способ 11: Проверка Сторонней Видеокарты
Если вы из тех пользователей, которые используют видеокарту стороннего производителя, убедитесь, что она правильно вставлена и полностью сбалансирована в слоте PCI (Peripheral Component Interconnect). Кроме того, проверьте, установлены ли и обновлены все необходимые драйверы. Убедитесь, что вы используете текущую или последнюю версию операционной системы, поскольку последние версии macOS иногда содержат обновления драйверов.
Способ 12: Проверка Функции Mac “Detect Displays”
Функция Mac Detect Displays может использоваться для принудительного соединения вашего компьютера Mac с внешним монитором, когда macOS не распознает его автоматически. Вы можете воспользоваться этой функцией, выполнив следующие действия.
Шаг 1: Кликните логотип Apple в строке меню.
Шаг 2: Нажмите на "Системные настройки", а затем на "Дисплеи".
Шаг 3: На клавиатуре нажмите и удерживайте клавишу "Option", чтобы отобразить кнопку "Искать дисплеи".
Шаг 4: Выберите "Искать дисплеи", чтобы проверить, совместим ли внешний дисплей с вашей системой.
Способ 13: Сброс NVRAM
В NVRAM (энергонезависимой памяти с произвольным доступом) хранятся настройки, к которым может потребоваться быстрый доступ в macOS, и некоторые параметры, связанные с дисплеем, входят в их число. При изменении или нарушении этих настроек может возникнуть ряд технических проблем, поэтому сброс NVRAM к заводским настройкам может решить проблемы с отображением внешнего монитора. Стоит помнить, что сброс NVRAM приведет к сбросу ваших установок и предпочтений Mac, так что, после сброса NVRAM, может потребоваться их повторная настройка. Сброс NVRAM можно выполнить, следуя приведенным ниже инструкциям:
Шаг 1: Выключите ваш Mac. Включите его, затем сразу же нажмите и удерживайте следующие клавиши: "Option + Command + P + R". Удерживайте их, и отпустите только после перезапуска компьютера Mac.
Шаг 2: У пользователей компьютеров Mac M1, при запуске компьютер автоматически проверяет, требуется ли перезагрузка. Это связано с тем, что у них нет клавиш быстрого доступа для сброса NVRAM. Чтобы инициировать эту проверку, выключите компьютер, а затем через несколько секунд включите его снова.
Способ 14: Сброс macOS SMC
Контроллер SMC (System Management Controller) отвечает за управление большинством физических компонентов компьютера. Сброс настроек SMC macOS может устранить некоторые проблемы, связанные с дисплеем. Однако, пользователи M1 могут пропустить этот способ, поскольку компьютеры Apple Silicon не имеют Контроллера Управления Системой (SMC). Сбросить SMC вашего Mac можно, выполнив следующие действия:
Шаг 1: Полностью выключите ваш компьютер Mac
Шаг 2: Подключите адаптер питания, затем нажмите и удерживайте кнопку питания вместе с этими клавишами на клавиатуре: "Control + Shift + Option". Удерживайте их не менее 10 секунд и отпустите их все одновременно. Пользователям MacBook с чипом T2, помимо остальных клавиш, также нужно нажимать и удерживать клавишу "Shift".
Шаг 3: Перезагрузите ваш Mac в обычном режиме.
Данное исправление является достаточно эффективным и должно решить проблему неработающего внешнего монитора для MacBook pro. Но если это не сработало, следует перейти к следующему варианту.
Способ 15: Проверьте технические характеристики Mac
Технические спецификации вашего Mac играют важную роль при передаче изображения на внешний монитор. Проверьте характеристики вашего Mac, чтобы убедиться в том, что ваша видеокарта совместима и достаточно мощна для передачи изображения на внешний монитор. Если вы используете внешний монитор с разрешением 4K, есть вероятность, что вы можете испытывать проблемы с совместимостью видеокарты. Однако большинство компьютеров Mac, выпущенных после 2013 года, поддерживают разрешение 4K.
Способ 16: Изменение цветового профиля Mac
Предположим, что к этому моменту вам удалось подключить внешний монитор, но вы видите, что цвета на мониторе значительно отличаются от цветов на экране вашего Mac. Некоторые внешние мониторы имеют кнопки, позволяющие настроить цветовой профиль дисплея, а другие - нет. К счастью, в помощь обладателям мониторов, не имеющих кнопок настройки цветовых профилей, на macOS существует Ассистент Калибратора Монитора. Для получения доступа к Ассистенту Калибратора Монитора macOS нужно выполнить следующие действия:
Шаг 1: Щелкните на логотипе Apple в строке меню и перейдите к пункту "Системные настройки", а затем щёлкните на пункте "Дисплеи".
Шаг 2: В правом нижнем углу экрана находится пункт "Цветовой профиль". Выберите "Калибровать…", чтобы открыть Ассистент Калибратора.
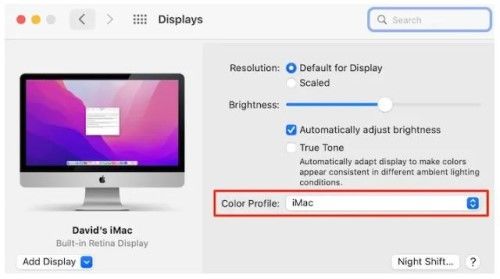
Шаг 3: Откалибруйте дисплей по инструкциям на экране. С другой стороны, вы можете попробовать другие цветовые профили, чтобы определить, какой из них лучше всего подойдёт для вашего внешнего дисплея. Просмотрите новые цветовые профили, перейдя в раздел "Дисплеи" и нажав на "Цвет".
Бонусный совет: Как восстановить потерянные/удаленные/сбойные/повреждённые данные с компьютеров и других устройств Mac?
Самый лучший, лёгкий и быстрый способ восстановления потерянных, удаленных, поврежденных или испорченных данных с компьютеров Mac, а также других Mac-устройств - это использование стороннего программного обеспечения. Хотя другие методы, использующие встроенные средства восстановления, достаточно эффективны, сторонний программы наиболее просты в использовании, поскольку лучшие из них позволяют восстановить утраченные данные всего за три шага. Рекомендуемое программное обеспечение для восстановления данных на Mac – это программа 4DDiG Mac Data Recovery. Эта программа может:
- Полностью восстанавливать утерянные данные с компьютеров и других устройств Mac, включая камеры, SD-карты, USB-флеш диски и др.
- Также программа поддерживает различные версии macOS, такие как M1 Max, M1 Pro, M1, Ventura и T2.
- Она показывает высокий процент успешного восстановления и эффективно восстанавливает утраченные данные на Mac.
- Проста в использовании, поскольку для полного восстановления ваших утерянных данных нужно всего три клика мышью, даже без отключения SIP.
- Обладает быстрым процессом сканирования.
Ниже описаны шаги, необходимые для восстановления утраченных файлов на Mac с помощью программы восстановления данных Tenorshare 4DDiG Mac.
Безопасная Загрузка
Безопасная Загрузка
После загрузки и установки программы для восстановления данных Tenorshare 4DDiG Mac, запустите её и выберите внешнее устройство, на котором хранились утерянные данные - это может быть ваше локальное хранилище компьютера Mac или любое другое подключенное устройство Mac, такое как USB-накопитель, SD-карта и т.д. Переместите курсор мыши на желаемую локацию и нажмите на появившуюся иконку "Сканировать".

После клика на иконку "Сканировать" программа автоматически просканирует выбранное место на наличие потерянных, поврежденных или испорченных файлов. После того как результат сканирования появится на экране, вы сможете просмотреть более подробную информацию, щёлкая на типах файлов.

Сохраните результаты сканирования в надёжном месте, нажав кнопку "Восстановить", а затем выберите безопасное место для хранения восстановленных файлов. Крайне важно не записывать восстановленные файлы в том же месте, где они были утеряны, поскольку это может привести к необратимой потере данных.

Вопросы и ответы:
Как сделать так, чтобы MacBook Pro распознал внешний монитор?
Сначала включите ваш MacBook, затем перейдите к значку Apple в строке меню и кликните по нему. В выпадающем меню выберите пункт "Системные настройки", а затем "Дисплеи". Далее нажмите кнопку "Обнаружить дисплеи". Некоторым пользователям может потребоваться нажать клавишу "Option", чтобы увидеть кнопку "Обнаружить дисплеи". Это может предотвратить возникновение проблемы "не работает внешний монитор MacBook pro".
Почему второй монитор не работает с MacBook Pro?
Это может быть вызвано несколькими известными причинами: плохим соединением, настройками дисплея Mac или проблемами совместимости.
Как сбросить настройки моего внешнего монитора Mac?
Вы можете сбросить настройки внешнего монитора в Настройках Дисплея вашего Mac. Перейдите к пункту "Системные настройки" в меню Apple, а затем нажмите на "Дисплеи", чтобы открыть настройки дисплея Mac. Также можно сбросить настройки разрешения, выбрав "По умолчанию ". Перезагрузите ваш Mac, чтобы новые настройки вступили в силу.
Заключение
Не работает внешний монитор вашего Mac? Вышеописанные методы устранения неисправностей гарантированно помогут решить эту проблему, а также создать более удобную и продуктивную рабочую среду. Отныне проблема неработающего внешнего монитора на MacBook pro должна остаться в прошлом. Напоминаем: Для пользователей Mac, которые так или иначе столкнулись с утратой данных в результате повреждения, случайного удаления, атаки вредоносного ПО или по любым другим причинам, лучшим и наиболее эффективным способом восстановления утерянных данных является использование стороннего программного обеспечения. И рекомендуемая программа для этого - Программное обеспечение 4DDiG Mac Data Recovery.
Вам Также Может Понравиться
- Главная >>
- Проблемы с Mac >>
- Как решить проблему, что внешний монитор не работает на Mac/MacBook Pro/M1/M2/Monterey







