На вашем компьютере Mac возникает ошибка "процесс стирания завершился ошибкой Mac" ошибка? Если это так, то вы можете воспользоваться этим руководством. Ошибка "Сбой процесса удаления данных с Mac" возникает, когда вы стираете данные со своего жесткого диска и пытаетесь переустановить macOS или OS X. К счастью, есть несколько советов, которые вы можете использовать для устранения этой проблемы. Проблема "Сбой процесса стирания" на Mac является проблематичной, поскольку вы не можете получить доступ к своим данным и приложениям. Если вы сталкиваетесь с подобными обстоятельствами и ищете идеальный ответ, в этой статье есть решение, которое поможет вам в этом.

- Часть 1: Почему процесс стирания завершается сбоем на Mac?
-
Часть 2: Как исправить сбой процесса стирания на Mac?
- Исправление 1: Стирание диска с помощью терминала
- Исправление 2: Обновите macOS
- Исправление 3: Вместо этого удалите выбранные тома
- Исправление 4: Настройте уровни безопасности для форматирования внешнего устройства
- Исправление 5: Используйте загрузочный USB-накопитель
- Исправление 6: Используйте раздел восстановления Mac
- Исправление 7: Принудительное размонтирование диска через терминал
- Часть 3: Как стереть Macbook Air?
- Бонус: Как восстановить данные со стертого диска на Mac?HOT
- Часто задаваемые вопросы
Часть 1: Как исправить сбой процесса стирания на Mac?
Что вызывает проблему ”Не удалось выполнить процесс стирания дисковой утилиты Mac" на Mac? Чтобы узнать о различных способах исправления, во-первых, вам нужно знать, почему дисковая утилита не стирает данные с жесткого диска. Далее мы рассмотрим причины ошибки, которые помогут вам понять ее причины:
- Неожиданное завершение работы системных файлов
- Прерывание чтения/записи
- Неожиданное форматирование
- Атаки вирусов и вредоносных программ
- Изменения в настройках BIOS
- Повреждение заголовочного документа
- Перечислите документы о повреждении концентратора
- Проблемы с загрузочным сектором
- Проблемы с паникой ядра, такие как BOSD в Windows
Часть 2: Как исправить сбой процесса стирания на Mac?
Исправление 1: Стирание диска с помощью терминала
Шаг 1: Перейдите в Finder и выберите Приложения > Утилита.
Шаг 2: Откройте терминал от имени администратора и введите “diskutil list”. Это отобразит данные, относящиеся к различным дискам и томам на вашем Mac.

Шаг 3: Используя команду “стереть диск” или “стереть том”, сотрите диск или том, соответственно.
Шаг 4: Правильной конфигурацией для удаления disk2 в формате HFS+ команды является “diskutileraseDisk HFS+ DISK disk2”.
Исправление 2: Обновите macOS
Если ваш Mac работает на устаревшей версии, то на нем может возникнуть проблема “процесс удаления завершился неудачно, нажмите готово, чтобы продолжить”. К счастью, это можно без особых усилий исправить, обновив ваш Mac до самой последней версии прошивки. Вы можете найти самое последнее обновление для macOS в App Store или нажать на логотип Apple вверху, перейти в Системные настройки > Обновление программного обеспечения и проверить наличие новых версий отсюда.
Исправление 3: Вместо этого удалите выбранные тома
Шаг 1: Сразу же перейдите в Finder вашего Mac > Приложения > Утилита.
Шаг 2: Откройте приложение Disk Utility на вашем фреймворке и перейдите в верхний левый угол интерфейса. В выпадающем меню вы можете выбрать просмотр всех томов или внешних устройств.
Шаг 3: Теперь выберите том на боковой панели и отформатируйте его, используя кнопку “Стереть” на панели инструментов.

Исправление 4: Настройте уровни безопасности для форматирования внешнего устройства
Шаг 1: Перейдите в приложение Disk Utility на вашем Mac и подключите к нему свое внешнее устройство.
Шаг 2: Теперь выберите гаджет на боковой панели и нажмите кнопку “Стереть”. В новом окне перейдите к его параметрам безопасности.
Шаг 3: Отсюда вы можете изменить уровни безопасности для форматирования гаджета. Сохраняйте уровень безопасности на более низком уровне, чтобы не получать сообщение “не удается стереть жесткий диск Mac”..

Исправление 5: Используйте загрузочный USB-накопитель
Шаг 1: Перезагрузите компьютер Mac после подключения к нему USB-порта.
Шаг 2: Удерживайте нажатой клавишу OPTION во время загрузки и выберите подключенный загрузочный диск.
Шаг 3: В меню загрузки перейдите в Disk Utility > First Aid и подтвердите установку диска, а при необходимости исправьте.
Шаг 4: Теперь запустите первую задачу, которая выдала сообщение ”не удается стереть Macintosh HD".
Исправление 6: Используйте раздел восстановления Mac
Шаг 1: Перезагрузите Mac, удерживая нажатой клавишу OPTIONS, и выберите раздел восстановления
Шаг 2: Выберите “Дисковая утилита” в меню загрузки и перейдите в раздел “Первая помощь”, чтобы проверить и починить диск, или отформатируйте диск, нажав на опцию “Стереть”.
Шаг 3: Этот процесс устранит сбой “ошибка удаления с диска Mac”.
Исправление 7: Принудительное размонтирование диска через терминал
Шаг 1: Из командной строки Mac OS введите следующую команду: “diskutilunmountDisk force /Volumes/DRIVENAME”
Шаг 2: DRIVENAME - это имя тома, который вам нужно размонтировать, затем, в этот момент, нажмите клавишу ВОЗВРАТА, чтобы принудительно размонтировать.
Часть 3: Как стереть Macbook Air?
Процесс форматирования Macbook Air осуществляется всего за несколько кликов. Вот как:
Шаг 1: Откройте приложение Disk Utility
Дисковая утилита - это внутреннее приложение, ответственное за выполнение процедур форматирования на диске. Вы можете перейти в Finder > Приложения > Утилита и перейти к приложению Disk Utility отсюда.
Шаг 2: Выберите диск для форматирования
В настоящее время вы увидите все доступные диски и связанные с ними устройства на боковой панели приложения Disk Utility, которые вы хотите отформатировать.
Шаг 3: Сотрите выбранный диск
Выберите внутренний диск и перейдите на панель инструментов Disk Utility справа и нажмите кнопку “Стереть”. Появится окно для внесения изменений в форматирование диска. Например, вы можете дать ему другое имя, изменить его файловую систему и т.д.
Бонус: Как восстановить данные со стертого диска на Mac?
Прежде чем форматировать диск, подумайте о создании резервной копии ваших данных. Однако, учитывая, что вы не использовали более раннее обновление и не проектировали свой диск, лучше всего использовать средство восстановления данных, если вы потеряли данные из-за ошибки “сбой удаления Macintosh HD”. Вы можете воспользоваться помощью Tenorshare 4DDiG, который является очень надежным инструментом, поддерживающим все версии macOS. Приложение, вероятно, обладает наилучшими показателями восстановления и простым в использовании методом.
Безопасная Загрузка
Безопасная Загрузка
Шаг 1: Выберите локальный диск
Откройте Tenorshare 4DDiG после установки и перейдите к домашнему интерфейсу, расположенному ниже, где показаны устройства и диски. Выберите диск, на котором были сохранены ваши данные перед удалением.
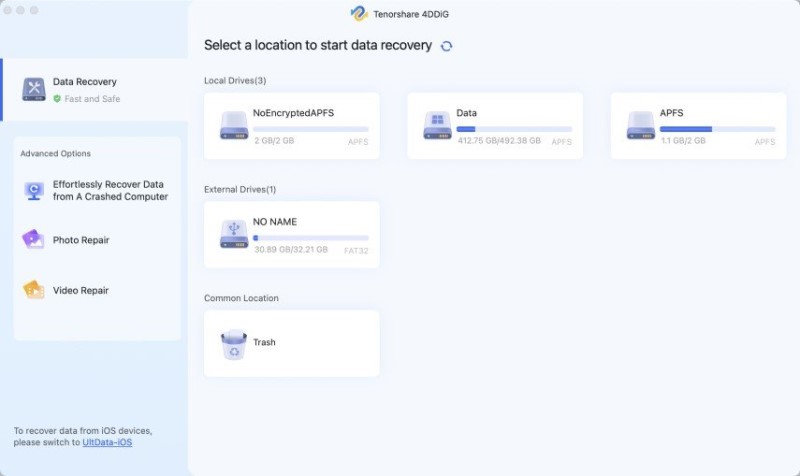
Шаг 2: Сканирование жесткого диска
4DDiG быстро сканирует и проверяет ваш жесткий диск со всех сторон в поисках удаленных файлов. Затем вы можете увидеть результат, который показывает количество найденных записей. Вы можете нажать кнопку “Глубокое сканирование” вашей системы, если вам нужен подробный результат сканирования.

Шаг 3: Восстановите файлы с локального диска
4DDiG позволяет вам предварительно просмотреть данные и выбрать идеальные файлы. Нажмите кнопку “Восстановить”, чтобы снова получить файлы обратно. После нажатия на кнопку Восстановить откроется окно с запросом области, в которой вы хотите сохранить документы. Выберите идеальное, однако уникальное место назначения для восстановленных файлов.
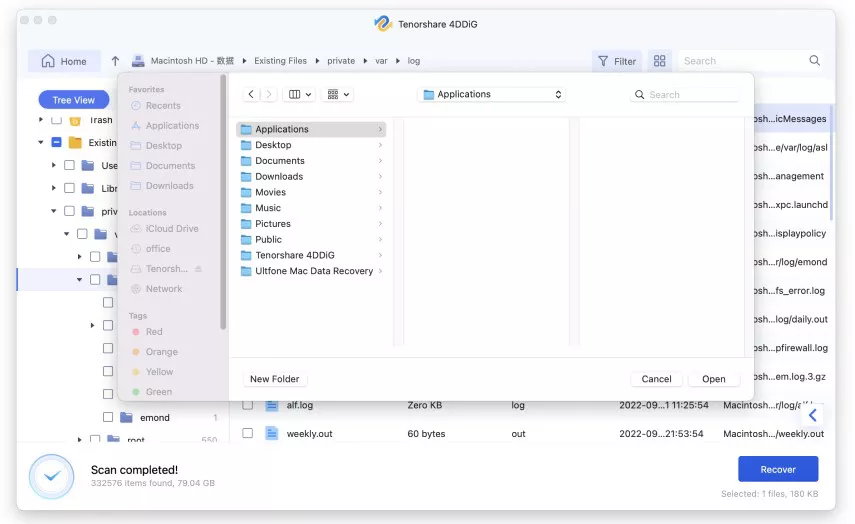
Часто задаваемые вопросы
1. Как мне принудительно стереть данные Mac с жесткого диска?
Вы можете принудительно стереть жесткий диск с вашего Mac с помощью приложения disk utility. Откройте приложение disk utility и выберите жесткий диск, который вы хотите отформатировать. Вверху будет кнопка "Стереть" для форматирования диска.
2. Как мне исправить ошибку ”сбой процесса удаления Mac Disk Utility 2020"?
Вы можете исправить ошибку “дисковая утилита не позволяет мне стереть данные с жесткого диска”, используя вышеупомянутые семь исправлений. Могут быть и другие решения, но мы перечислили лучшие из них, которые помогут вам в работе.
3. Почему я не могу стереть свою дисковую утилиту на Mac?
Обычно вы не можете себе представить удаление загрузочного диска, потому что ваш Mac использует его для запуска macOS. Режим восстановления - это исключительная функция на вашем Mac, которую вы можете использовать, чтобы восстановить свои данные из резервной копии, переустановить macOS, получить онлайн-справку или избавиться от ошибки “Дисковая утилита не стирает данные с жесткого диска”. Во-первых, создайте резервную копию вашего Mac, прежде чем пытаться переформатировать его.
4. Как отформатировать MacBook pro?
Шаг 1: Удерживая нажатой клавиши Command + R, включите Macbook pro.
Шаг 2: Выберите свой язык, а затем перейдите в Disk Utility.
Шаг 3: Нажмите “Продолжить”, чтобы продолжить.
Шаг 4: Выберите свой загрузочный диск (а именно Macintosh HD) на боковой панели и нажмите кнопку "Стереть", чтобы стереть диск Mac.
Резюме
Ознакомившись с этим руководством, вы получите представление об ошибке “не удалось стереть данные с диска Mac”. Теперь вы в состоянии исправить ошибку "сбой процесса стирания на Mac" используя одно из вышеуказанных исправлений. Более того, Tenorshare 4DDiG может помочь вам вернуть ваши файлы, выполнив несколько простых шагов в случае потери каких-либо данных.
