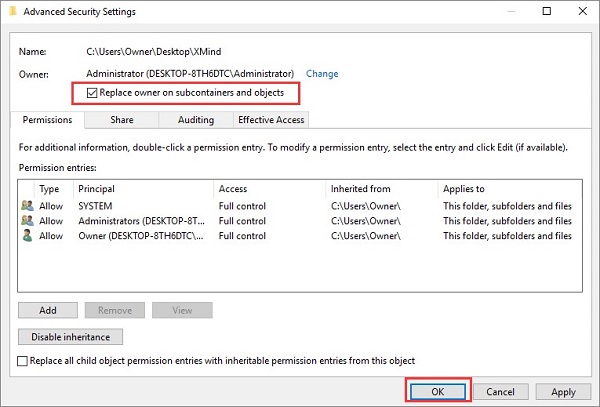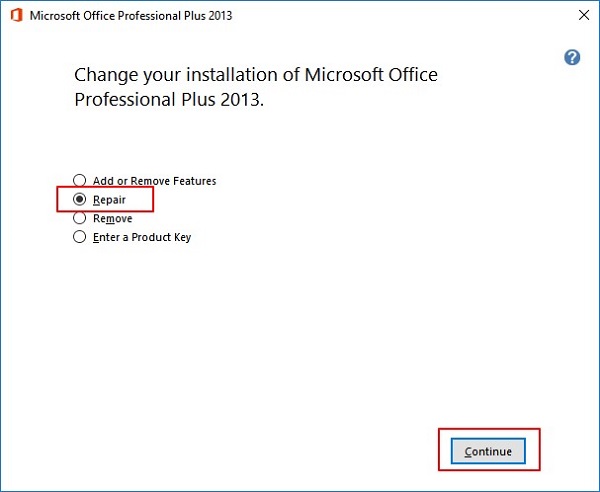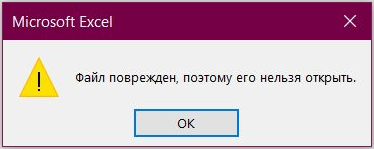5 Способов исправить Word ошибку из-за доступа к файлу на Mac
Microsoft Word — мощная и широко используемая программа для обработки текста, но, как и любая программа, она не застрахована от ошибок. Одной из таких неприятных проблем, с которыми могут столкнуться пользователи Mac, является ошибка «Приложению Word не удалось завершить сохранение из-за ошибки доступа к файлу» на Mac. Эта ошибка может нарушить ваш рабочий процесс и поставить под угрозу вашу способность сохранять важные документы.
В этом подробном руководстве мы рассмотрим причины, по которым Word не удается завершить сохранение из-за ошибки доступа к файлу, предложим решения для исправления проблемы, и даже обсудим профилактические меры. Независимо от того, являетесь ли вы обычным пользователем или профессионалом, использующим Word для решения важных задач, эти решения помогут вам решить проблемы с сохранением, возникающие из-за ошибки доступа к файлу на вашем Mac.
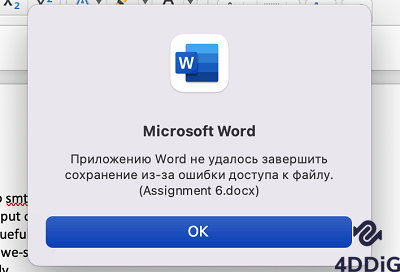
Часть 1. Что это за ошибка – «Приложению Word не удалось завершить сохранение из-за ошибки доступа к файлу» на Mac?
Эта ошибка обычно возникает, когда пользователи пытаются сохранить документ, и Word сталкивается с проблемами, связанными с разрешениями. Они могут быть вызваны множеством причин, например ограниченным доступом к файлу или папке, конфликтом прав, или вмешательством антивирусного программного обеспечения. Понимание основной причины — первый шаг к эффективному устранению этой ошибки.
Часть 2. Что делать, если хотите восстановить несохраненные документы Word на Mac?
Столкнувшись с ошибкой сохранения из-за ошибки доступа, нередко приходится беспокоиться о потере важной работы. Однако прежде чем мы рассмотрим способы исправления ошибки «Приложению Word не удалось завершить сохранение из-за ошибки доступа к файлу», важно рассмотреть возможность восстановления несохраненных документов Word на Mac. В таких сценариях крайне важно использовать такой надежный инструмент, как 4DDiG Mac Data Recovery. Это решение для восстановления данных позволяет восстанавливать утерянные или несохраненные документы Word, обеспечивая безопасность пользователям, которые сталкиваются с непредвиденными ошибками.
4DDiG Mac Data Recovery может похвастаться удобным интерфейсом и мощными функциями, которые делают его лучшим выбором для восстановления утерянных или несохраненных документов Word на Mac. Благодаря усовершенствованным алгоритмам сканирования, он может глубоко проникнуть в ваше хранилище, чтобы найти и восстановить документы, на которые могла повлиять ошибка сохранения из-за ошибки доступа к файлу. Эффективность, надежность и скорость 4DDiG Mac Data Recovery делают его незаменимым инструментом для пользователей, стремящихся защитить свои важные файлы.
Безопасная Загрузка
Безопасная Загрузка
-
После установки 4DDiG-Mac откройте программу и выберите место, например локальные диски, чтобы начать восстановление данных на Mac. Наведите указатель мыши на выбранное место, и в правом нижнем углу появится значок «Сканировать». Нажмите на него, чтобы начать процесс поиска всех потерянных файлов.

-
Сканирование всех удаленных файлов может занять некоторое время. После завершения сканирования вы можете нажать на определенные типы файлов, чтобы просмотреть более подробную информацию о сгенерированных результатах сканирования.

-
Нажмите кнопку «Восстановить» и выберите место для сохранения найденных файлов. Не сохраняйте восстановленные файлы в том же разделе, где они были потеряны, поскольку это может привести к безвозвратной потере данных.

Часть 3. Как исправить ошибку «Приложению Word не удалось завершить сохранение из-за ошибки доступа к файлу» на Mac
Теперь давайте обратимся к основной проблеме: исправлению ошибки «Приложению Word не удалось завершить сохранение из-за ошибки доступа к файлу» на Mac. Мы рассмотрим пять различных способов решения этой проблемы, каждый из которых предлагает уникальный подход к решению проблемы, связанной с разрешениями, с которой могут столкнуться пользователи.
Способ 1. Сохраните файл под другим именем
Иногда простое изменение имени файла может помочь обойти ошибку сохранения файла из-за ошибки доступа к файлу. Этот способ предполагает создание дубликата документа и сохранение его под новым именем. Сделав это, вы сможете создать файл с необходимыми разрешениями, что позволит вам продолжить работу, не сталкиваясь больше с этой ошибкой.
- Откройте документ Word, в котором отображается ошибка сохранения из-за ошибки доступа к файлу.
- Нажмите «Файл» в верхнем левом углу окна Word.
- Выберите «Сохранить как», чтобы открыть диалоговое окно «Сохранить как».
- Выберите место, куда вы хотите сохранить файл.
- Введите новое имя файла в поле «Сохранить как».
- Нажмите «Сохранить», чтобы создать дубликат документа с новым именем.
-
Попытайтесь внести изменения и сохранить документ под новым именем.

Способ 2. Запустите Word в безопасном режиме
Запуск Word в безопасном режиме — это способ устранения неполадок, который может помочь выявить и устранить проблемы, связанные с надстройками или другими компонентами, которые могут вызывать ошибку сохранения из-за ошибки доступа к файлу. Эта урезанная версия Word может обеспечить стабильную среду для сохранения ваших документов без вмешательства сторонних элементов.
- Закройте Microsoft Word, если он в данный момент открыт.
- Нажмите и удерживайте клавишу «Option» на клавиатуре.
- Удерживая клавишу «Option», щелкните значок Word, чтобы открыть его.
- Появится диалоговое окно с вопросом, хотите ли вы запустить Word в безопасном режиме. Нажмите «Да» или «Запустить в безопасном режиме».
- После открытия Word в безопасном режиме, попытайтесь открыть и сохранить документ.
- Если документ успешно сохранен, перезапустите Word в обычном режиме.
Способ 3. Получите право собственности на файл Word
Конфликты прав собственности часто могут привести к ошибке сохранения из-за ошибки доступа к файлу. Убедившись, что вы являетесь полноправным владельцем файла Word, вы можете устранить этот источник проблем. Мы проведем вас через шаги по проверке и изменению владельца файла, что позволит вам восстановить контроль над документами и сохранить их, не сталкиваясь с проблемой сохранения из-за ошибки доступа к файлу.
- Найдите файл Word, щелкните по нему правой кнопкой мыши и выберите «Свойства». Перейдите в «Безопасность» > «Дополнительно» и найдите параметр «Владелец». Выберите «Изменить».
- В появившемся диалоговом окне введите свое имя пользователя в поле «Введите имя объекта для выбора», затем нажмите «Проверить имена». В случае успеха пользователь будет обновлен. Сохраните изменения, нажав «Ок».
- Раздел владельца теперь будет изменен. Включите «Заменить владельца подконтейнеров и объектов», затем нажмите «Применить» и «Ок», чтобы сохранить изменения.
- Альтернативно, вы можете выбрать опцию «Заменить все записи разрешений дочерних объектов».
-
Следуя этой процедуре, попытайтесь сохранить файл Word еще раз, чтобы проверить, сохранится ли проблема сохранения из-за ошибки доступа к файлу.

Способ 4. Отключите антивирусные программы
В некоторых случаях антивирусные программы могут чрезмерно блокировать сохранение файлов Word, ошибочно определяя их как угрозу. Временное отключение антивирусных программ может помочь проверить, являются ли антивирусные программы источником проблемы сохранения из-за ошибки доступа к файлу. Мы покажем вам, как отключить антивирусные программы, и предпримем меры предосторожности, чтобы обеспечить защиту вашей системы во время этого процесса.
- Найдите значок антивирусной программы на панели задач или в строке меню.
- Кликните правой кнопкой мыши, или кликните по иконке, удерживая клавишу Control, чтобы открыть контекстное меню.
- Найдите такую опцию, как «Отключить», «Пауза» или «Отключить защиту».
- Выберите соответствующий вариант, чтобы временно отключить антивирусную программу.
- Откройте документ Word и попытайтесь сохранить его.
- Убедившись, что проблема связана с антивирусной программой, повторно включите ее, чтобы обеспечить постоянную защиту вашего устройства.
Часть 4. Другие способы исправить ошибку «Приложению Word не удалось завершить сохранение из-за ошибки доступа к файлу» на Mac
Хотя приведенные выше способы ориентированы конкретно на исправление проблемы разрешений Word и файлов, существуют также дополнительные общие шаги по устранению неполадок, которые могут способствовать устранению ошибки.
Способ 1. Проверьте обновления Windows
Поддержание актуальности операционной системы необходимо для оптимальной производительности программного обеспечения. Мы покажем вам, как проверить наличие и установить обновления Windows, поскольку эти обновления часто включают исправления известных проблем, в том числе связанных с Microsoft Word.
- Нажмите на логотип Apple в верхнем левом углу и выберите «Системные настройки».
- Выберите «Обновление программного обеспечения», чтобы проверить наличие доступных обновлений.
- Если обновления доступны, нажмите «Обновить сейчас», чтобы установить их.
- Перезагрузите Mac после установки обновлений.
- Откройте Word и попытайтесь сохранить документ.
Способ 2. Восстановите и исправьте пакет программ Microsoft Office
Проблемы в самом пакете программ Microsoft Office иногда могут приводить к ошибкам сохранения, связанным с разрешениями. Мы рассмотрим, как использовать встроенные инструменты восстановления для диагностики и устранения проблем в пакете программ Office, чтобы обеспечить удобство работы с документами Word.
- Закройте все приложения Microsoft Office.
- Откройте «Finder» и перейдите в папку «Приложения».
- Найдите и откройте папку «Microsoft Office».
- Найдите и запустите приложение «Microsoft AutoUpdate».
- Проверьте наличие обновлений и установите их, если они доступны.
- После обновления откройте «Word» и выберите «Справка» > «Проверить наличие обновлений».
- Установите все дополнительные обновления для Word.
- Если проблема не устранена, откройте «Finder», перейдите в «Приложения» > «Утилиты» и запустите «Дисковую утилиту».
-
Выберите диск, нажмите «Первая помощь», а затем нажмите «Выполнить», чтобы проверить и восстановить права доступа к диску.

Часть 5. Что приводит к тому, что приложению Word не удается завершить сохранение из-за ошибки доступа к файлу?
Понимание различных факторов, которые способствуют возникновению ошибки с сохранением, имеет решающее значение для принятия профилактических мер. Вот некоторые распространенные причины ошибки доступа к файлу:
- Учетной записи пользователя, пытающейся сохранить документ Word, назначены недостаточные права.
- Ограничительные разрешения устанавливаются для конкретного файла или папки, в которой сохраняется документ Word.
- Сканирование в реальном времени мешает нормальному процессу сохранения.
- Проблемы совместимости со сторонними надстройками или расширениями, которые изменяют поведение Word.
- Ошибки Microsoft Word, которые приводят к непредвиденным ошибкам, включая ошибку сохранения из-за ошибки доступа к файлам.
- Несовместимость Word и текущей версии операционной системы.
- Проблемы в профиле пользователя на Mac влияют на возможность сохранять файлы.
Заключение
Ошибка «Приложению Word не удалось завершить сохранение из-за ошибки доступа к файлу» на Mac может стать неприятным препятствием, но при наличии необходимых знаний и инструментов, с ней вполне можно справиться. Мы изучили все тонкости ошибки, представили надежное решение для восстановления данных - 4DDiG Mac Data Recovery, и предоставили полный набор решений для исправления ошибки сохранения из-за ошибки доступа к файлу. Следуя указанным выше способам решения проблемы и понимая ее основные причины, пользователи смогут самостоятельно решить эту проблему, обеспечив бесперебойное и безопасное управление документами на своих Mac.
Вам Также Может Понравиться
- Главная >>
- Office Восстановление >>
- 5 Способов исправить Word ошибку из-за доступа к файлу на Mac