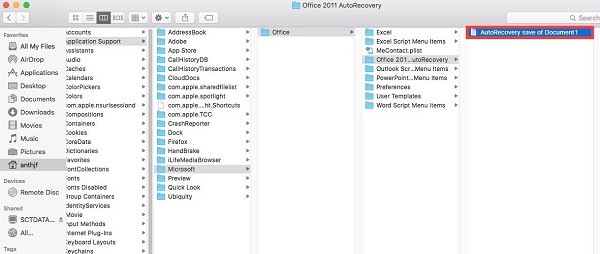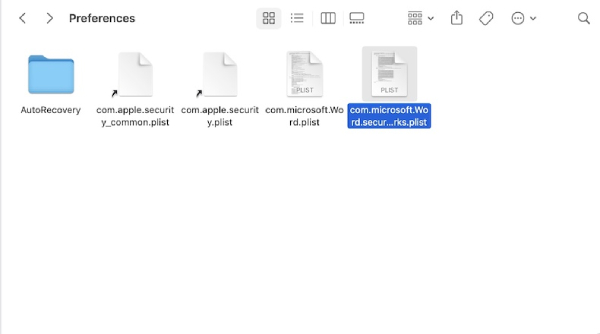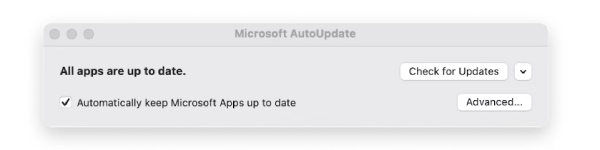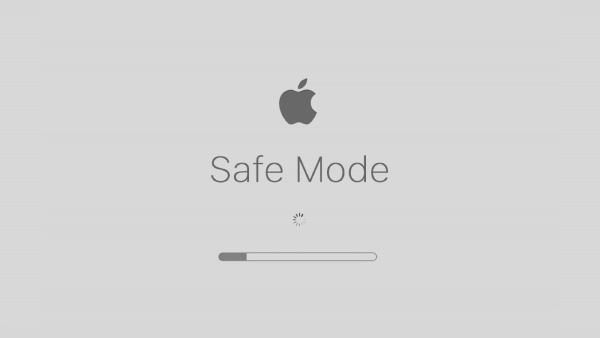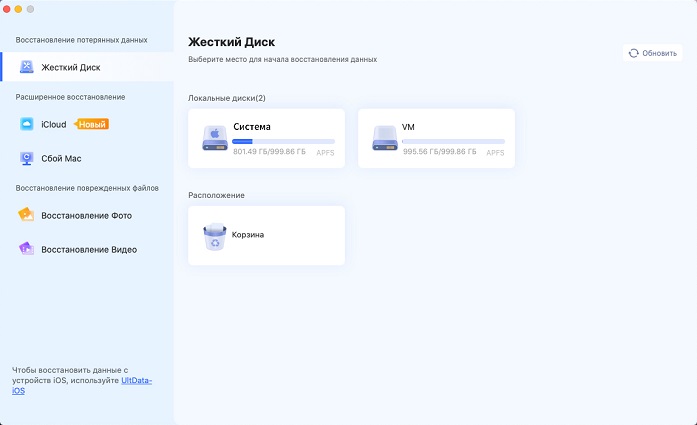8 Способов решить проблему Word продолжает зависать на Mac 2025
Проблема, из-за которой Microsoft Word продолжает сбоить на Mac, несомненно, является распространенным явлением. Многочисленные пользователи Microsoft Word/Office на Mac сталкивались с такими неожиданными инцидентами при использовании программного обеспечения. Цель этой статьи - разобраться в причинах, по которым Word продолжает сбоить на Mac, и впоследствии предложить решения для устранения этой проблемы. Мы начнем с краткого рассмотрения причин этих сбоев. После этого наше внимание переключится на стратегии эффективного управления и смягчения последствий повторных сбоев Microsoft Word. Вы получите ценную информацию о том, как предотвратить будущие инциденты неожиданного закрытия Office для Mac.

Часть 1: Почему документ Word продолжает выходить из строя?
Когда дело доходит до Microsoft Word/Office на Mac, как правило, возникают определенные специфические ошибки, приводящие к повторяющейся проблеме сбоя Microsoft Word на Mac. Здесь мы собрали наиболее распространенные причины, приводящие к сбою Word:
- Устаревшее программное обеспечение: Использование устаревших версий Microsoft Word или macOS может вызвать конфликты совместимости и привести к сбоям.
- Поврежденные настройки: Со временем файлы настроек Word могут быть повреждены, что приведет к нестабильности. Для исправления этого может потребоваться сброс настроек или удаление этих файлов настроек.
- Повреждение документа: Если из-за определенного документа Word постоянно выходит из строя, возможно, поврежден сам документ.
- Сбои, связанные с сохранением: Если Microsoft Word выходит из строя именно при попытке сохранить ваши данные, причина может быть связана с проблемами с памятью, доступной только для чтения (ROM), или жестким диском.
- Ошибки памяти: Часто ошибки памяти, особенно в оперативной памяти (RAM), могут быть основной причиной сбоя.
Часть 2: Как исправить сбой Word на Mac?
Когда вы работаете над решением досадной проблемы сбоя Microsoft Word на Mac, использование правильных методов может привести вас к стабильности, к которой вы стремитесь. Давайте углубимся в подробные шаги, которые потенциально помогут окончательно решить эту проблему.
Способ 1. Проверьте название жесткого диска
Неисправное название жесткого диска - это, пожалуй, самая распространенная проблема, из-за которой Word выходит из строя. Вот как вы можете проверить и переименовать жесткий диск на Mac:
- Нажмите на логотип Apple в левом верхнем углу дисплея и откройте вкладку Приложения. Перейдите в область утилит, чтобы открыть окно дисковой утилиты.
- Выберите свой жесткий диск Mac слева и просмотрите его название и различные тонкости справа.
- Убедитесь, что у диска есть имя, и оно должно начинаться с символа. Хотя он может содержать цифры, он не должен содержать все цифры или какой-либо уникальный символ.
Когда жесткий диск будет переименован, вы можете перезагрузить Mac и попытаться снова открыть на нем MS Word.

Способ 2. Очистите папку автоматического восстановления
Один из эффективных подходов к решению постоянной проблемы сбоя Word на Mac заключается в очистке папки автоматического восстановления. Автоматическое восстановление - это функция, которая автоматически сохраняет копию вашей работы через регулярные промежутки времени. Однако накопленные файлы в этой папке могут привести к конфликтам и сбоям. Выполните следующие действия, чтобы очистить папку автоматического восстановления:
- Откройте Finder, затем нажмите "Перейти" в верхнем меню.
- Удерживая нажатой клавишу "Option", чтобы открыть папку библиотеки, затем перейдите в раздел Библиотека > Контейнеры > com.microsoft.Word > Данные > Библиотека > Настройки.
В папке настроек найдите папку "Автоматическое восстановление", а затем удалите все имеющиеся файлы. Это временные файлы, которые Word генерирует во время работы, и их удаление может помочь устранить потенциальные конфликты, приводящие к сбоям.

- После очистки папки автоматического восстановления перезапустите Microsoft Word и откройте свои документы, чтобы проверить, сохраняется ли проблема со сбоем.
Способ 3. Сбросьте настройки Word
Сброс настроек Word часто может устранить сбои, устраняя любые поврежденные настройки, которые могли бы вызывать конфликты. Выполните следующие действия, чтобы сбросить настройки Word:
- Получите доступ к папке библиотеки, нажав клавишу "Option", одновременно нажав на меню "Перейти" в Finder, а затем выбрав "Библиотека".
- В папке "Библиотека" найдите и откройте папку "Настройки".
Ищите файлы, которые начинаются с "com.microsoft.Word" или аналогичных. Это файлы настроек для Word. Выберите и переместите эти файлы в папку резервной копии на вашем рабочем столе или удалите их (Примечание: Удаление файлов настроек приведет к сбросу настроек Word по умолчанию).

- После удаления файлов настроек перезапустите Microsoft Word. Это воссоздаст новые файлы настроек с настройками по умолчанию.
Способ 4. Сохраните документ Word в другом месте
Иногда проблема сбоя Word на компьютере Mac может быть связана с конкретными конфликтами, связанными с документами. Сохранение документа в другом месте может помочь определить, связана ли проблема с конкретным документом. Вот как действовать дальше:
- Запустите Microsoft Word и откройте документ, который вызывал сбои.
- Нажмите на меню "Файл" и выберите "Сохранить как". Выберите другое место для сохранения документа. Например, сохраните его на своем рабочем столе или в другой папке.
- Наряду с изменением местоположения подумайте о том, чтобы слегка изменить название документа. Это гарантирует, что вы работаете с новой версией.
- Закройте исходный документ и работайте с только что сохраненной версией. Проверьте, сохраняются ли сбои.
Способ 5. Загрузите и установите обновления Word
Постоянное обновление программного обеспечения необходимо для поддержания стабильности и устранения проблем, включая сбои в работе MS Word. Вот как вы можете убедиться, что Microsoft Word работает под управлением последней версии:
- Откройте приложение Word на вашем Mac и в его меню выберите Справка > Проверить наличие обновлений.
Если обновления доступны, следуйте инструкциям, чтобы загрузить их. Во время этого процесса убедитесь, что ваш Mac подключен к Интернету.

- После установки обновлений снова откройте Microsoft Word и проверьте, устранена ли проблема со сбоем.
Способ 6. Создайте новую учетную запись пользователя на Mac
Иногда постоянные проблемы с такими приложениями, как Microsoft Word, могут быть связаны с пользовательскими настройками или конфигурациями. Создание новой учетной записи пользователя может помочь определить, является ли проблема сбоя MS word специфичной для вашего профиля пользователя. Выполните следующие действия, чтобы создать новую учетную запись пользователя:
- Нажмите на меню Apple в левом верхнем углу и выберите "Системные настройки".
- В окне системных настроек выберите "Пользователи и группы". Если значок замка в левом нижнем углу заблокирован, щелкните по нему и введите пароль администратора вашего Mac для разблокировки.
- Нажмите кнопку "+", расположенную в левом нижнем углу, чтобы добавить новую учетную запись пользователя.
Выберите "Стандартный" или "Администратор" для нового пользователя и укажите полное имя, имя учетной записи и пароль. После этого нажмите "Создать пользователя", чтобы продолжить.

- Выйдите из своей текущей учетной записи пользователя, нажав на логотип Apple и выбрав "Выйти [Ваше имя пользователя]". Затем войдите в только что созданную учетную запись пользователя.
- Запустите Microsoft Word под новой учетной записью пользователя и посмотрите, устранена ли проблема сбоя Miscrosoft Word или нет.
Способ 7. Загрузите Mac в безопасном режиме
Устранение неполадок в программном обеспечении часто включает в себя изоляцию сторонних элементов, которые могут способствовать сбоям. Загрузка вашего Mac в безопасном режиме может помочь определить, являются ли эти конфликты причиной сбоя Microsoft Word. Вот как вы можете загрузить свой Mac в безопасном режиме и исправить сбои MS Word на Mac.
- Выключите компьютер Mac.
- Нажмите кнопку питания, чтобы запустить ваш Mac, и сразу же удерживайте нажатой клавишу "Shift", когда он загрузится. Продолжайте удерживать клавишу, пока не появится логотип Apple.
Как только ваш Mac перейдет в безопасный режим, вы увидите "Безопасная загрузка" в строке меню. Этот режим отключает сторонние расширения и очищает некоторые системные кэши.

- Откройте Microsoft Word и посмотрите, сохраняется ли проблема со сбоем в безопасном режиме.
- Как только вы закончите тестирование, перезагрузите компьютер Mac, чтобы выйти из безопасного режима. Просто выберите "Перезагрузить" в меню Apple.
Способ 8. Запустите дисковую утилиту для восстановления вышедшего из строя Word
Когда все остальное терпит неудачу, решение потенциальных проблем, связанных с диском, может быть найдено. Запуск Disk Utility может помочь выявить и устранить любые основные проблемы с вашим диском, которые могут повлиять на Microsoft Word. Вот как действовать дальше:
- Перейдите в раздел "Приложения" > "Утилиты" или используйте Spotlight для поиска "Дисковой утилиты".
- Из списка слева выберите загрузочный диск вашего Mac, обычно обозначаемый как "Macintosh HD".
- Нажмите на кнопку "Первая помощь" вверху. Это позволит проверить и устранить права доступа к диску, несоответствия файловой системы и другие проблемы, связанные с диском.
- Инициируйте процесс проверки, нажав "Подтвердить диск". Если обнаружены какие-либо неполадки, продолжайте, нажав "Восстановить диск", чтобы устранить эти неполадки.
- Как только процесс восстановления завершится, перезагрузите компьютер Mac, чтобы внести изменения. После перезагрузки запустите Microsoft Word и проверьте, устранена ли проблема сбоя.
Часть 3: Как мне восстановить поврежденные документы Word на Mac?
Сбой в работе приложения Word может привести к опасениям по поводу потенциально потерянных документов. К счастью, вы можете использовать Tenorshare 4DDIG Mac для восстановления ваших документов и эффективной минимизации потери данных. Ниже мы расскажем вам о том, как восстановить потерянные или стертые документы Word на вашем компьютере Mac.
Безопасная Загрузка
Безопасная Загрузка
-
Выберите местоположение
Установите и откройте 4DDiG Mac. Выберите конкретное место, например, на вашем жестком диске, где вы хотите восстановить потерянные данные. Затем нажмите кнопку "Сканировать", чтобы начать поиск каждого отдельного потерянного файла в выбранной области.

-
Сканирование и предварительный просмотр
Как только сканирование будет завершено, вам будет представлен результат сканирования. Вы можете копнуть глубже, нажав на любой тип документа, который предоставит вам более подробную информацию о восстанавливаемых файлах.

-
Восстановление документов Word
Когда вы изучите результаты сканирования и определите файлы, которые вы собираетесь восстановить, продолжайте, нажав кнопку "Восстановить". Выберите новое место, в котором вы хотите сохранить отсканированные документы. Рекомендуется не восстанавливать восстановленные файлы в то же место, из которого они были утеряны, чтобы предотвратить возможную перезапись.

Часть 4: Как предотвратить сбой файлов Word?
Частые сбои в работе файлов Word могут нарушить ваш рабочий процесс и привести к разочарованию. Для предотвращения подобных случаев крайне важно применять упреждающие стратегии и передовой опыт. Вот как вы можете обеспечить стабильность работы ваших файлов Word и свести к минимуму риск сбоев:
- Постоянно обновляйте приложение MS Word в вашей системе.
- Продолжайте непрерывное сканирование брандмауэра, чтобы защитить приложение от любых атак вредоносных программ.
- Старайтесь не выключать компьютер Mac, когда MS Word работает в фоновом режиме.
- Убедитесь, что вы не закрываете ни один файл MS Word посередине или внезапно.
- Загрузите и установите MS Word в основное место на жестком диске вашего Mac.
- Попробуйте установить MS Word из надежного источника.
Часто задаваемые вопросы
1. Есть ли способ восстановить документы Word, не сохраненные на Mac?
Да, вы можете восстановить несохраненные файлы Word с помощью Tenorshare 4DDiG Data Recovery для Mac. Это экспертное программное обеспечение для решения проблем восстановления с высокой вероятностью успеха.
2. Как исправить, что Microsoft Word не отвечает?
Подход 1: Дважды нажмите клавишу Esc. Это упражнение нечасто срабатывает, однако дайте ему шанс.
Подход 2: Одновременно нажимайте клавиши Ctrl, Alt и Delete, и, если вам повезет, появится диспетчер задач с сообщением о том, что он обнаружил неактивное приложение.
3. Как сохранить документ Word, который зависает?
- Перейдите на вкладку Файл > Справка > Параметры и нажмите Сохранить.
- Убедитесь, что установлен флажок "Сохранять информацию об автоматическом восстановлении каждые x минут". Также убедитесь, что также установлен флажок "Сохранить последнюю автоматически сохраненную версию, если я закрою без сохранения".
Вывод:
В заключение, решение проблемы сбоя Microsoft Word на Mac требует системного подхода. Мы изучили такие стратегии, как проверка имен жестких дисков, сброс настроек и создание новых учетных записей пользователей. Помните о важности загрузки обновлений и использования безопасного режима. Кроме того, в случае потенциальной потери данных такие инструменты, как 4DDIG Mac Data Recovery, обеспечивают дополнительный уровень безопасности. Тщательно следуя этим шагам, вы на пути к стабилизации работы Microsoft Word и обеспечению более плавной работы на вашем Mac.
Вам Также Может Понравиться
- Главная >>
- Office Восстановление >>
- 8 Способов решить проблему Word продолжает зависать на Mac 2025