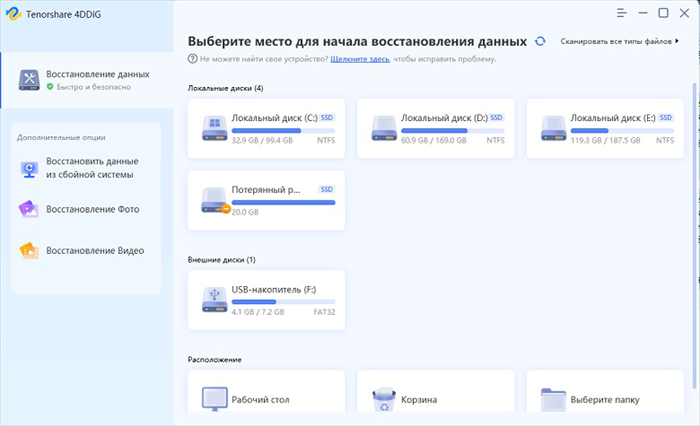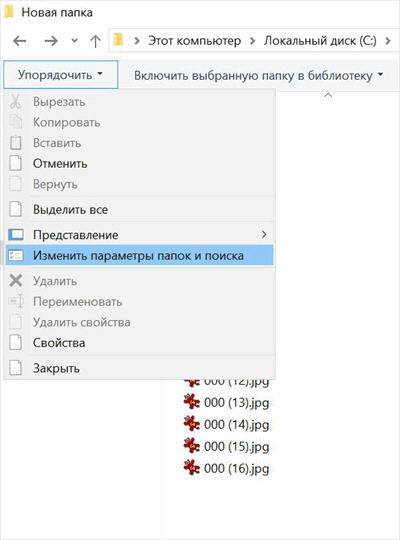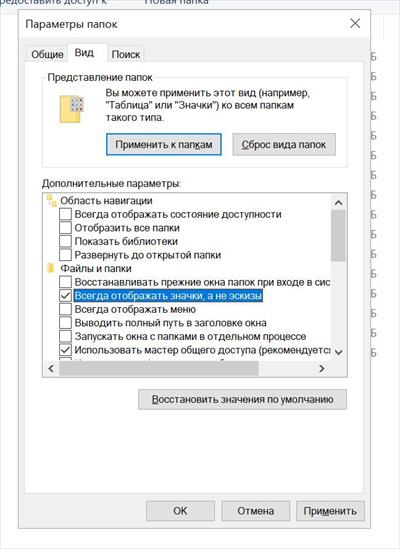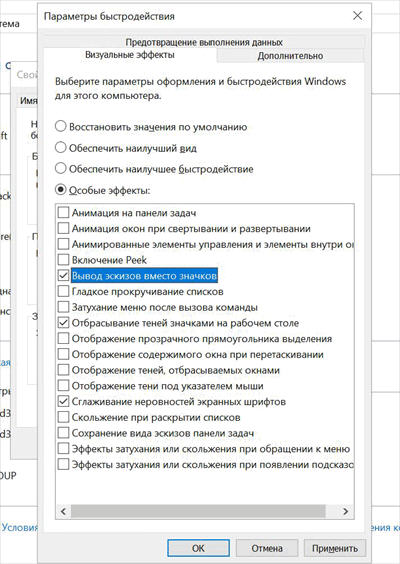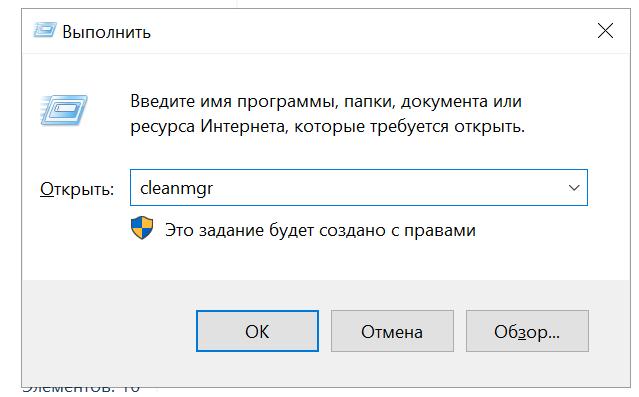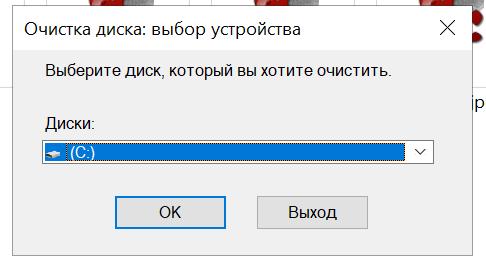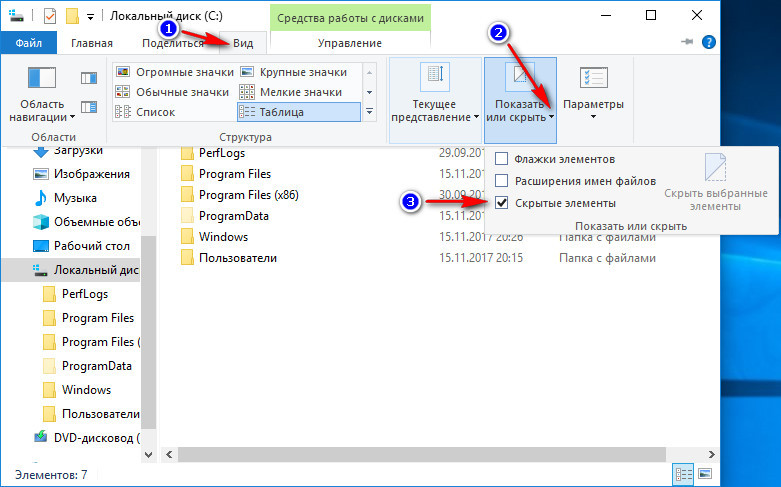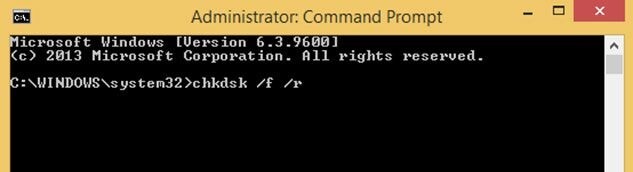Как восстановить изображения, которые не отображаются в папке Windows 10/11?
Существуют несколько причин, по которым вы можете не видеть картинки или их миниатюры. Это может быть как следствием неверных настроек проводника Windows, так и следствием того, что файлы были случайно удалены или пропали после сбоя компьютера. Но не волнуйтесь. Мы подробно расскажем о том, как все исправить и что делать, если не отображаются картинки в папке windows 10. И начнем мы, пожалуй, именно с восстановления удаленных файлов.
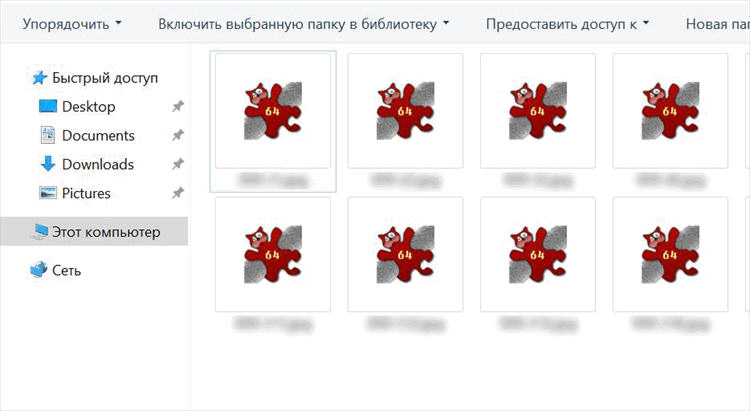
После удаления картинки не отображаются в папке
Есть два способа вернуть удаленные файлы: восстановить их из «Корзины» или использовать специальное программное обеспечение.
Восстановление удаленных файлов из корзины
Для того чтобы проверить, сохранились ли ваши файлы в «Корзине», выполните следующие действия:
-
Перейдите на «Рабочий стол» и найдите на нем иконку «Корзины». Если вы не видите такую иконку, то запустите проводник, введите в адресной строке строчку «C:\$RECYCLE.BIN» и нажмите Enter.
-
Перед вами откроется окно, в котором будут отображены все файлы, которые есть в Корзине. Вы можете отсортировать их по типу, размеру, исходному расположению, а также по дате удаления.

-
Поищите потерянные файлы. Если нашли, кликните на нужных файлах правой кнопкой мыши и выберите в появившемся меню пункт «Восстановить».
-
Файлы будут восстановлены в ту папку, где хранились до удаления.
Если вам не удалось найти удаленные картинки в Корзине, можно использовать специальное программное обеспечение, которое просканирует ваш диск и найдет все утраченные файлы. Все такие программы работают схожим образом, поэтому мы рассмотрим процесс восстановления картинок на примере программы 4DDiG Windows Data Recovery.
Используйте 4DDiG для восстановления удаленных файлов
4DDiG Восстановление Данных-Универсальное решение для восстановления данных и видео
- Восстановление данных на ноутбуке / ПК, внешнем диске, USB-накопителе и т. д.
- Восстановите более 2000 типов файлов, таких как фотографии, видео, документы и аудио.
- Восстановите файлы, потерянные в результате форматирования, потери раздела, повреждения, сбоя системы, вирусной атаки и т. д.
Как восстановить удаленные файлы 4DDiG
-
Выберите пункт «Скачать бесплатно», загрузите программу на свой компьютер и установите ее.
СКАЧАТЬ БЕСПЛАТНОБезопасное скачивание
СКАЧАТЬ БЕСПЛАТНОБезопасное скачивание
-
Выбор типа файла и расположения и запустить сканирование. Когда сканирование завершится, вы увидите таблицу, в которой будут отображаться все удаленные файлы. Их можно отсортировать по имени, типу, размеру и исходной папке.

-
Кроме возможности сортировки, используйте предпросмотр найденных файлов. Таким образом, вы сможете визуально убедиться в том, что это именно та картинка, которую вы искали.

-
Выберите картинки, которые вам нужно вернуть и нажмите на кнопку «Восстановить». Программа предложит вам выбрать место для сохранения и начнет процесс восстановления.
Отлично, с удаленными картинками мы разобрались. Теперь поговорим о том, какие настройки должны быть сделаны в Windows 10 для того, чтобы он корректно отображал изображения или их миниатюры при открытии папки в Проводнике.
Не отображаются эскизы фото в папках windows 10
Очень часто пользователи жалуются на то, что у них не отображаются картинки в папке windows 10. Вот несколько проверенных способов, которые помогут вам в решении этой проблемы.
Важно! Иногда причина, по которой не отображаются эскизы фото в папках windows 10, кроется в том, что выбран неверный режим отображения файлов. Например, режим «Таблица» или «Мелкие значки». Чтобы это исправить, кликните в любом пустом месте папки и выберите из выпадающего меню пункт «Вид». Затем выберите нужный режим отображения, например, «Крупные значки».
Включаем режим показа миниатюр
Чтобы убедиться в том, что режим показа миниатюр включен в настройках, выполните следующие действия:
-
Откройте Проводник, затем в верхней части окна Проводника найдите пункт меню «Упорядочить» и нажмите на него.

-
Теперь нам нужен пункт, отвечающий за «Изменение параметров папок и поиска».
-
Далее «Вид». И вот здесь необходимо быть особенно внимательным. Очень часто в пункте, отвечающем за показ миниатюр, стоит галочка, которая там совершенно не нужна. Посмотрите на строчку «Всегда отображать значки, а не эскизы» - отмечен ли он? Если да, то снимите галочку и нажмите кнопку «Применить».

Теперь нужно убедиться в том, что и в дополнительных настройках системы нет никаких лишних галочек, вернее, наоборот, тут галочка как раз будет нужна.
-
Нам потребуется попасть в «Систему». Для этого кликните ПКМ по кнопке «Пуск» и выберите в появившемся меню одноименный пункт.
-
В открывшемся окне вы увидите несколько кнопок. Нам нужна та, что отвечает за «быстродействие» компьютера. Нажмите на нее, чтобы перейти в настройки «визуальных эффектов».
-
Теперь внимательно прочитайте названия пунктов. Нужно найти пункт, отвечающий за «Вывод эскизов вместо значков». Поставьте галочку напротив него.

Нажмите «Применить».
После выполнения этих действий перезагрузите компьютер и проверьте – появились ли миниатюры.
Очищаем кэш миниатюр
Иногда эскизы отображаются, но не в виде картинки, а, например, в виде черного квадрата. Вероятнее всего, это происходит потому, что был поврежден кэш, отвечающий за хранение эскизов. Попробуем его очистить и создать заново.
Иногда, несмотря на то, что все настройки отображения корректны, у части файлов миниатюры все равно не видны, и не отображаются эскизы видео файлов windows 10. Скорее всего, это связано с тем, что на вашем компьютере отсутствуют программы, способные открыть такие типы файлов или нет необходимых кодеков, если речь идет о видео.
-
Найдите на клавиатуре компьютера клавишу, на которой нарисован логотип Windows. Чаще всего она расположена в нижнем левом углу. Теперь зажмите ее и не отпуская, нажмите на клавишу «R».
-
Перед вами откроется окно выполнения команд. Введите в него слово «cleanmgr» и нажмите «Ок» или Enter.

-
Найдите пункт «Эскизы», который расположен в самом низу списка, и поставьте галочку напротив него. Теперь осталось нажать на «Ок» и ждать, пока система закончит выполнение очистки кэша.

После этого эскизы изображений снова начнут отображаться корректно.
Важно! Иногда после Enterа команды «cleanmgr», система предложит вам выбрать диск, с которым нужно работать. Вам нужно выбрать системный диск. Чаще всего это диск «С».
Настройка групповых политик для отображения миниатюр
Важно! Если у вас установлена ОС Windows Home, вы можете перейти к следующему способу, поскольку групповые политики доступны только в версии Windows PRO.
-
Найдите на клавиатуре компьютера клавишу, на которой нарисован логотип Windows. Зажмите ее и не отпуская, нажмите на клавишу «R».
-
Перед вами откроется окно выполнения команд. Введите в него слово «gpedit.msc» и нажмите «Ок» или Enter.
-
Найдите пункт «Конфигурация пользователя». В нем вам нужно будет выбрать пункт «Адм. шаблоны», после чего перейти в «Компоненты Windows» и, наконец, перейти к конечному пункту поисков – к «Проводнику».
-
Чтобы начать работу со свойствами «Проводника», нажмите на него левой кнопкой мыши.
-
В появившемся слева окне найдите пункт, отвечающий за «Отключение отображения эскизов и отображение только значков». Нажмите на него и вы выберите вариант «Отключить».

-
Дополнительно можно убрать запрет на кэширование миниатюр. Для этого кликните по нему два раза и выберите вариант «Отключить».
Нажмите «Применить».
Включение отображения миниатюр с помощью редактирования реестра
Этот способ дублирует предыдущий, но результат достигается путем внесения правок в реестр Windows.
Важно! Не рекомендуется использования этого способа, если вы не очень хорошо разбираетесь в компьютерах.
-
Найдите на клавиатуре компьютера клавишу, на которой нарисован логотип Windows. Зажмите ее и не отпуская, нажмите на клавишу «R».
-
Перед вами откроется окно выполнения команд. Введите в него слово «regedit» и нажмите «Ок» или Enter.
-
Найдите нужный раздел реестра:

-
Изучите его содержимое. Вам нужен параметр DisableThumbnails. Для включения отображения эскизов дважды кликните по нему и в открывшемся окошке введите значение «0».
-
В случае если этот параметр отсутствует, вы можете создать его самостоятельно: кликните в пустом месте правой кнопкой мыши (в правой части редактора реестра) и найдите пункт «Создать DWORD32». Присвойте ему название DisableThumbnails и установите значение «0».
-
Теперь выполните шаги 3-5 для другого раздела реестра:

После этого закройте редактор и перезагрузите компьютер.
Заключение
Если у вас по каким-то причинам не отображаются картинки в папке windows 10 – это не повод расстраиваться или, тем более, паниковать. Если причина пропажи – сбой в работе компьютера или случайное удаление, просто восстановите их из Корзины или при помощи специального ПО. Ну а если причина связана с некорректными настройками отображения файлов, следуйте нашим инструкциям и все будет работать как надо.
Вам Также Может Понравиться
- Главная >>
- Исправления Windows >>
- Как восстановить изображения, которые не отображаются в папке Windows 10/11?