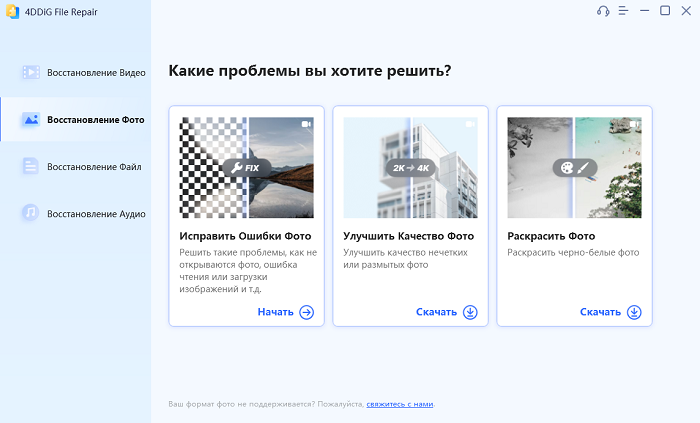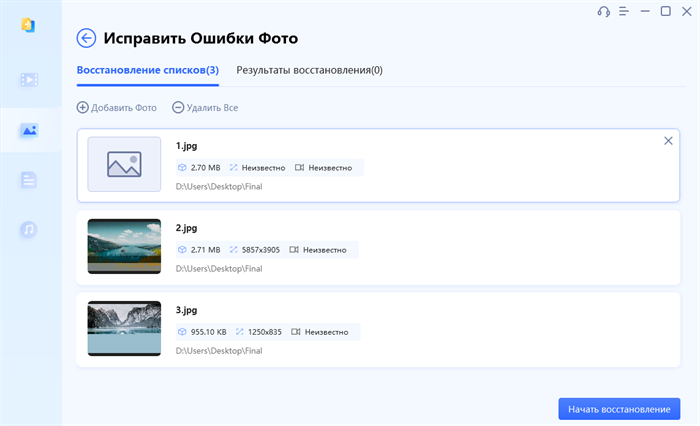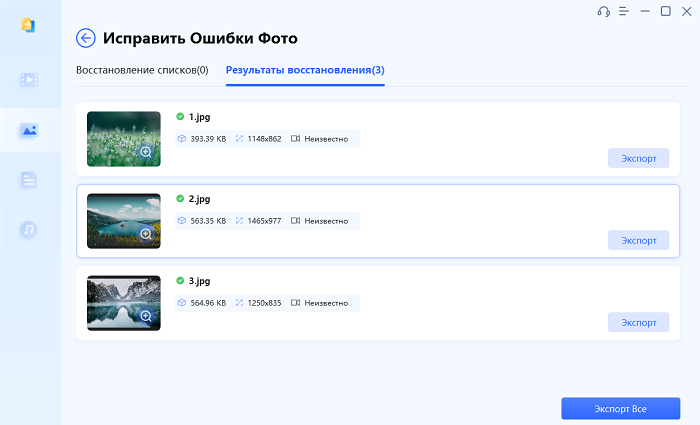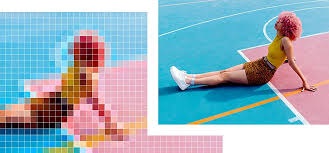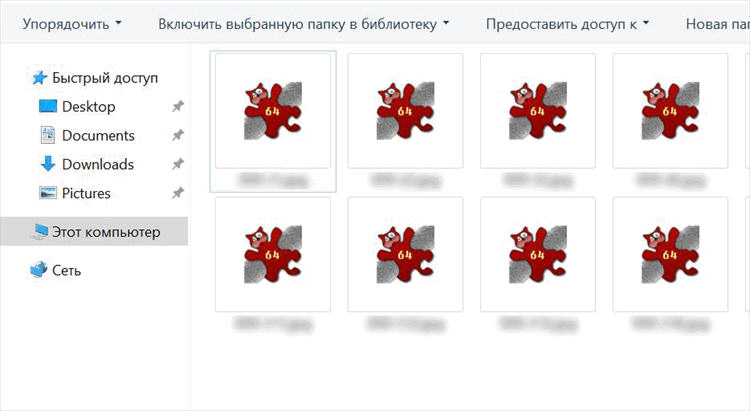Как исправить ошибку "Windows Photo Viewer не может отобразить изображение, недостаточно памяти"?Я стал часто сталкиваться с этой ошибкой при попытке открыть фотографии, скопированные с моего Galaxy A71 - "Windows photo viewer не может отобразить это изображение, недостаточно памяти". Как это исправить? Есть мысли?
Если вы впервые столкнулись с проблемой невозможности открыть фотографии как с помощью "Windows Photo Viewer", так и с помощью "Photos", а именно с уведомлением о том, что "Windows photo viewer не может отобразить это изображение, недостаточно памяти", не стоит беспокоиться. Вы обратились по адресу, чтобы найти решение. В ответ на ваш запрос мы предлагаем 11 вариантов решений, которые помогут эффективно устранить эту проблему.

- Часть 1: Почему возникает ошибка "Windows Photo Viewer недостаточно памяти"?
-
Часть 2: Как устранить ошибку Windows Photo Viewer не может отобразить это изображение, недостаточно памяти?
- Решение 1: Используйте альтернативы программы Windows Photo Viewer
- Решение 2: Преобразование в поддерживаемый формат
- Решение 3: Восстановление поврежденных фотографий с помощью 4DDiG Photo RepairHOT
- Решение 4: Сброс настроек управления цветом
- Решение 5: Обновление программы Windows Photo Viewer
- Решение 6: Сбросьте настройки приложения "Фото"
- Решение 7: Удаление и повторная установка программы резервного копирования Android/iOS
- Решение 8: Снимите шифрование с файла
- Решение 9: Запустите средство устранения неполадок Windows Store Apps Troubleshooter
- Решение 10: Выполните сканирование системных файлов
- Решение 11: Отключение наследования
- Часто задаваемые вопросы о Windows Photo Viewer:
Часть 1: Почему возникает ошибка "Windows Photo Viewer недостаточно памяти"?
Сообщение об ошибке "Windows Photo Viewer не может отобразить это изображение, недостаточно памяти" обычно возникает, когда системе не хватает ресурсов для открытия и отображения файла с изображением. Но есть и другие факторы, которые могут привести к возникновению этой ошибки:
- Повреждение системного файла
- Неподдерживаемый формат фотографии
- Дефектный или поврежденный файл изображения
- Высокое разрешение или большой размер файла изображения
- Устаревшая программа просмотра фотографий
Если рассмотреть все эти потенциальные причины, вы сможете эффективно устранить ошибку "Windows Photo Viewer не может отобразить это изображение".
Часть 2: Как устранить ошибку Windows Photo Viewer не может отобразить это изображение, недостаточно памяти?
Независимо от причин, которые привели к возникновению этой ошибки, обнадеживает тот факт, что все они могут быть устранены, и вы можете сделать это самостоятельно. Следуйте описанным ниже методам, чтобы эффективно решить проблему "Windows Photo Viewer не может отобразить это изображение":
Решение 1: Используйте альтернативы программы Windows Photo Viewer
Когда Windows Photo Viewer не может отобразить файл изображения, эффективным решением может стать использование альтернативы Windows Photo Viewer. Стандартная программа просмотра фотографий Windows Photo Viewer иногда сталкивается с ограничениями или проблемами совместимости с определенными форматами изображений или размерами файлов. Используя другую программу просмотра фотографий, вы сможете преодолеть эти ограничения и успешно просматривать свои изображения.
Некоторые рекомендуемые альтернативы включают IrfanView, XnView, FastStone Image Viewer и Adobe Photoshop Express. Эти программы отличаются удобным интерфейсом, поддержкой различных форматов файлов и эффективным использованием памяти, что обеспечивает бесперебойный и надежный просмотр изображений. Просто установите одну из этих альтернативных программ просмотра фотографий, откройте с ее помощью ваши изображения и наслаждайтесь просмотром без проблем, не сталкиваясь с ошибкой памяти.
Решение 2: Преобразование в поддерживаемый формат
Преобразование изображения в поддерживаемый формат может устранить ошибку "Windows Photo Viewer не может отобразить это изображение", обеспечив совместимость со стандартной программой просмотра. Иногда файл изображения может быть в формате, который Windows Photo Viewer не может обработать, что приводит к возникновению ошибки. В этом случае попробуйте преобразовать формат изображения в формат, поддерживаемый программой просмотра фотографий Windows Photo Viewer, например JPEG, PNG, GIF, TIFF, BMP, DIB или WDP. Вот что вы можете сделать:
- Откройте Проводник и найдите изображение, которое вы хотите преобразовать.
- Щелкните правой кнопкой мыши на изображении и выберите в меню "Открыть с помощью" > "Paint". Изображение откроется в приложении Paint, а в нижней части экрана вы найдете размер файла.
Нажмите "Файл" и выберите в меню "Сохранить как" > "Изображение PNG" или "Изображение JPEG".
![convert image to jpeg or png on Windows]()
- Появится новое диалоговое окно, в котором можно выбрать папку, переименовать файл и выбрать "Сохранить как тип". Перейдите в папку, которую вы запомните позже, и убедитесь, что вы выбрали "PNG" или "JPEG" в поле "Сохранить как тип".
Преобразовав изображение в совместимый формат, вы сможете обеспечить беспрепятственный просмотр, не сталкиваясь с проблемами совместимости в Windows Photo Viewer.
Решение 3: Восстановление поврежденных фотографий с помощью 4DDiG Photo Repair
При повреждении изображения может возникнуть ошибка "Windows Photo Vewer - недостаточно памяти" и "невозможность отобразить фотографию". В этом случае идеальным вариантом может стать устранение любых проблем или повреждений в файле изображения с помощью надежного инструмента, такого как 4DDiG Photo Repair, который предназначен для исправления и восстановления поврежденных фотографий.
Основные возможности 4DDiG Photo Repair включают следующее:
- Восстанавливает различные типы повреждений изображений, включая пикселизацию, размытые изображения, ошибки формата файла и многое другое.
- Поддерживает пакетное восстановление в различных форматах.
- Одновременно может быть восстановлено до 3.000 фотографий.
- Вы можете предварительно просмотреть исправленные изображения перед их сохранением, что гарантирует успешное восстановление ваших изображений.
- Быстрое восстановление со 100% безопасностью.
Чтобы восстановить поврежденные изображения с помощью 4DDiG Photo Repair, выполните следующие действия:
Запустите программу после ее загрузки. Выберите вкладку "Восстановление изображений" и нажмите "Исправить ошибки фото", чтобы продолжить работу.
Скачать БесплатноДля ПК
Безопасная Загрузка
Скачать БесплатноДЛЯ Mac
Безопасная Загрузка
![исправьте поврежденную фотографию с помощью 4ddig file repair-1]()
Запустите процесс восстановления, добавив битые/поврежденные изображения на экран, а затем выберите функцию "Начать восстановление", чтобы начать восстановление поврежденных изображений.
![исправьте поврежденную фотографию с помощью 4ddig file repair-2]()
После завершения процесса восстановления вы можете просмотреть все восстановленные фотографии. Если вы удовлетворены результатами, вы можете нажать кнопку "Экспортировать все", чтобы сохранить их в нужном месте.
![исправьте поврежденную фотографию с помощью 4ddig file repair-3]()
Используя 4DDiG Photo Repair, вы можете эффективно восстановить поврежденные изображения и устранить ошибку "Windows Photo Viewer не может отобразить это изображение", что позволит вам просматривать ваши фотографии без каких-либо проблем, связанных с памятью.
Решение 4: Сброс настроек управления цветом
Настройки управления цветом могут устранить проблемы, связанные с цветовыми профилями и несовпадающими цветовыми пространствами, что позволит программе Windows Photo Viewer правильно отобразить изображение. Чтобы воспользоваться функцией управления цветом, выполните следующие действия:
- Введите функцию "Управление цветом" в строку поиска и откройте ее, когда она появится в списке.
- Перейдите на вкладку "Устройства" и выберите каждый ICC-профиль. Затем нажмите на кнопку "Удалить", чтобы удалить все профили, перечисленные на этой странице (примечание: если вы не видите здесь ни одного профиля, то пока ничего делать не нужно).
- Когда появится сообщение "Этот цветовой профиль является профилем по умолчанию для данного устройства. Вы уверены, что хотите отключить его от устройства?", нажмите кнопку Продолжить.
- Теперь перейдите на вкладку "Дополнительно", в выпадающем списке "Профиль устройства" выберите "Agfa: Swop Standard". Этот шаг имеет решающее значение, поскольку он обеспечивает надлежащую функциональность.
- Наконец, нажмите OK, чтобы сохранить изменения.
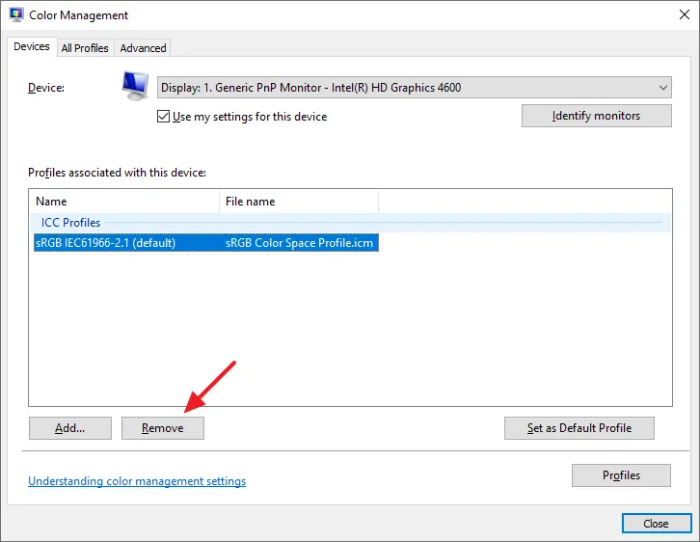
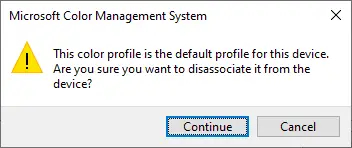
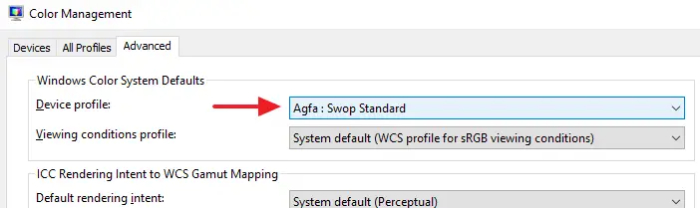
Теперь снова откройте изображение в Windows Photo Viewer и проверьте, помог ли этот метод.
Решение 5: Обновление программы Windows Photo Viewer
Устаревшие версии Windows Photo Viewer могут сталкиваться с проблемами совместимости и с отсутствием оптимизации управления памятью. Обновляя программное обеспечение, вы гарантируете, что оно оснащено последними исправлениями ошибок, улучшениями производительности и использования памяти, что способно помочь решить проблему недостаточного объема памяти при открытии фотографий в программе Windows Photo Viewer. Чтобы обновить программу просмотра фотографий на Windows 10, выполните следующие действия:
- Перейдите в Пуск > Настройки > Обновление и безопасность > Обновление Windows.
- Нажмите на кнопку "Проверить наличие обновлений". Теперь Windows будет искать все доступные обновления для вашей системы.
- Если обновления доступны, они будут перечислены. Нажмите на кнопку "Установить", чтобы загрузить и установить обновления. Windows начнет процесс обновления, который может занять некоторое время в зависимости от размера и количества обновлений.
- После установки обновлений перезагрузите компьютер, если появится соответствующий запрос, чтобы завершить процесс установки.
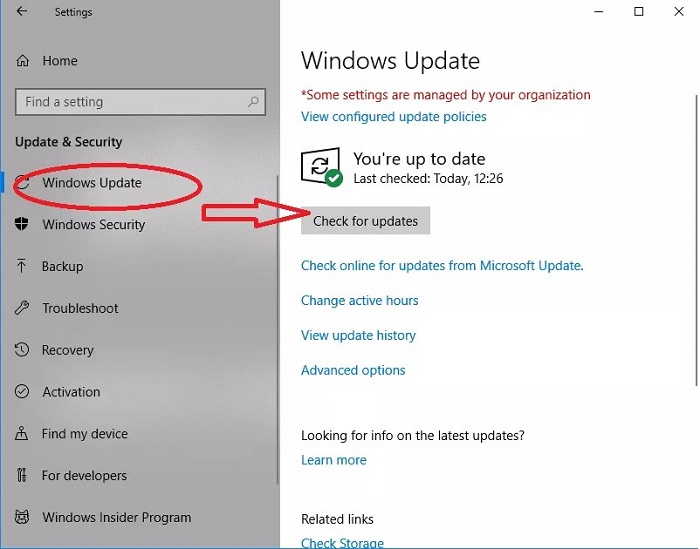
Решение 6: Сбросьте настройки приложения "Фото"
Иногда проблема нехватки памяти для просмотра изображений может быть решена путем сброса настроек приложения "Фото". Сброс настроек вернет приложение в состояние по умолчанию, устранит все проблемные конфигурации и, возможно, решит проблему с памятью. Давайте пошагово ознакомимся с процедурой сброса настроек.
- Откройте приложение "Настройки", одновременно нажав клавиши Windows + I.
- Найдите и выберите пункт "Приложения".
- Перейдите на вкладку "Приложения и функции". Затем прокрутите список и найдите приложение "Фото" на правой панели.
- Нажмите на три точки, затем выберите Дополнительные параметры.
- Выберите "Сброс", что приведет к удалению всех данных приложения.
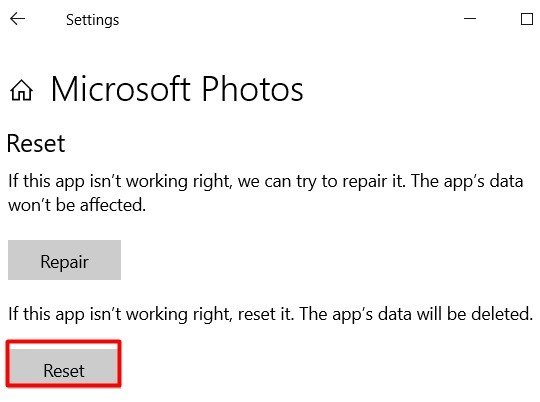
После сброса настроек приложения "Фото" оно должно вернуться к исходной конфигурации. После этого попробуйте открыть фотографии с помощью Windows Photo Viewer и проверьте, устранена ли ошибка "Windows Photo Viewer не может отобразить это изображение, недостаточно памяти".
Решение 7: Удаление и повторная установка программы резервного копирования Android/iOS
Если вы недавно обновили программу резервного копирования телефона на вашем ПК, это может вызвать проблемы совместимости с Windows Photo Viewer, что приведет к невозможности открыть фотографии. Это происходит, когда стандартная программа просмотра фотографий на телефоне Android/iOS несовместима с программой просмотра фотографий на компьютере. Чтобы решить эту проблему, попробуйте удалить приложение резервного копирования телефона Android с компьютера, а затем попытайтесь открыть фотографии. Выполните следующие шаги, чтобы удалить программу резервного копирования смартфона:
- Одновременно нажмите клавиши Windows+R.
- В диалоговом окне введите 'cpl' и нажмите Enter.
- Найдите связанное с телефоном программное обеспечение по названию (Nokia, Samsung, Huawei HiSuit и т.д.) в окне Программы и функции, выберите его и нажмите Удалить.
- Проверьте, может ли теперь Windows Photo Viewer открывать ваши изображения. Позже вы можете переустановить этот программный пакет для телефона.
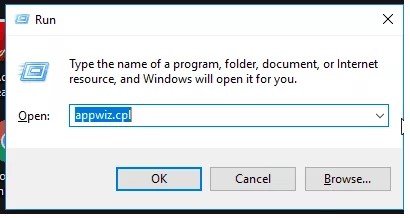
После удаления программы резервного копирования смартфона попробуйте снова открыть фотографии с помощью Windows Photo Viewer. Это поможет разрешить любые конфликты совместимости и обеспечит беспрепятственный просмотр изображений.
Решение 8: Снимите шифрование с файла
Пытаетесь открыть фотографии со смартфона с помощью Windows Photo Viewer? Смартфоны часто предлагают опции шифрования для изображений и других медиафайлов. Однако такое шифрование может помешать Windows Photo Viewer получить доступ к файлам изображений, что приводит к проблеме "Windows Photo Viewer не может открыть эту фотографию". Чтобы решить эту проблему, необходимо отключить шифрование файлов изображений. Выполните следующие шаги, чтобы снять шифрование для фотографий:
- Щелкните правой кнопкой мыши на изображении, чтобы увеличить его. Выберите "Свойства".
- Выберите Дополнительно в меню Общие.
- В окне Дополнительные атрибуты отмените выбор функции "Шифровать содержимое для защиты данных".
- Выберите OK, чтобы сохранить изменения.
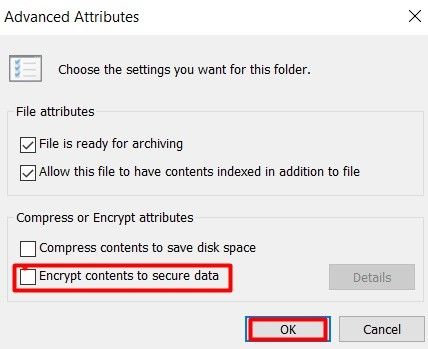
После того как вы сняли шифрование, попробуйте открыть файл с помощью Windows Photo Viewer, чтобы проверить, устранена ли ошибка, связанная с памятью.
Решение 9: Запустите средство устранения неполадок Windows Store Apps Troubleshooter
Если проблема "Windows photo viewer не может отобразить это изображение" сохраняется, попробуйте запустить средство устранения неполадок Windows Store Apps. Оно предназначено для выявления и устранения проблем, связанных с приложениями Windows Store, к которым относится и средство просмотра фотографий. Запустив средство устранения неполадок, вы сможете выявить и устранить все основные проблемы, которые приводят к ошибке, связанной с памятью. Выполните следующие шаги:
- Нажмите клавиши Windows и I, чтобы открыть "Настройки". Прокрутите вниз и выберите "Обновление и безопасность" из выпадающего меню.
- На левой боковой панели выберите пункт "Устранение неполадок".
- Взгляните на правую боковую панель. Нажмите на ссылку "Дополнительные средства устранения неполадок (или Additional troubleshooters)", чтобы получить доступ к ним после прокрутки вниз.
- Прокрутите вниз до пункта 'Приложения Windows Store', щелкните на нем, а затем нажмите кнопку "Запустить средство устранения неполадок".
- Дождитесь окончания процесса. После завершения процесса вы получите данные о результатах и предложения по улучшению. В любом случае, следуйте инструкциям на экране.
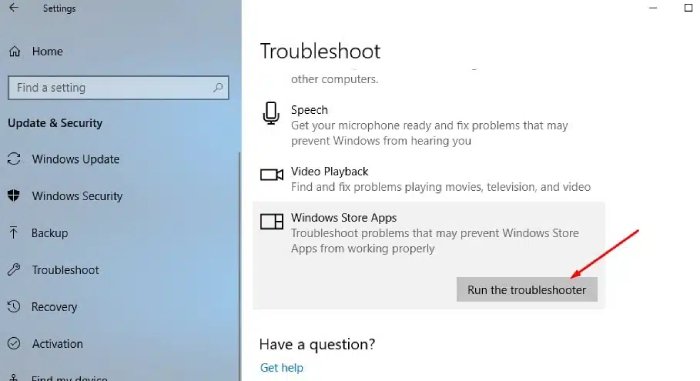
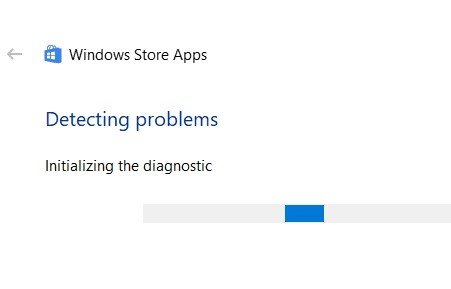
Решение 10: Выполните сканирование системных файлов
Достаточно распространенным и удобным способом устранения любых системных сбоев является выполнение команды SFC scan. SFC scan - это встроенный инструмент Windows, который сканирует и восстанавливает поврежденные или отсутствующие системные файлы, что может повлиять на работу различных приложений, включая Photo Viewer. Запустив сканирование SFC, вы сможете выявить и устранить любые проблемы с системными файлами, которые могут являться причиной ошибки, связанной с памятью. Ниже описан порядок действий для выполнения проверки системных файлов.
- Нажмите клавишу Windows на клавиатуре и введите "Командная строка". Появится выпадающее меню, выберите опцию "Запуск от имени администратора".
- В окне "Командной строки" введите "sfc /scannow" и нажмите Enter. Начнется сканирование, которое может занять некоторое время.
- Если будет обнаружена ошибка, выполняемая команда просканирует систему и автоматически устранит ее. После завершения перезагрузите компьютер.

Решение 11: Отключение наследования
Отключение наследования следует рассматривать как самую крайнюю меру при возникновении проблемы "Windows Photo Viewer не может отобразить это изображение, недостаточно памяти". Этот метод используется крайне редко, но может применяться, если предыдущие способы не помогли решить проблему. Пожалуйста, действуйте предельно осторожно и следуйте описанной ниже инструкции:
- Щелкните правой кнопкой мыши на файле или папке, содержащей изображение, которое вы не можете открыть, и выберите "Свойства" из выпадающего меню.
- Перейдите на вкладку "Безопасность", когда появится окно. Затем выберите "Дополнительно" из выпадающего меню.
- Затем, в нижней части появившегося интерфейса, нажмите на пункт "Отключить наследование".
- В появившемся окне выберите "Преобразовать унаследованные разрешения в явные разрешения для этого объекта" и нажмите "Применить", чтобы сохранить изменения. Вот и все! Нажмите OK, чтобы закрыть диалоговое окно.
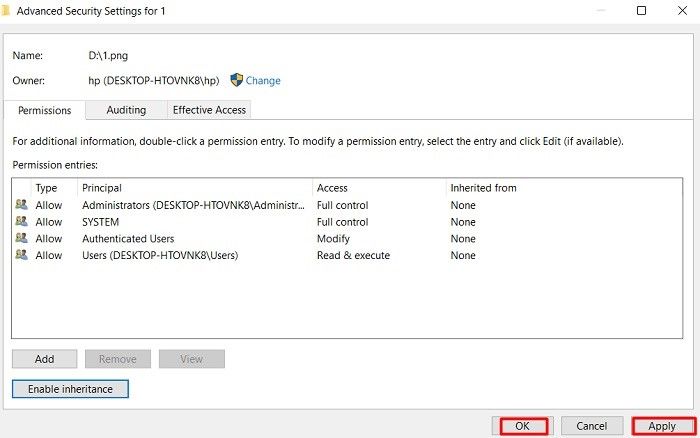
Часто задаваемые вопросы о Windows Photo Viewer:
1. Почему мой компьютер продолжает выдавать сообщение "недостаточно памяти"?
Сообщение об ошибке "недостаточно памяти" возникает, когда доступной оперативной памяти компьютера недостаточно для выполнения задач и запуска программ, что может быть вызвано недостатком физической оперативной памяти, утечкой памяти, запуском слишком большого количества приложений или заражением вредоносным ПО.
2. Какие форматы файлов изображений поддерживаются программой Windows Photo Viewer?
Windows Photo Viewer поддерживает различные распространенные форматы файлов изображений, включая JPEG, PNG, BMP, GIF и TIFF. Однако программа может не поддерживать некоторые менее распространенные или закрытые форматы без необходимых кодеков.
3. Можно ли переустановить Windows Photo Viewer для устранения ошибки "Невозможно отобразить это изображение"?
Сама по себе переустановка Windows Photo Viewer может и не решить проблему. Однако вы можете попробовать сбросить настройки приложения, выполнив описанные выше действия, или выполнить восстановление системы до точки, когда Photo Viewer работал корректно.
Заключение
Возникновение ошибки "Windows Photo Viewer не может отобразить это изображение, недостаточно памяти" бывает весьма удручающим. Однако существуют шаги, которые можно предпринять для решения этой проблемы. Вы можете попробовать преобразовать формат файла или использовать альтернативные программы просмотра фотографий. Также следует регулярно обновлять программу и Windows. Если эти решения не помогают, возможно, повреждена сама фотография. В таких случаях на помощь приходит специализированное программное обеспечение, например, 4DDiG Photo Repair. Эта программа позволяет эффективно восстанавливать поврежденные фотографии вследствие проблем с памятью, позволяя вам снова просматривать и наслаждаться незабываемыми воспоминаниями.