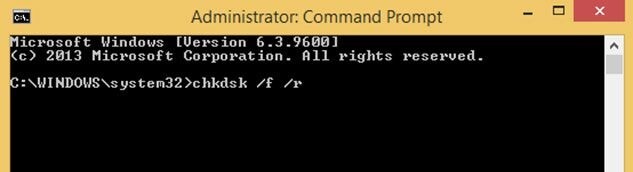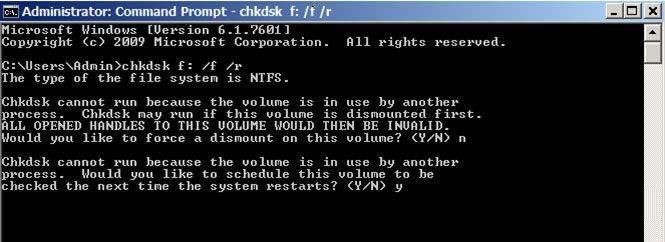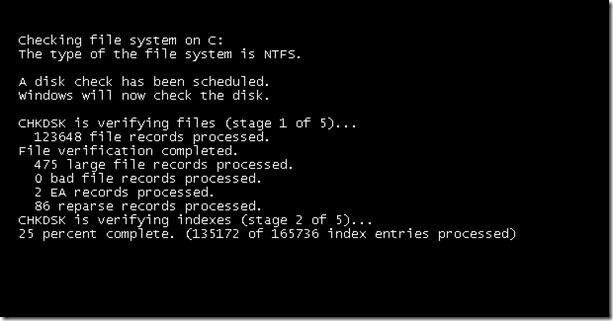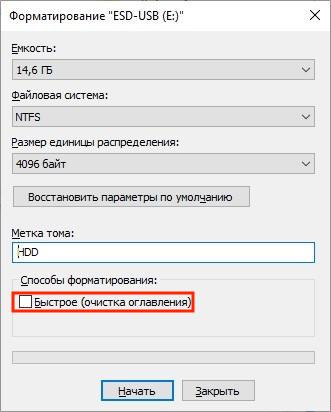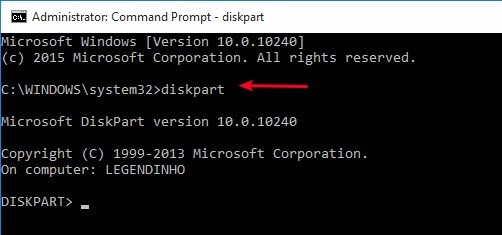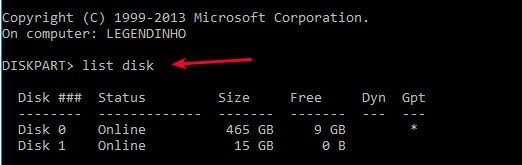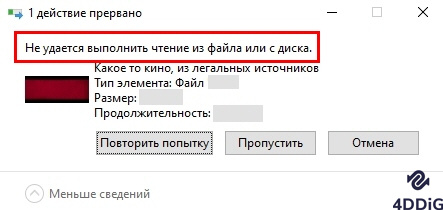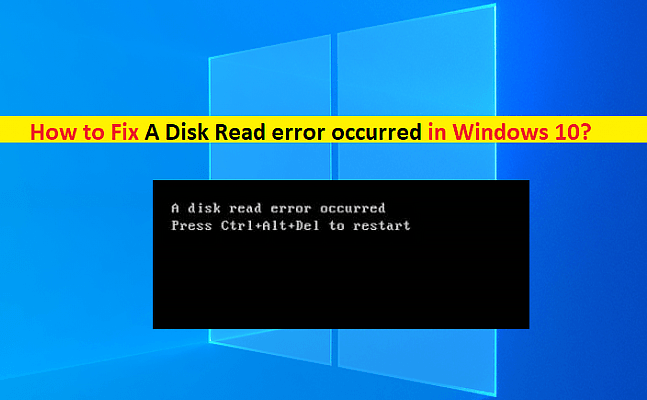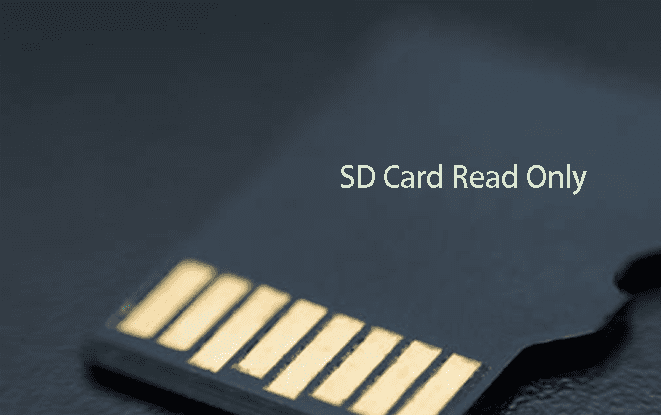Как исправить файл или папка повреждены чтение невозможно?
Вопрос: Файл или папка повреждены. Чтение невозможно
“Как я могу исправить папку, которая выдает мне ошибку "Файл или каталог поврежден и нечитаем" на USB-накопителе, который выдает мне ошибку "Произошла неопределенная ошибка (6e74667363686b2e 1258)", когда я пытаюсь запустить chkdsk /f d: на нем?”
Что именно это означает всякий раз, когда файл или каталог поврежден и нечитаем? Файл или каталог поврежден, и при подключении внешнего диска, такого как жесткий диск, флэш-накопитель, SD-карта или другое запоминающее устройство, к компьютеру с Windows по-прежнему появляется нечитаемая ошибка, независимо от версии операционной системы Windows 11, 10, 8 или 7. Вы не сможете обработать информацию на своих внешних жестких дисках, как только получите этот код ошибки. В этом руководстве мы покажем вам 3 способа исправить ошибку.
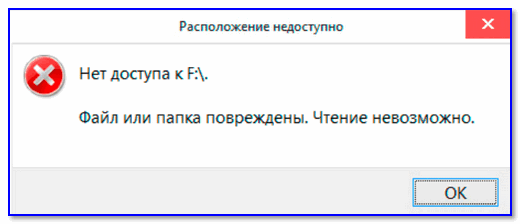
Часть 1: Обзор "Файл или папка повреждены чтение невозможно"
1. Основные симптомы того, что файл или каталог поврежден и нечитаем
Некоторые из наиболее распространенных симптомов повреждения файла или каталога и нечитаемости Windows 7 следующие:
- Если вы изучите файловую систему компьютера, то, скорее всего, обнаружите формат файла RAW.
- Всякий раз, когда местоположение недоступно, возникает ошибка 0x80070570, файл или каталог повреждаются, появляется нечитаемый код ошибки, и вы не можете получить доступ к своему компьютеру. В большинстве случаев вы можете столкнуться со значительной потерей данных.
- Когда вы решаете ввести устройство хранения данных на ПК с Windows, появляется сообщение об ошибке "H: недоступно". (H - буква диска недоступного устройства хранения.)
Если вы не устраните проблему, как только файл будет поврежден и нечитаем, ваша информация, вероятно, будет потеряна. Вы можете восстановить файл или каталог, поврежденный и нечитаемый в Windows 10, с помощью упрощенных ответов. Давайте сделаем это коллективно.
2. Основные причины ошибки "Файл или папка повреждены чтение невозможно"
Хотя ошибка недоступности раздела является стандартной для многих из нас, причины неизвестны большинству пользователей. Что стало причиной этой ошибки? В целом, этот дефект будет обнаружен, если файл, папка, MFT, FAT или USB-накопитель повреждены по какой-либо причине. Давайте разберемся в деталях.
-
Повреждение MFT или FAT
Наиболее распространенными файловыми системами, используемыми пользователями Windows, являются NTFS и FAT. Итак, что же такое MFT? MFT - это сокращение от Master File Table, которая является частью файловой системы NTFS и играет жизненно важную роль в хранении файлов. Записи MFT содержат все данные о файле, такие как его размер, время создания и доступ к приложению. Программное обеспечение для восстановления файлов также может восстанавливать потерянные данные и анализировать детали MFT. В результате, если MFT будет уничтожен, система не получит доступ к информации из разделов NTFS.На устройствах хранения данных и SD-картах наиболее часто используется раздел FAT (FAT 32/16/12). Таблица разделов FAT отслеживает и обрабатывает данные, используя таблицу распределения файлов, расположенную в начале раздела.
-
Вирусная инфекция
Каждый день люди просматривают море веб-сайтов в поисках всей необходимой им информации, такой как задания, учебные материалы, развлечения и так далее. Людям рекомендуется загружать или устанавливать вредоносные программы на свои компьютеры во время просмотра сети. В результате их компьютеры подвержены вирусному заражению. Эти вирусы могут удалять конфиденциальные данные без предупреждения, повреждать сведения о разделах, повреждать операционные системы и даже заражать другие устройства, подключенные к вредоносному компьютеру. Когда вирус повреждает файловую систему диска, этот конкретный раздел становится недоступным. -
Физические проблемы
Другой причиной нечитаемого раздела на жестком диске USB или флэш-накопителе являются поврежденные сектора. Поврежденный сектор больше не может быть использован или записан в результате постоянного повреждения. Данные раздела, такие как файловая система, сохраняются в определенном расположении. Если это местоположение содержит поврежденные секторы, пользовательский интерфейс не сможет получить доступ к данным. -
USB-Накопители Не Удаляются Безопасно С ПК
Если вы принудительно отсоедините USB-накопитель от рабочего стола, пока он все еще используется, например, для передачи или анализа информации, вы потенциально потеряете важные системные файлы. Как ни странно, это самая частая причина этой ошибки - здравое суждение, которое мы все понимаем, но игнорируем для удобства.
Часть 2: 3 Способа исправить "Файл или папка повреждены чтение невозможно" на внешнем жестком диске
Исправление 1: Запустите утилиту CHKDSK
Чтобы выполнить проверку диска с помощью CMD, чтобы исправить файл или каталог, поврежденный и нечитаемый в Windows 10/8/7, просто выполните следующие действия:
-
Откройте командную строку с помощью клавиши Windows + R.
-
Как только он откроется, введите ‘ chkdsk %drive letter5 /f /r ’ и нажмите enter.
![Выполните проверку диска с помощью CMD в Windows 10/8.1/8/7]()
-
Вы увидите предупреждающее сообщение "если вы хотите отключить или принудительно включить громкость". Нажмите " N ", чтобы отклонить этот запрос. Затем на вашем экране появится еще одно предупреждение: "если вы заинтересованы в планировании проверки диска для этого диска в будущем". Нажмите клавишу " Y ", чтобы принять его.
![Выполните проверку диска с помощью CMD]()
-
Как только компьютер перезагрузится, запустится утилита проверки диска. Пусть это будет полным.
![Выполните проверку диска]()
-
После завершения просмотрите файл журнала, чтобы узнать об ошибках, устраненных утилитой проверки диска.
Исправление 2: Сканирование диска из Свойств диска
Это еще один метод проверки на наличие ошибок на вашем жестком диске. Он может исправлять ошибки файловой системы и проверять наличие поврежденных секторов. Этот метод гораздо более прост, чем первый. Давайте посмотрим, как это получится.
-
Щелкните дважды, чтобы открыть (Мой) компьютер. Найдите жесткий диск с ошибкой "Файл или репозиторий поврежден и нечитаем".
-
Щелкните по нему правой кнопкой мыши и выберите Свойства.
-
Перейдите на вкладку Инструменты. Там будет кнопка проверки. Чтобы проверить жесткий диск, выберите его.
-
Если на жестком диске обнаружена ошибка, он уведомит вас, и у вас будет возможность восстановить жесткий диск.
Исправление 3: Отформатируйте устройство без потери данных
Если вышеуказанные решения не работают, единственным вариантом является форматирование жесткого диска. Форматирование жесткого диска решит проблему, но оно также приведет к удалению ваших важных файлов. Тем не менее, вы можете использовать инструмент для извлечения или восстановления важных данных с вашего жесткого диска до и после его форматирования.
Существует три способа форматирования жесткого диска для устранения ошибки 0x80070570 файл или каталог поврежден и нечитаем. Давайте рассмотрим каждый метод.
Восстановление данных с нечитаемого USB-накопителя перед форматированием
Tenorshare 4DDiG Data Recovery упрощает восстановление любых потерянных или существующих данных с нечитаемых или нераспознанных внешних устройств. Он также может восстановить ваши потерянные данные из обычных мест, таких как рабочий стол, Корзина, Выберите папку, а также устройства и диски в различных ситуациях, таких как случайное удаление, пустая корзина, взорванная система, вредоносное ПО и многое другое. Чтобы узнать, как восстановить данные с нечитаемого флэш-накопителя USB перед форматированием, выполните следующие действия:
- Восстановить файлы с Windows / Mac / флэш-накопителя USB / SD-карты / внешнего жесткого диска / цифровой камеры.
- Восстановить более 2000 типов данных, таких как фотографии / видео / ауидо / документы и многое другое.
- Поддерживает Windows 11/10/8.1/8/7 и macOS Sequoia.
- Простые шаги с быстрым результатом сканирования.
Безопасное скачивание
Безопасное скачивание
-
Выберите местоположение для сканирования
После установки и запуска Tenorshare 4DDiG Data Recovery подключите поврежденный USB-накопитель к компьютеру, и 4DDiG должен мгновенно его обнаружить. Затем вы попадете в домашний интерфейс, показанный ниже, включая разделы "Устройства", "Приводы" и "Стандартное положение". В этом случае из списка жестких дисков выберите USB-накопитель, на который вы сбросили свои данные, а затем нажмите "Начать", чтобы продолжить.
-
Просканируйте диск
4DDiG немедленно сканирует весь ваш целевой диск на предмет утерянных или существующих данных. Когда 4DDiG находит файлы на диске, он записывает отсканированные элементы в режиме просмотра файлов. Панель улучшений показывает, как далеко вы продвинулись. Вы также можете приостановить поиск на любом уровне, как только найдете нужные файлы.
После этого был представлен результат сканирования, который показывает, сколько файлов было точно найдено. Если вы не можете найти нужные потерянные данные, вы можете выполнить глубокое сканирование с помощью кнопки в нижней части устройства.
-
Предварительный просмотр и извлечение файлов
4DDiG может просматривать и извлекать различные типы файлов, включая фотографии, видео, аудиофайлы, документы и т.д. Вы можете выбрать нужные файлы по группам, просмотреть их и вместо этого нажать кнопку Восстановить, чтобы восстановить их с вашего диска.Когда вы нажимаете "Восстановить", отображается диалоговое окно с запросом, куда вы хотите восстановить файлы. Нажмите кнопку ОК после выбора желаемого, но отличного местоположения. Поздравляю! С тобой покончено.
![выберите сохранить местоположение]()
3 Способа форматирования диска
Форматирование диска означает форматирование диска, и это приведет к удалению всех данных с вашего диска. Однако этот процесс может быть осуществлен с помощью различных методов.
1. Форматирование из проводника файлов
-
Перейдите в раздел "Мой компьютер" и найдите неисправный внешний жесткий диск.
-
Щелкните правой кнопкой мыши и выберите Формат в появившемся меню.
-
Теперь выберите файловую систему и установите флажок Быстрого форматирования в разделе Параметры форматирования. Затем, чтобы начать форматирование, нажмите кнопку "Начать".
![Форматируйте диск из проводника файлов]()
2. Форматирование с помощью управления дисками
-
Щелкните правой кнопкой мыши на кнопке Windows и выберите Свойства. Выберите Управление дисками из выпадающего меню.
-
Найдите и щелкните правой кнопкой мыши на вашем неисправном жестком диске. Там будет опция форматирования.
-
Когда вы нажмете на него, появится диалоговое окно Форматирования. Настройте параметры и нажмите "ОК", чтобы начать процесс.
![Форматируйте диск с помощью Управления дисками]()
3. Отформатируйте жесткий диск с помощью командной строки
Этот метод более сложный и отнимающий много времени. И ошибка повредит вашей операционной системе или другим жизненно важным данным. В результате, пожалуйста, придерживайтесь рекомендаций, изложенных ниже.
-
В поле поиска введите Командную строку. Перейдите к нему и запустите его от имени администратора.
-
Введите diskpart в поле поиска.
![Отформатируйте жесткий диск с помощью командной строки]()
-
Введите список дисков, затем нажмите Ввод.
![Отформатируйте жесткий диск с помощью командной строки]()
-
Появится список потенциальных жестких дисков. Введите команду выберите диск x. Замените x фактическим номером диска, который вы хотите отформатировать.
-
Используйте чистый тип. Прежде чем нажать Enter, пожалуйста, дважды проверьте, что вы ввели соответствующий номер диска на предыдущем шаге.
-
После этого вы должны создать новый раздел, чтобы можно было получить доступ к вашему жесткому диску. В результате мы должны ввести здесь команду develop partition primary.
-
Теперь отформатируйте свой жесткий диск в новую файловую систему. Здесь необходимо ввести инструкцию format fs=ntfs.
-
Наконец, введите Назначить, чтобы присвоить разделу букву диска.
Часть 3: Полезные советы по защите USB-накопителя от повреждений/порчи
Следующие советы помогут вам защитить ваш USB-накопитель от повреждения:
- Держите USB-накопитель осторожно, чтобы не повредить его.
- Регулярно очищайте диск, чтобы избежать вредоносных атак, которые могут привести к ошибке недоступности раздела.
- Правильно извлекайте внешний жесткий диск при каждом использовании, чтобы избежать повреждения из-за неправильных процедур.
- Каждый раз создавайте резервные копии важных данных на вашем USB-накопителе.
Часто задаваемые вопросы
1. Как вы проверяете, не повреждена ли папка?
Посмотрите на размер файла. Выберите "Свойства" из контекстного меню, когда вы щелкаете правой кнопкой мыши по файлу. Размер файла будет отображен в окне свойств. Сравните его с предыдущей версией файла или сопоставимым файлом, если он у вас есть. Если у вас есть еще одна копия файла, и она более узкая, возможно, она повреждена.
2. Безопасно ли запускать chkdsk?
Как правило, это безопасно в обычных ситуациях, если вы используете тот, который создан для вашей версии Windows. Однако могут существовать важные документы о вредных скоплениях, которые не были помечены как плохие, и эти скопления могут взаимодействовать нерегулярно.
3. Где я могу найти поврежденные файлы в Windows 10?
Откройте проводник Windows, щелкните правой кнопкой мыши на диске, а затем выберите "Свойства". Выберите "Инструменты" и вместо этого "Проверить" в этом меню. Это позволит просканировать ваш жесткий диск, попытаться устранить любые сбои или баги и восстановить вредоносное поведение.
Заключение:
Ошибка "Файл или каталог поврежден и нечитаем" является своего рода фундаментальной ошибкой. Это происходит, когда поврежденные файлы в ответ на вредоносное ПО влияют на вашу файловую систему. Однако, чтобы восстановить потерянные данные из этих каталогов, вам необходимо использовать профессиональный инструмент. Программа для восстановления данных Tenorshare 4DDiG является рекомендуемым инструментом для восстановления ваших потерянных данных, зараженных из-за ошибки 0x80070570 файл или каталог поврежден и нечитаем. Это гарантирует полное извлечение данных с помощью глубокого сканирования. Вы можете получить свои данные в разумные сроки и довольно эффективно.