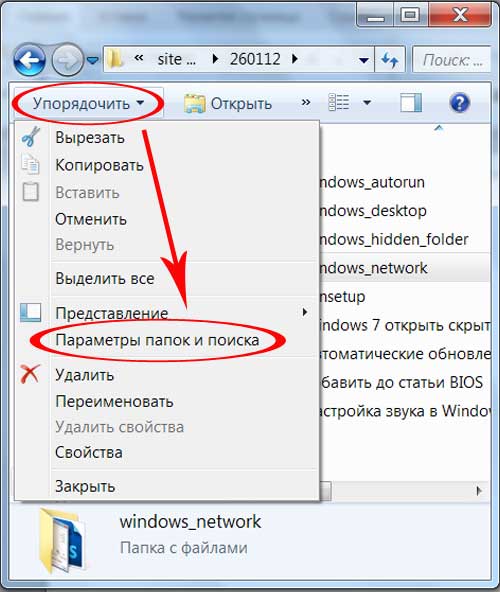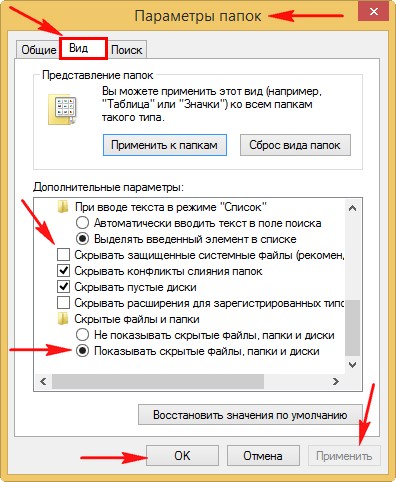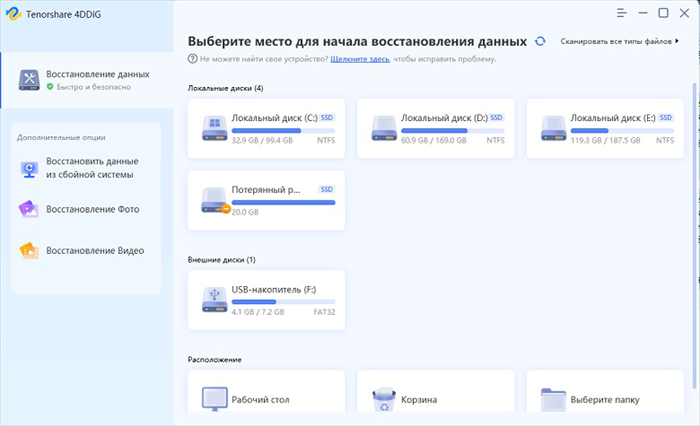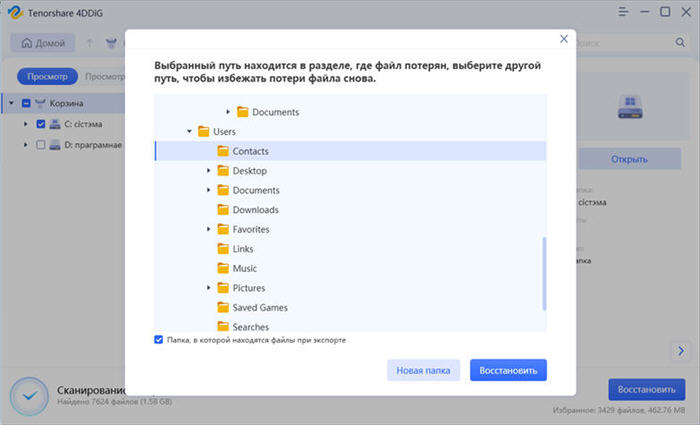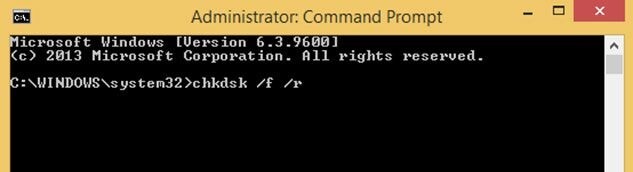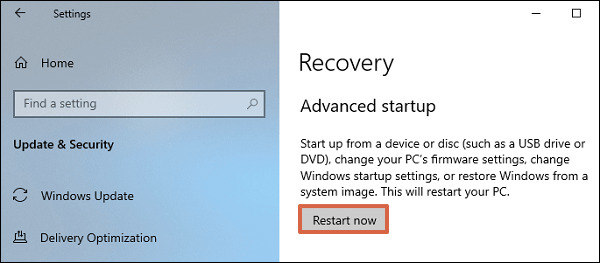Как показать скрытые файлы и папки в разных версиях Windows?
Чтобы защитить Windows от повреждения из-за удаления / изменения ее системных файлов, Windows по умолчанию скрывает “системные и защищенные файлы” от общего просмотра. Точно так же Windows также позволяет пользователям скрывать файлы и папки, если они того пожелают. Как правило, эти файлы не отображаются в проводнике файлов. Однако есть способы показать эти файлы видимыми в проводнике. В этой статье мы увидим, как показать скрытые файлы и папки в разных версиях Windows? то есть Windows 11, 10, 8.1, 8 и 7. Итак, приступим.
Типы скрытых файлов и папок
В Windows “скрытые файлы и папки” можно разделить на два типа. Один из видов “скрытых файлов и папок” - это тот, который имеет атрибут “системный”. Это очень важные системные файлы; требуется Windows для бесперебойной работы. Операционная система зависит от этих файлов и папок, поэтому они защищены и скрыты. Если они каким-либо образом изменены или удалены пользователем, операционная система может работать некорректно и; в худшем случае это может даже привести к повреждению Windows и невозможности ее загрузки. Поэтому критически важно, чтобы эти файлы были скрыты и защищены от пользователей, чтобы они не могли к ним прикоснуться. Следовательно, Windows защищена и работает правильно.
Другой тип “скрытых файлов и папок” включает файлы и папки, которые пользователи скрывают от общего представления в проводнике файлов. Эти файлы и папки легко показать / скрыть, и для этого требуется всего несколько щелчков мышью.
1.Обычный - скрытые файлы и папки
a.Windows 8, 8.1. и 10
i.Через ленту проводника
Microsoft сделала очень доступным для обычного пользователя возможность сделать скрытые файлы и папки видимыми из проводника файлов в Windows 8, 8.1 и 10 по сравнению с более ранней версией Windows 7. Шаги описаны ниже:
Открыть файловый менеджер.
На ленте проводника щелкните вкладку Вид.
-
Установите флажок «Скрытые элементы» в разделе «Показать / скрыть», как показано на рисунке 1.
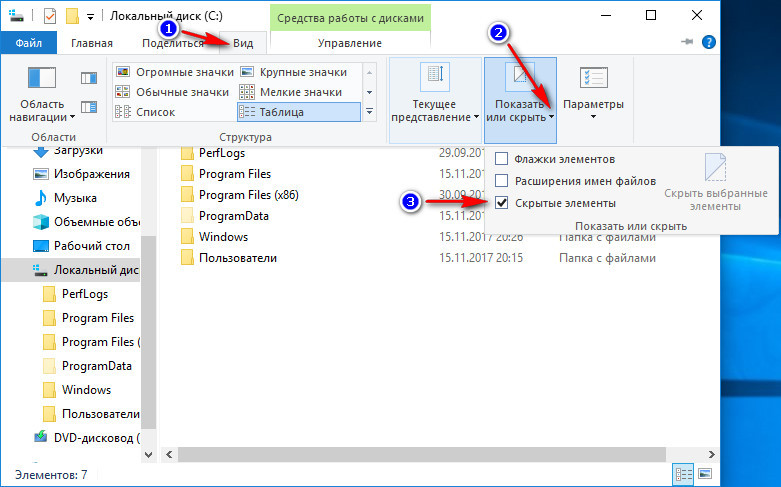
ii.Из “Параметры папки”
Открыть файловый менеджер.
На ленте проводника щелкните вкладку Вид.
-
Нажмите кнопку “Параметры” на панели инструментов “Просмотр”.
Выберите “Изменить папку и параметры поиска”.
-
Еще одно небольшое окно - Параметры папки - с еще несколькими параметрами и настройками появится на экране. Перейдите на вкладку “Просмотр”.
-
В разделе “Дополнительные настройки:” установите переключатель “Показывать скрытые файлы, папки и диски” под элементом “Скрытые файлы и папки”.
Нажмите “ОК”, чтобы сохранить настройки.

iii.Из панели управления
Зайдите в “Панель управления”.
Выберите “Параметры проводника”.
-
Еще одно небольшое окно - Параметры папки - с еще несколькими параметрами и настройками появится на экране. Перейдите на вкладку “Просмотр”.
-
В разделе “Дополнительные настройки:” установите переключатель “Показывать скрытые файлы, папки и диски” под элементом “Скрытые файлы и папки”.
Нажмите “ОК”, чтобы сохранить настройки.
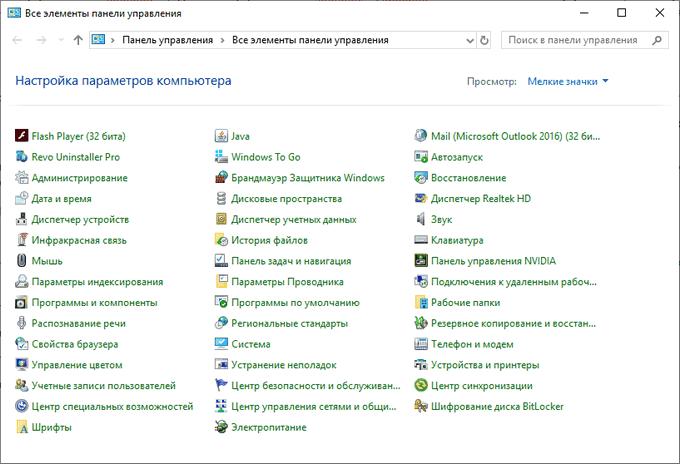
b.Windows 7
В Windows 7 процесс отличается и требует некоторых дополнительных шагов, чтобы перейти к опции, в которой вы можете показать скрытые файлы / папки. Следуй этим шагам:
i.Из “Проводника Windows”
-
На панели инструментов проводника Windows нажмите кнопку “упорядочить”.
В раскрывающемся меню выберите “Параметры папки и поиска”.
-
Еще одно небольшое окно - Параметры папки - с еще несколькими параметрами и настройками появится на экране. Перейдите на вкладку “Просмотр”.
-
В разделе “Дополнительные настройки:” установите переключатель “Показывать скрытые файлы, папки и диски” под элементом “Скрытые файлы и папки”.
-
Нажмите “ОК”, чтобы сохранить настройки.

ii.Из панели управления
Зайдите в “Панель управления”.
Выберите “Внешний вид и персонализация”.
Выберите “Параметры папки”.
-
Еще одно небольшое окно - Параметры папки - с еще несколькими параметрами и настройками появится на экране. Перейдите на вкладку “Просмотр”.
-
В разделе “Дополнительные настройки:” установите переключатель “Показывать скрытые файлы, папки и диски” под элементом “Скрытые файлы и папки”.
Нажмите “ОК”, чтобы сохранить настройки.
2.Система защищает скрытые файлы и папки
Как обсуждалось ранее во вводном разделе этой статьи, эти файлы критически важны для правильной работы Windows. И, изменение его любым способом или их удаление может привести к поломке Windows и возникновению проблем. Поэтому, пока вы не знаете, что делаете, не рекомендуется показывать и трогать эти файлы.
a.Окно 8, 8.1 и 10
i.Из “Параметры папки”
Открыть файловый менеджер.
На ленте проводника щелкните вкладку Вид.
-
Нажмите кнопку “Параметры” на панели инструментов “Просмотр”.
Выберите “Изменить папку и параметры поиска”.
-
Еще одно небольшое окно - Параметры папки - с еще несколькими параметрами и настройками появится на экране. Перейдите на вкладку “Просмотр”.
-
Найдите флажок “Скрыть защищенные системные файлы (рекомендуется)” и снимите его.
-
На этом этапе вы получите предупреждение от Windows. Он сообщит вам, что это системные файлы, которые необходимы для запуска и запуска Windows. Если вы хотите отобразить / показать эти файлы, вы можете нажать “Да”.
Нажмите “ОК”, чтобы сохранить настройки.
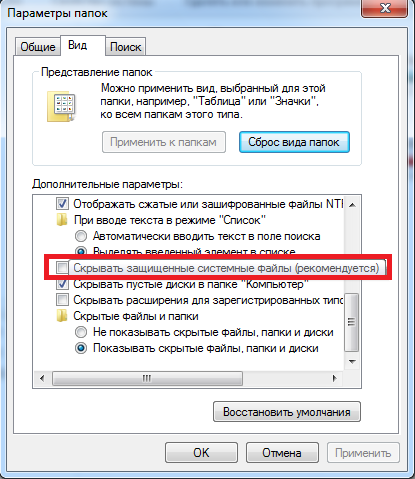
ii.Из панели управления
Зайдите в “Панель управления”.
Выберите “Параметры проводника”.
-
Еще одно небольшое окно - Параметры папки - с еще несколькими параметрами и настройками появится на экране. Перейдите на вкладку “Просмотр”.
-
Найдите флажок “Скрыть защищенные системные файлы (рекомендуется)” и снимите его.
-
На этом этапе вы получите предупреждение от Windows. Он сообщит вам, что это системные файлы, которые необходимы для запуска и запуска Windows. Если вы хотите отобразить / показать эти файлы, вы можете нажать “Да”.
Нажмите “ОК”, чтобы сохранить настройки.
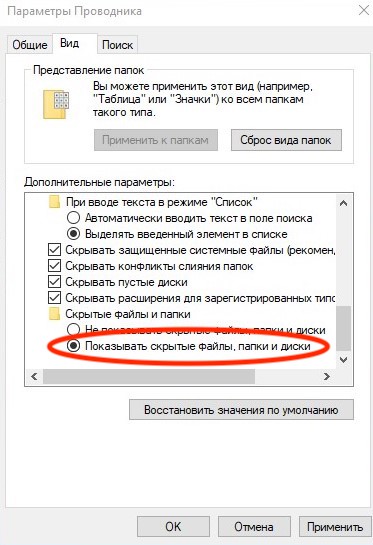
b.Windows 7
В Windows 7 процесс отличается и требует некоторых дополнительных шагов, чтобы перейти к опции, в которой вы можете показать скрытые файлы / папки. Следуй этим шагам:
i.Из “Проводника Windows”
-
на панели инструментов проводника Windows нажмите кнопку “упорядочить”.
В раскрывающемся меню выберите “Параметры папки и поиска”.
-
Еще одно небольшое окно - Параметры папки - с еще несколькими параметрами и настройками появится на экране. Перейдите на вкладку “Просмотр”.
-
Найдите флажок “Скрыть защищенные системные файлы (рекомендуется)” и снимите его.
-
На этом этапе вы получите предупреждение от Windows. Он сообщит вам, что это системные файлы, которые необходимы для запуска и запуска Windows. Если вы хотите отобразить / показать эти файлы, вы можете нажать “Да”.
-
Нажмите “ОК”, чтобы сохранить настройки.

ii.Из панели управления
Зайдите в “Панель управления”.
Выберите “Внешний вид и персонализация”.
Выберите “Параметры папки”.
-
Еще одно небольшое окно - Параметры папки - с еще несколькими параметрами и настройками появится на экране. Перейдите на вкладку “Просмотр”.
-
На этом этапе вы получите предупреждение от Windows. Он сообщит вам, что это системные файлы, которые необходимы для запуска и запуска Windows. Если вы хотите отобразить / показать эти файлы, вы можете нажать “Да”.
-
Нажмите “ОК”, чтобы сохранить настройки.

Если ни один из вышеперечисленных методов не может успешно найти скрытые файлы и папки, то я рекомендую вам использовать 4DDiG Windows Data Recovery для восстановления всех скрытых файлов!
Как использовать 4DDiG для восстановления скрытых файлов и папок
Если скрытый файл в системе очень важен, что должены сделать, чтобы найти их?Не волнуйтесь, вы можете легко найти скрытые исходные файлы и восстановить их.Нет ничего более приятного, чем иметь безопасный, надежный и удобный инструмент восстановления, такой как 4DDiG Windows Data Recovery. 4DDiG предоставляет простое решение для восстановления скрытых системных файлов. Программное обеспечение для восстановления данных 4DDiG использует усовершенствованный алгоритм для сканирования всех скрытых файлов и поможет вам избавиться от проблемы потери данных. Инструмент имеет удобный интерфейс, который позволяет техническим специалистам и новичкам использовать программу.
Вот некоторые ключевые особенности 4DDiG:
- Восстановление данных на ноутбуке / ПК, внешнем диске, USB-накопителе и т. д.
- Восстановите более 2000 типов файлов, таких как фотографии, видео, документы и аудио.
- Восстановите файлы, потерянные в результате форматирования, потери раздела, повреждения, сбоя системы, вирусной атаки и т. д.
-
Выберите пункт «Скачать бесплатно», загрузите программу на свой компьютер и установите ее.
СКАЧАТЬ БЕСПЛАТНОБезопасное скачивание
СКАЧАТЬ БЕСПЛАТНОБезопасное скачивание
-
Выбор типа файла и расположения. Выберите тип скрытого файла и место его утери.

-
Сканирование и предварительный просмотр скрытых файлов. Поиск скрытых файлов займет некоторое время. Дождитесь завершения сканирования.

-
Восстановите скрытые файлы. После получения результатов сканирования вы можете выбрать файлы для предварительного просмотра и восстановления.

Заключение
Мы надеемся, что это руководство поможет вам предотвратить успешное обнаружение скрытых файлов и папок Windows.
Сообщите нам, сработало ли решение для вас, и не стесняйтесь задавать вопросы, если что-то неясно.
Вам Также Может Понравиться
- Главная >>
- Исправления Windows >>
- Как показать скрытые файлы и папки в разных версиях Windows?