На сегодняшний день множество людей интересуются, как исправить ситуацию, когда не отображаются картинки на сайте. На самом деле, это не столь уж распространенная проблема в Интернете. Тем не менее, люди сталкиваются с такими проблемами, как отсутствие изображений на веб-сайтах, невозможностью использовать Chrome или Google для загрузки изображений, почти все картинки на веб-сайтах либо пустые, либо поврежденные и т.д. Это головная боль, когда пользователи не могут найти ни одной фотографии с вашего сайта. Более того, это также сильно повлияет на посещаемость веб-сайта.

- Часть 1: Почему не отображаются картинки на сайте?
-
Часть 2: Как исправить проблему, когда не отображаются картинки на сайте?
- Решение 1: Откройте изображение в другом браузере
- Решение 2: Проверьте настройки вашего браузера
- Решение 3: Очистите кэш браузера и файлы cookie
- Решение 4: Обновите браузер
- Решение 5: Отключите ненужные расширения Google Chrome
- Решение 6: Удалите папку Google Chrome Default
- Решение 7: Разрешите JavaScript отображать изображения в Chrome
- Решение 8: Попробуйте открыть изображение в Chrome в режиме инкогнито
- Часть 3: Как исправить ситуацию, когда на сайте отображаются не все изображения?
- Бонусный совет: Как восстановить поврежденные изображения, которые не отображаются на веб-сайте?HOT
- Часто задаваемые вопросы:
Часть 1: Почему не отображаются картинки на сайте?
Изображения на веб-сайте не отображаются, проблемы с HTML показывают вам неработающие или пустые изображения на любом веб-сайте – у этой проблемы может быть много причин. Вот некоторые из наиболее распространенных причин, по которым не отображаются картинки на сайте:
- Неверный путь к файлу
- Неверное имя файла
- Удаленные или отсутствующие файлы
- Проблемы с загрузкой
- Проблема с базой данных:
Как только вы загрузите или опубликуете изображения в своем блоге, обязательно укажите путь к местоположению в вашем каталоге. Это конкретные коды, которые сообщают каталогу веб-сайта, откуда нужно брать изображения.
При указании пути к файлу убедитесь, что название написано правильно. Если название вашего изображения указано неверно, это может привести к тому, что изображение не появится на веб-сайте.
Если нет проблем с вышеуказанными причинами, проверьте, загружены ли файлы на веб-сервер. Это распространенная ошибка, когда файлы не загружены на сервер при рабочем сайте.
Другая причина, по которой изображения не отображаются, заключается в том, что вы начали загружать фотографию, но не довели процесс до конца, потому что отвлеклись.
Все, что есть на веб-сайте, сохраняется в базе данных. Если вы используете WordPress или любую другую систему управления, все они основаны на базе данных. Если в базе данных есть какая-то проблема, изображения могут не отображаться для ваших пользователей.
Часть 2: Как исправить проблему, когда не отображаются картинки на сайте?
Поскольку изображения не прогружаются на веб-сайтах, нужно разобраться с причинами этих неполадок и устранить данные проблемы. Иногда решение находится прямо перед нами. Все, что нам нужно сделать, это взяться за дело. Вот некоторые способы, которые могут решить проблемы с отображением изображений на веб-сайте.
Решение 1: Откройте изображение в другом браузере
В большинстве случаев из-за определенных ошибок в браузере, который вы используете в данный момент, изображения не отображаются на веб-сайте. Попробуйте другой браузер и посмотрите, загружаются изображения в нем или нет. Если вы используете Google Chrome, вы можете попробовать другие браузеры, такие как Microsoft Edge, Firefox, Opera и т.д.
Решение 2: Проверьте настройки вашего браузера
Часто браузер отключает отображение изображения для ускорения загрузки веб-сайта, вы можете включить эту опцию в браузере принудительно. Вот как включить эту опцию в некоторых браузерах.
Как включить отображение изображений в Google Chrome?
Шаг 1: Откройте Google Chrome. Нажмите на три точки в правом верхнем углу.
Шаг 2: Затем нажмите «Настройки» в выпадающем меню.
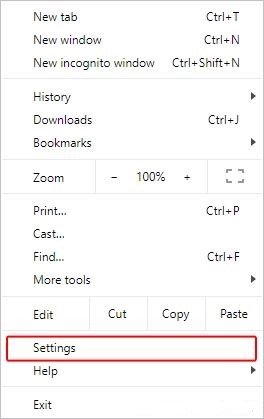
Шаг 3: Теперь с левой стороны появится раздел «Конфиденциальность и безопасность». Нажмите на него.
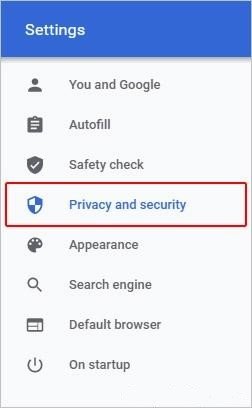
Шаг 4: Теперь в правой части экрана перейдите в пункт «Настройки сайтов» Прокрутите вниз, нажмите на «Картинки» и выберите сайты, которые могут показывать изображения.
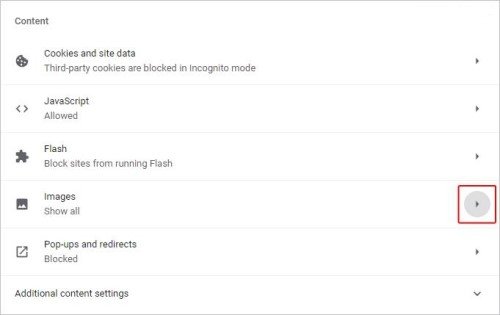
Теперь перезагрузите Chrome, и сайт сможет отображать изображения.
Как включить отображение изображений в Firefox?
Шаг 1: Откройте Firefox и введите about:config в адресной строке.
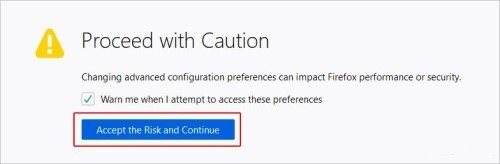
Шаг 2: Теперь введите permission.default.image в строке поиска. Убедитесь, что значение под строкой поиска равно единице. Если нет, измените его на единицу.
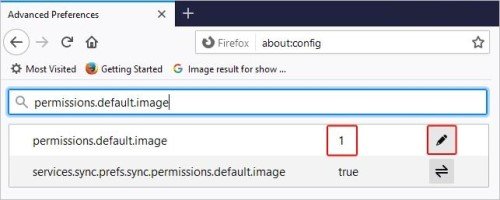
Теперь закройте и перезапустите Firefox.
Как включить отображение изображений в Safari?
Шаг 1: Откройте Safari и нажмите на «Safari» в строке меню в левом верхнем углу.
Шаг 2: Теперь нажмите «Настройки» в выпадающем меню.
Шаг 3: Выберите вкладку «Дополнения» и установите флажок на пункте «Показывать меню «Разработка» в строке меню».
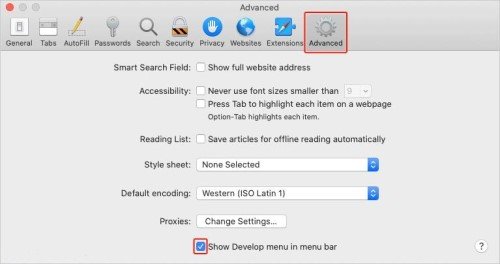
Шаг 4: Теперь вы увидите категорию «Разработка» в строке меню. Нажмите на кнопку «Разработка» и снимите флажок с пункта «Выключить изображения», если он стоит.
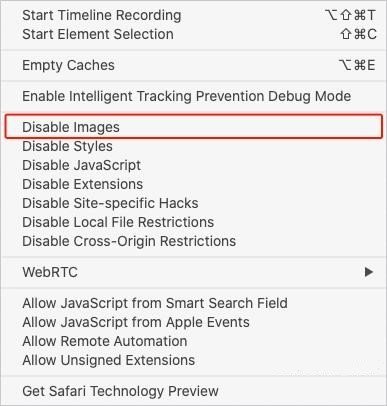
Теперь перезапустите Safari.
Как включить отображение изображений в Microsoft Edge?
Шаг 1: Откройте Microsoft Edge и нажмите на три точки в правом верхнем углу. Выберите пункт «Настройки».
Шаг 2: Далее в левой части выберите «Файлы cookie и разрешения сайтов».
Шаг 3: Теперь нажмите на поле с названием изображения. Затем нажмите кнопку «Показать все изображения»
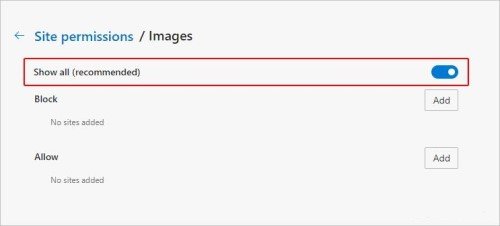
Закройте и снова откройте Microsoft Edge.
Как включить отображение изображений в Internet Explorer?
Шаг 1: Запустите Internet Explorer и нажмите на значок «Сервис» в правом верхнем углу. Теперь нажмите на «Интернет».
Шаг 2: Далее перейдите в дополнительные настройки, установите флажок на «Показывать картинки», если он не отмечен.
Шаг 3: Примените изменения, а затем нажмите «Ок» и перезапустите Internet Explorer.
Как включить отображение изображений в Opera?
Шаг 1: Откройте Opera и нажмите на значок «Меню» в левом верхнем углу экрана. Теперь выберите «Настройки» в выпадающем меню.
Шаг 2: Нажмите «Дополнительно», затем «Конфиденциальность и безопасность». Затем нажмите «Настройки контента», прокрутите вниз и выберите «Изображения».
Шаг 3: Теперь выберите «Разрешить показывать изображения», затем перезапустите браузер Opera.
Решение 3: Очистите кэш браузера и файлы cookie
Если проблема не в отключенных изображениях, очистите кэш и файлы cookie. Это приведет к удалению всех данных, сохраненных во время ваших предыдущих посещений веб-сайтов. Как только вы очистите кэш и файлы cookie, перезагрузите свой браузер и проверьте, решена проблема или нет.
Решение 4: Обновите браузер
Иногда проблема «не отображаются картинки на сайте» возникает из-за устаревшей версии браузера. Поддержание вашего браузера в актуальном состоянии защищает его от ошибок и вредоносных программ. Поэтому обновите свой браузер, и проверьте, решена проблема или нет.
Решение 5: Отключите ненужные расширения Google Chrome
В большинстве случаев причиной того, что не отображаются картинки на сайте, могут быть некоторые расширения браузера. например, Adblocker или любые другие. Отключение этих расширений на некоторое время может решить проблему «не отображаются картинки на сайте».
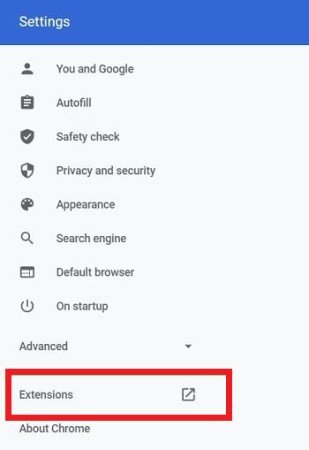
Решение 6: Удалите папку Google Chrome Default
Большинство из нас используют Google Chrome в качестве браузера по умолчанию. С течением времени некоторые данные могут повреждаться, поэтому удаление данных Google Chrome может решить проблему. И конечено, как только вы опять откроете Chrome, он снова автоматически загрузит свои данные.
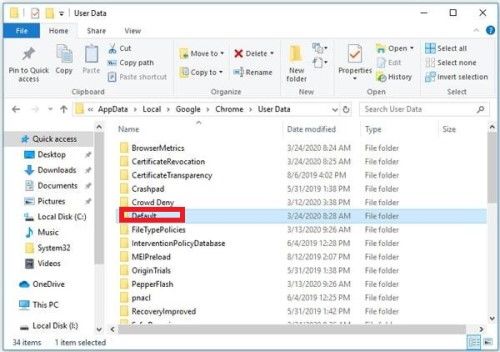
Чтобы сделать это, откройте окно Выполнить и введите '%localappdata%'. Откроется локальное хранилище компьютера. Затем перейдите в Google, затем Chrome, а после в User Data и переименуйте или удалите папку Default.
Решение 7: Разрешите JavaScript отображать изображения в Chrome
Другой способ решить проблему «не отображаются картинки на сайте в Chrome» – разрешить Javascript в Chrome показывать изображения. Чтобы сделать это, выполните следующие действия:
Шаг 1: Откройте Chrome и нажмите на три точки в правом верхнем углу. Теперь выберите Настройки > Конфиденциальность и безопасность.
Шаг 2: В правой части выберите Настройки сайтов. Теперь спуститесь вниз и выберите JavaScript.
Шаг 3: Включите опцию «Разрешить сайтам использовать JavaScript».
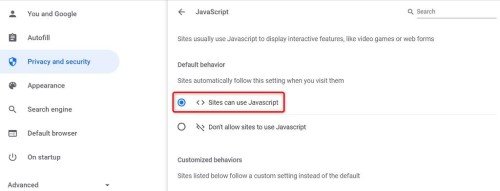
Теперь перезапустите Chrome.
Решение 8: Попробуйте открыть изображение в Chrome в режиме инкогнито
Если проблема все еще не устранена, используйте специальный режим в вашем текущем браузере. Войдите в режим инкогнито в Chrome, откройте любой веб-сайт и посмотрите, отображаются изображения или нет.
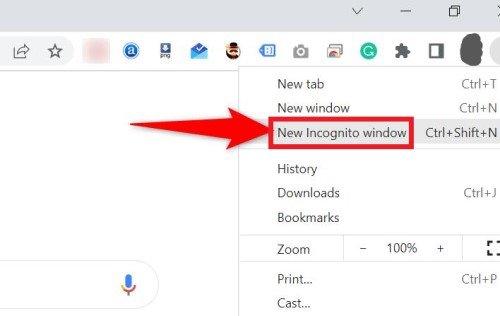
Часть 3: Как исправить ситуацию, когда на сайте отображаются не все изображения?
Почему некоторые изображения отображаться в браузере, а другие нет? Существует множество причин, по которым изображения не отображаются, а некоторые из них отсутствуют, например:
- Веб-страница указывает не точный адрес изображения.
- Компьютер или хост получает слишком много запросов и не может загрузить изображение.
- Какое-то стороннее программное обеспечение блокирует показ изображения.
Ниже приведены способы решения проблемы «не отображаются картинки на сайте».
Решение 1: Проверьте, размещено ли изображение на альтернативном сервере
Первое, что нужно сделать, это посмотреть, размещено ли изображение на сервере или нет. Чтобы проверить, щелкните правой кнопкой мыши по изображению или не открывающемуся изображению и выберите пункт Свойства. Теперь вы можете увидеть интернет-адрес изображения. Скопируйте этот адрес и вставьте его в адресную строку и удалите название изображения. Например, если вы выполняете это действие с изображением в верхней части страницы, нужно скопировать «https://www.example.com/issues/pictures/picture-name.png», а затем удалить «Picture-name.png» из URL-адреса. Это покажет, определяет ваш компьютер изображение или нет.
Решение 2: Отключите защиту от шпионских программ
Если вы используете защиту от шпионских программ, например, такую как McAfee или любую другую, попробуйте отключить ее, так как она может блокировать показ изображений.
Решение 3: Попробуйте зайти на веб-сайт еще раз, но позже
Иногда проблемы возникают из-за самого сайта. Возможно, там ведутся технические работы, из-за чего изображения и не отображаются. Так что попробуйте зайти на сайт немного позже.
Решение 4: Используйте другой источник
Найдите название изображения в другом источнике или поисковой системе, например в Google. Найдите название картинки и посмотрите, отображается ли она в Google или нет.
Решение 5: Определите, файлы вашего хоста блокируются или перенаправляются?
Если вы используете Windows, проверьте хост, чтобы узнать, происходит ли перенаправление на веб-сайт, который вы используете, или нет.
Бонусный совет: Как восстановить поврежденные изображения, которые не отображаются на веб-сайте?
Иногда отсутствие изображения не является проблемой ни вашего браузера, ни хостинга вашего компьютера. Порой это происходит из-за повреждения самих изображений. Поэтому вам нужно сначала восстановить ваши изображения, а затем загрузить их снова. Вопрос в том, как восстановить поврежденные изображения? Мы расскажем вам, как восстановить поврежденные изображения с помощью 4DDiG Photo Repair. 4DDiG Photo Repair – это профессиональное программное обеспечение для восстановления изображений, которое исправит поврежденное изображение всего за 3 шага.
Почему вам подойдет 4DDiG Photo Repair:
- Восстанавливает размытые, переэкспонированные или пикселизированные фотографии.
- Восстанавливает поврежденные изображения в форматах JPEG, JPG, CR3, CR2, NEF, NRW, RAF, DNG, ARW, GPR, TIF, TIFF и CRW.
- Одновременно может восстановить до 3000 изображений.
- Быстрое восстановление и высокий уровень безопасности.
Как восстановить поврежденные файлы с помощью 4DDiG Photo Repair:
Безопасная Загрузка
Безопасная Загрузка
- Выберите пункт Восстановление фотографий.
- Добавьте фотографии, чтобы начать восстановление
- Просмотр восстановленных фотографий и экспорт
Загрузите и установите мощное программное обеспечение для восстановления фотографий на свой компьютер и запустите его. В разделе Исправление файлов выберите Восстановление фотографий.
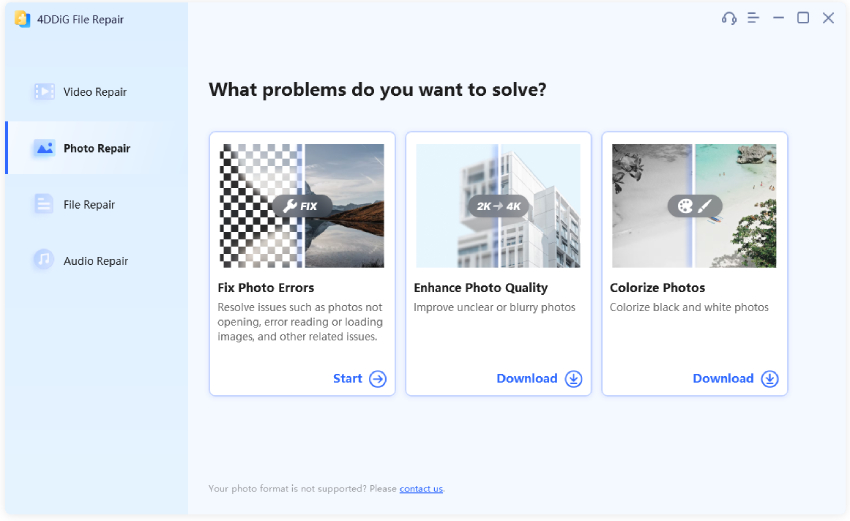
Нажмите «Добавить фотографии», чтобы импортировать поврежденные фотографии, а затем нажмите «Восстановить», чтобы начать их восстановление.

После восстановления вы можете выбрать фотографии для предварительного просмотра, а затем нажать кнопку Экспорт, чтобы сохранить их в надежном месте.
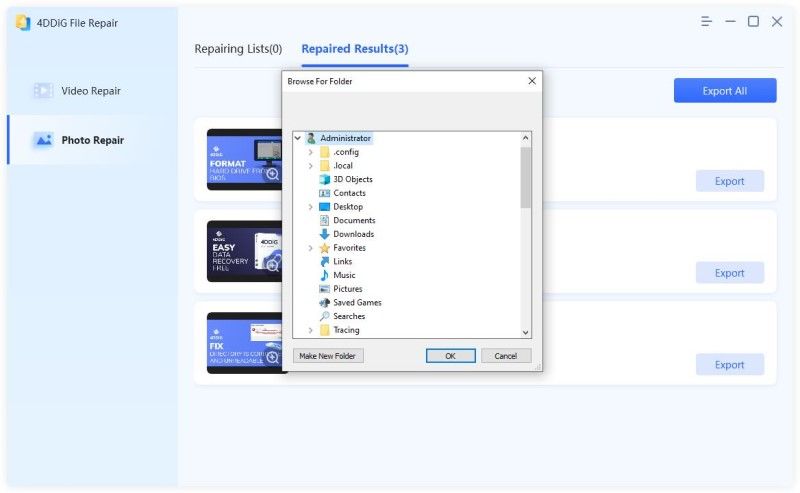
Часто задаваемые вопросы:
Почему Google Chrome не отображает изображения?
Могут иметься какие-то поврежденные файлы, которые приводят к тому, что Chrome перестает показывать изображения. Способ решить эту проблему – удалить или переименовать текущую папку с данными, чтобы Chrome обновил ее автоматически. Способ переименования или удаления папки с данными указан выше.
Почему мои изображения не отображаются в HTML?
Причина, по которой изображения не отображаются в HTML, заключается в том, что файл находится не в той папке, которая указана в теге. Более того, иногда название изображения не указано в теге, что приводит к тому, что изображение не отображается.
Как мне сделать так, чтобы изображения отображались на веб-сайте?
Некоторые браузеры блокируют изображения, чтобы увеличить скорость загрузки веб-сайта. В этом случае вы должны включить загрузку изображений в настройках браузера.
Вывод
Отсутствие изображений – не самая распространенная проблема, но в настоящее время она стала появляться все чаще по многим причинам. Если у вас возникла такая проблема, вы можете решить ее, используя перечисленные выше решения. Более того, если вы обнаружите, что ваши изображения повреждены, вы можете восстановить их с помощью 4DDiG Photo Repair.
