Отсутствие корзины для сетевого диска сделало восстановление данных очень трудным делом, особенно по сравнению с извлечением удаленных файлов с жесткого диска локального компьютера с помощью корзины. К счастью, технологии продвинулись до такого уровня, что теперь у нас есть стороннее программное обеспечение, специально разработанное для облегчения восстановления данных там, где это кажется невозможным. Основная цель этой статьи - рассказать вам о том, как восстановить удаленные файлы с сетевого диска. Он состоит в общей сложности из четырех методов, которые гарантированно положат конец вашим поискам методов восстановления данных с сетевых дисков. Мы также рассмотрим, куда попадают удаленные файлы при удалении с сетевого диска, а также некоторые из наиболее часто задаваемых вопросов.

- Часть 1: Куда девается удаленный файл при удалении с сетевого диска?
-
Часть 2: Исправления для восстановления удаленных файлов из общей папки сетевого диска
- Исправление 1: Восстановление удаленных файлов с сетевого диска путем восстановления предыдущей версии
- Исправление 2: Восстановите удаленный файл с сетевого диска через корзину удаленного компьютера
- Исправление 3: Используйте программное обеспечение для восстановления удаленных файлов с сетевого дискаHOT
- Исправление 4: Восстановление удаленных файлов с сетевого диска с помощью встроенного инструмента Windows 10
- Часто задаваемые вопросы:
Часть 1: Куда девается удаленный файл при удалении с сетевого диска?
Пользователь, у которого сетевой диск (T) указывал на папку на его диске (E), позже понял, что он случайно удалил файл из папки, которая была общей для его сети на диске. Он поспешно перешел в корзину, чтобы восстановить файл. Но, к его величайшему удивлению, файла там не оказалось. Итак, куда делся удаленный файл? Как он может восстановить удаленный файл? Устройство хранения данных в локальной сети (Local Access Network) дома или на предприятии часто называют сетевым диском. Он может быть расположен на внешнем жестком диске, устройстве NAS, одном из компьютеров, подключенных к сети, или на сервере. Когда пользователь нажимает клавишу “Удалить” на клавиатуре после выбора файла из общей папки сетевого диска, Windows автоматически подает сигнал сетевой операционной системе удалить его. Удаленный файл не будет отображаться в корзине, поскольку удаление не было произведено Windows. Таким образом, единственный способ, с помощью которого пользователь может восстановить такой файл, можно увидеть в следующем разделе этой статьи.
Часть 2: Исправления для восстановления удаленных файлов из общей папки сетевого диска
Хорошей новостью является то, что восстановление данных с сетевого диска возможно. И ниже описано, как восстановить удаленные файлы с сетевого диска.
Исправление 1: Восстановление удаленных файлов с сетевого диска путем восстановления предыдущей версии
Восстановление предыдущей версии файла - один из самых простых способов восстановить этот файл, особенно если соответствующий файл был перезаписан на вашем веб-диске или дома. Ниже приведены шаги, необходимые для восстановления файла путем восстановления его предыдущей версии.
Шаг 1: Наведите курсор на файл и щелкните по нему правой кнопкой мыши.
Шаг 2: Нажмите на кнопку ”Восстановить предыдущие версии".
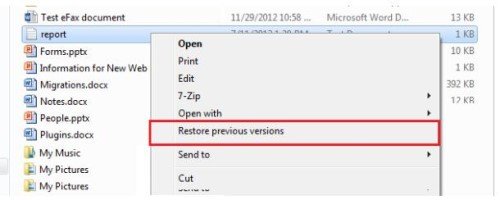
Шаг 3: На вкладке “Предыдущие версии” выберите дату с версией, которую вы хотите восстановить. Обратите внимание, что пользователь может открыть разные файлы, чтобы определить тот, у которого правильная версия.
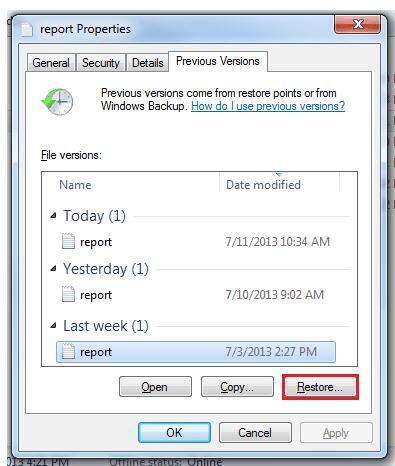
Шаг 4: Замените файл предыдущей версией, нажав на кнопку “Восстановить”. Альтернативой нажатию кнопки “Восстановить” является копирование нужной версии файла в безопасное место, нажав на кнопку “Копировать”.
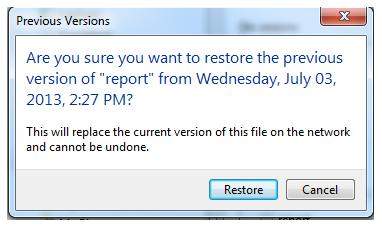
Шаг 5: Выберите безопасное местоположение в следующем окне, а затем продолжайте, снова нажав на “Копировать”.
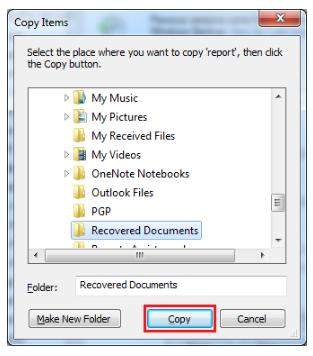
Исправление 2: Восстановите удаленный файл с сетевого диска через корзину удаленного компьютера
В общей сети удаленный компьютер является ведущим компьютером. А в корзине главного компьютера вы можете найти все файлы, удаленные в общей сети. Восстановите файл из корзины в его исходное местоположение, щелкнув по нему правой кнопкой мыши, а затем нажав “Восстановить”. Как только это будет сделано, файл теперь будет находиться на исходном сайте в общей сетевой папке.
Исправление 3: Используйте программное обеспечение для восстановления удаленных файлов с сетевого диска
Существуют сторонние программы для восстановления удаленных файлов с сетевого диска, некоторые из них бесплатны, а некоторые требуют покупки. Однако мы рекомендуем использовать программное обеспечение для восстановления данных Tenorshare 4DDiG в том виде, в каком оно есть:
- Способен восстанавливать более 1000 типов файлов, включая документы, фотографии, аудио и видео.
- Способен восстанавливать потерянные данные не только с настольных компьютеров, но и с ноутбуков, а также с внешних / внутренних накопителей, SD-карт, USB-флэш-накопителей и многого другого.
- Способен восстанавливать файлы, потерянные в результате форматирования, случайного удаления, повреждения и других действий.
Шаги, связанные с использованием программного обеспечения для восстановления данных Tenorshare 4DDiG, просты для понимания. Вы можете найти их ниже.
Безопасная Загрузка
Безопасная Загрузка
- Запустите программное обеспечение 4DDiG после его загрузки и установки, а затем выберите общую папку сетевого диска с отсутствующими файлами. Продолжайте, нажав на кнопку “Пуск”. Вы можете сэкономить некоторое время и упростить поиск, выбрав определенный тип файла перед сканированием диска.
- Программное обеспечение сканирует сетевой диск на наличие отсутствующих данных, и пока оно работает, у вас будет возможность остановить или приостановить процесс в любое время после того, как вы, должно быть, обнаружите нужный файл. Результаты сканирования представлены в таких категориях, как НЕОБРАБОТАННЫЕ файлы, Потерянное местоположение, удаленные файлы, файлы тегов и существующие файлы, и их можно просмотреть в разделе “Древовидный вид”. Переключение в режим ”Просмотр файлов" позволит вам просматривать такие типы файлов, как аудио, фото, видео, электронная почта, документ и т.д.
- Проверьте результат сканирования, чтобы убедиться, что ваши отсутствующие файлы были восстановлены. Затем восстановите их в надежном месте. Важно, чтобы вы ни при каких обстоятельствах не сохраняли восстановленные файлы в том же месте, где вы их когда-то потеряли, чтобы избежать перезаписи и необратимого повреждения файлов.



Исправление 4: Восстановление удаленных файлов с сетевого диска с помощью встроенного инструмента Windows 10
Если вы использовали средство резервного копирования и восстановления для резервного копирования файлов на сетевом диске до того, как они были удалены, возможно полное восстановление с сетевого диска. Ниже приведены шаги, которые необходимо выполнить, чтобы восстановить удаленные данные с помощью средства резервного копирования и восстановления.
- Введите “резервное копирование” в строке поиска на панели задач. Продолжайте, нажав на “Настройки резервного копирования”, а затем нажмите “Резервное копирование и восстановление” в следующем окне.
- Восстановите удаленные файлы с вашего сетевого диска, нажав на “Восстановить мои файлы”.
- В следующем окне найдите файлы или папки, которые вы хотите восстановить, нажав либо “Поиск папок", либо "Обзор файлов", либо "Поиск". Выберите файлы или папки, а затем нажмите “Далее”, чтобы продолжить.
- Чтобы сохранить восстановленные файлы, выберите либо “В следующем расположении”, либо “В исходном расположении”. Продолжите отложенную операцию, нажав на кнопку “Восстановить”.
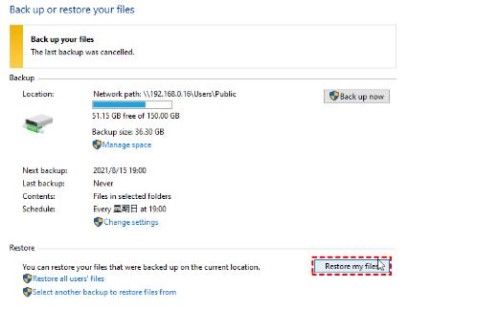
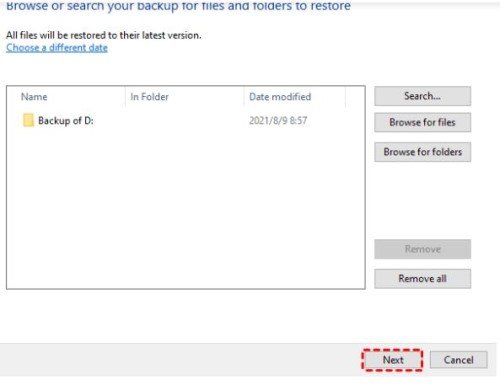
Часто задаваемые вопросы по восстановлению сетевого диска:
Как мне восстановить Удаленный файл из Общей сети?
Корзина компьютера - это то место, где вы найдете удаленные файлы из общего сетевого доступа. Вы можете восстановить эти файлы, щелкнув по ним правой кнопкой мыши и затем выбрав “Восстановить”, чтобы отправить их обратно в исходное местоположение. После этого действия убедитесь, что они вернулись в свое исходное местоположение, которое является общей сетевой папкой.
Существуют ли корзины для сетевых дисков?
Нет, для сетевых дисков нет корзины. Это очень затрудняет восстановление удаленных данных из общей сетевой папки, в отличие от жесткого диска локального компьютера. В этой статье мы рассмотрели несколько способов, которыми пользователь может восстановить удаленные файлы с сетевых дисков, поскольку корзины нет.
Последнее слово
С учетом приведенной выше информации следует знать, как легко восстановить удаленные файлы из общей папки сетевого диска, а также как восстановить удаленный файл excel с сетевого диска. И если вы успешно восстановили свои файлы, то все в порядке. Однако желательно заранее подготовиться, чтобы легко получить доступ к удаленным файлам с сетевых дисков. Такие препараты выпускаются в виде запасного варианта. Хотя потеря файлов на компьютере всегда раздражает, это никогда не конец света. Потерянные файлы либо с локального жесткого диска, либо из общей сетевой папки всегда можно восстановить несколькими способами, но наиболее эффективным является использование стороннего программного обеспечения, такого как Tenorshare 4DDiG, которое также настоятельно рекомендуется.
