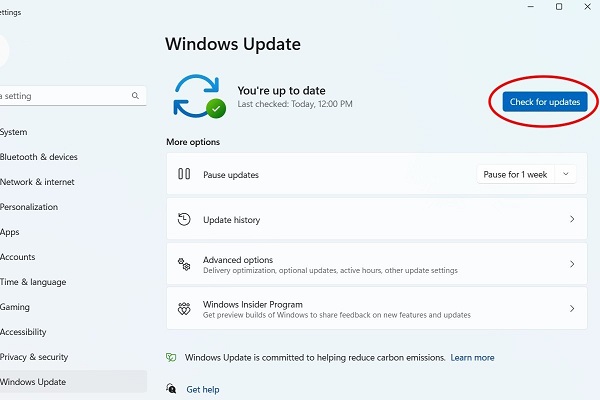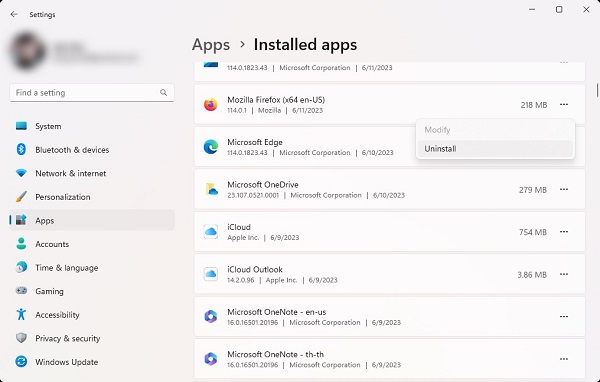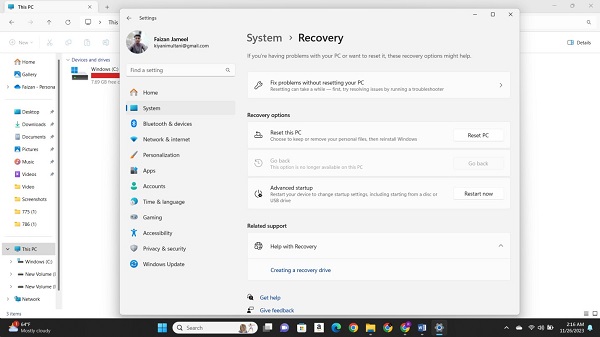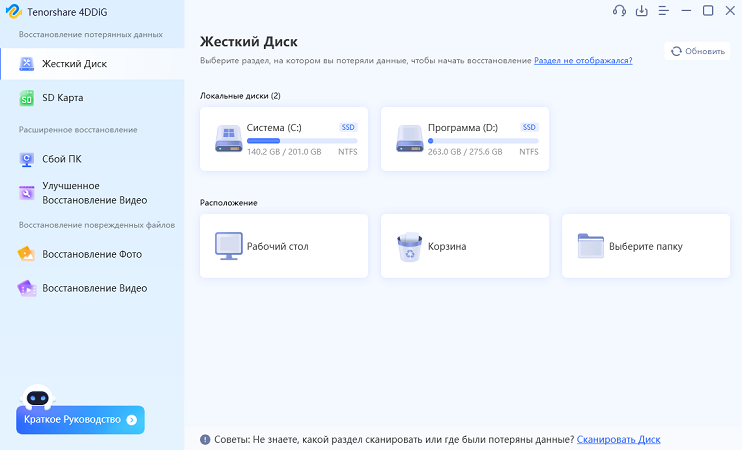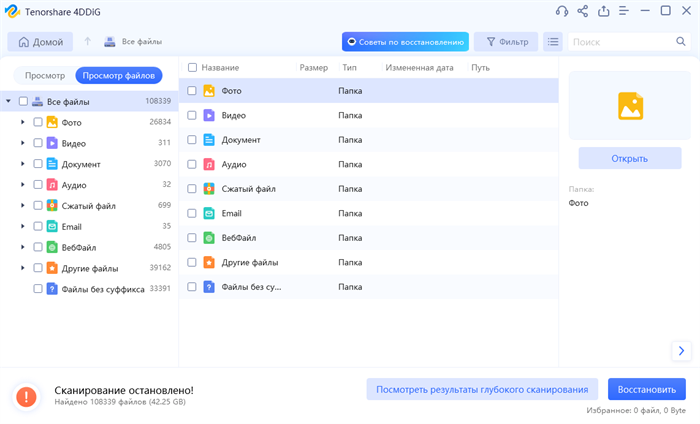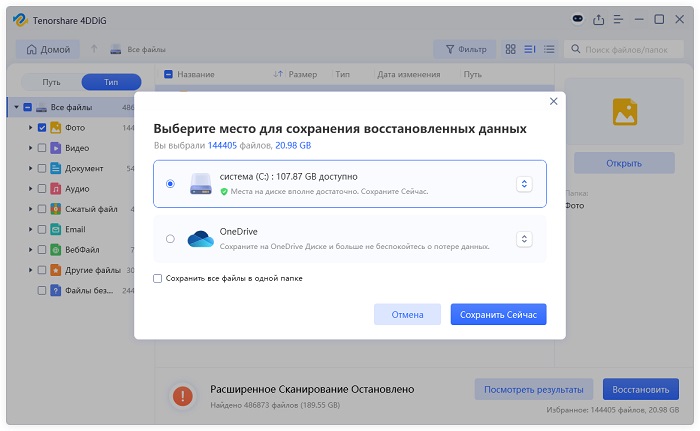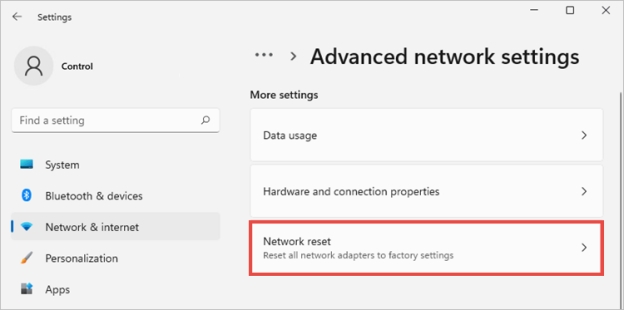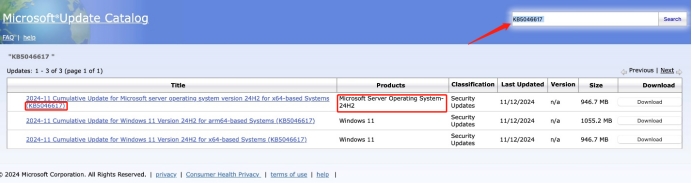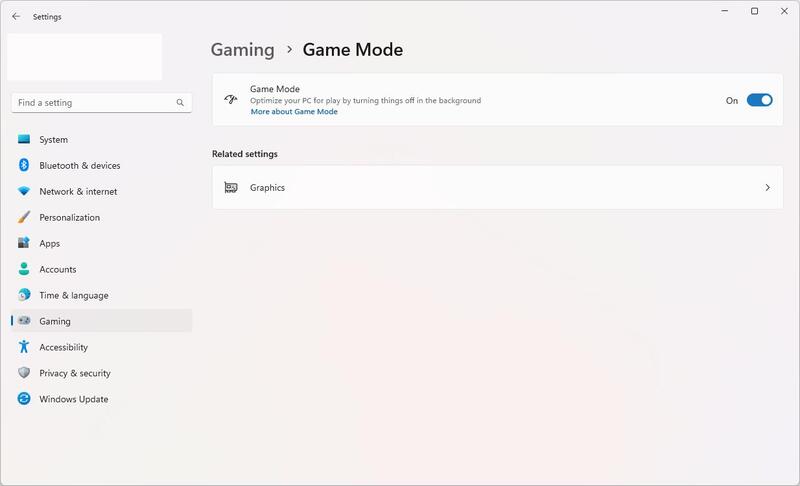Windows 11 постоянно зависает? 6 быстрых способов как это исправить!
Вы столкнулись с проблемой постоянного сбоя Windows 11 и не знаете, как это исправить? Ознакомьтесь с нашим подробным руководством и загрузите 4DDiG Windows Data Recovery, для того чтобы восстановить любые потерянные файлы из-за возникшей проблемы.
Windows 11 показывает синий экран и вы не знаете, как устранить эту проблему? Многие пользователи сталкивались с подобными проблемами, которые приводили к сбоям в их работе и повседневной деятельности.
Но есть и хорошие новости: вы находитесь в правильном месте, для того чтобы найти решение. В этой статье мы рассмотрим шесть быстрых и эффективных методов устранения подобных сбоев, которые помогут восстановить стабильность вашей системы. Эти шаги разработаны таким образом, чтобы они были простыми и понятными для выполнения, гарантируя, что вы сможете вернуться к своим задачам с минимальным потраченым временем
Независимо от того, являетесь ли вы технически подкованным пользователем или новичком в устранении неполадок, эти решения разработаны таким образом, чтобы помочь каждому.
Итак, давайте начнем.
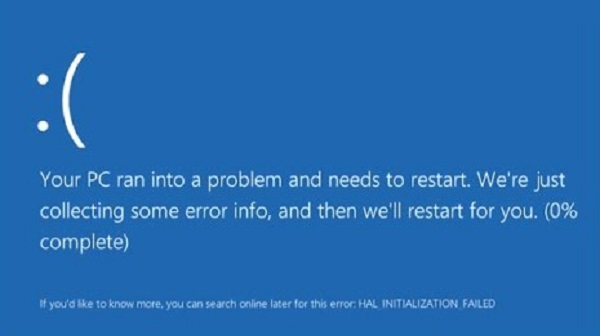
Часть 1. Почему на моем компьютере продолжает выходить из строя Windows 11?
Чтобы устранить проблему, из-за которой Windows 11 продолжает сбоить, важно понять, в связи с чем это происходит.
Что ж, могут быть разные причины, по которым на вашем компьютере постоянно происходит сбой в работе Windows 11. Итак, вот несколько распространенных причин, по которым на вашем компьютере могут возникать проблемы со стабильностью работы с Windows 11:
- Конфликты программного обеспечения: Иногда сторонние приложения или устаревшие драйверы могут конфликтовать с Windows 11, что приводит к нестабильности системы. Эти конфликты часто являются результатом проблем совместимости или программных ошибок.
- Проблемы с оборудованием: Неисправное или несовместимое оборудование также может вызывать сбои в работе. К ним относятся проблемы с жестким диском, оперативной памятью (RAM) или даже перегрев компонентов. Устаревшее оборудование может не справляться с требованиями Windows 11, что приводит к проблемам с производительностью и сбоям в работе.
- Поврежденные системные файлы: Для правильной работы Windows 11 требуется множество системных файлов. Если эти файлы будут повреждены, возможно, из-за неудачного обновления или вредоносной атаки, это может привести к сбою в работе вашей системы.
- Недостаточно ресурсов: Одновременный запуск слишком большого количества программ или нехватка памяти могут привести к перегрузке системы, что может привести к сбоям. Windows 11 с ее расширенными функциями требует достаточных ресурсов для бесперебойной работы.
- Вредоносные программы и вирусы: Эти вредоносные объекты могут серьезно повлиять на стабильность вашей системы. Они могут изменять или повреждать системные файлы, что приводит к частым сбоям.
- Обновления Windows: Обновления имеют решающее значение для безопасности и производительности, но иногда обновление может привести к нестабильной работе, особенно если обновление было прервано или установлено неправильно.
Теперь давайте узнаем, как можно исправить сбой в работе компьютера с Windows 11.
Часть 2: Как исправить сбой Windows 11?
Поскольку существует несколько причин, по которым Windows 11 постоянно дает сбои, существуют различные исправления, которые можно попробовать применить, для того чтобы избавиться от этой проблемы.
Давайте рассмотрим их подробнее.
Способ 1: Проверка наличия обновлений системы
Регулярные обновления системы необходимы для устранения сбоев в работе Windows 11. Эти обновления часто содержат критические исправления, которые могут устранить основные проблемы, вызывающие нестабильность системы.
Вот необходимые шаги:
- Перейдите в раздел "Настройки".
-
Нажмите на "Центр обновления Windows".

- Выберите «Проверить наличие обновлений». Установите все доступные обновления.
- Перезагрузите компьютер после установки обновлений.
Способ 2: Проверка на наличие вредоносных программ и вирусов
Вредоносные программы и вирусы часто приводят к сбоям в работе Windows 11 на вашем компьютере. Тщательное сканирование может помочь обнаружить и устранить эти вредоносные программы.
Шаги:
- Откройте раздел "Безопасность Windows", выполнив поиск в меню "Пуск".
- Нажмите на "Защита от вирусов и угроз".
-
Выберите "Параметры сканирования" и выберите "Полное сканирование".

- Теперь прокрутите страницу вниз, нажмите «Сканировать сейчас» и дождитесь завершения сканирования.
- После завершения процесса сканирования удалите все обнаруженные угрозы, следуя инструкциям на экране.
Способ 3: Запустите проверку SFC
Использование средства проверки системных файлов (SFC) может быть эффективным, когда Windows 11 постоянно выходит из строя. SFC проверяет и восстанавливает поврежденные системные файлы, которые могут вызывать нестабильность работы.
Шаги:
- Щелкните правой кнопкой мыши на кнопке "Пуск" и выберите "Терминал (администратор)".
-
Введите sfc /scannow в терминале и нажмите Enter.

- Дождитесь завершения процесса сканирования и восстановления.
- Перезагрузите свой компьютер.
Способ 4: Удалите недавно установленное программное обеспечение
Если после установки нового программного обеспечения на вашем компьютере Windows 11 продолжает сбоить, это может быть причиной конфликта с программным обеспечением. Его удаление может помочь определить, является ли оно источником сбоев.
Шаги:
- Перейдите в раздел "Параметры" затем "Приложения".
- Выберите "Приложения и возможности".
-
Найдите недавно установленное программное обеспечение, нажмите на него и выберите "Удалить".

- Завершите процесс удаления.
Способ 5: Проверьте журнал сбоев
Чтобы определить причину продолжающегося сбоя Windows 11, крайне важно внимательно изучить журнал сбоев системы. Этот процесс включает в себя тщательное изучение сведений журнала сбоев для выявления основной причины, такой как проблемные аппаратные компоненты или устаревшие драйверы. Вот пошаговое руководство по управлению этим процессом:
Шаги:
- Откройте панель управления на компьютере.
- Перейдите в раздел «Система и безопасность» и выберите его.
- Нажмите на «Центр безопасности и обслуживания».
- Далее перейдите в раздел «Просмотр архива сообщений»
-
В мониторе надежности обратите внимание на раздел «Критические события».

- Внимательно изучите информацию, представленную в разделе "Критические события". Эти данные являются ключевыми для точного определения факторов, приводящих к авариям.
Например, если вы заметили повторяющееся упоминание определенной программы, например "DTLite.exe", в журналах сбоев, это может указывать на то, что данная программа вносит свой вклад в нестабильность. В таких случаях удаление или обновление соответствующего программного обеспечения может стать важным шагом на пути к решению проблемы, из-за которой компьютер продолжает сбоить с Windows 11.
Способ 6: Сбросьте настройки Windows 11
Если вы перепробовали все способы, но ваш компьютер продолжает давать сбой в работе Windows 11, может потребоваться сброс системы. Этот процесс возвращает Windows 11 к настройкам по умолчанию, которые могут быть эффективными для решения более сложных или трудно определяемых проблем.
Шаги:
- Перейдите в «Настройки», затем выберите «Система» и перейдите в «Восстановление».
-
Нажмите «Сбросить ПК» рядом с опцией «Сбросить этот ПК».

- Вам будет предоставлен выбор: сохранить файлы или удалить все. Выберите вариант который предпочтителен для вас.
- Следуйте инструкциям на экране, чтобы завершить процесс сброса.
Выполнив эти действия, вы часто можете устранить постоянные проблемы, из-за которых Windows 11 постоянно зависает, что приводит к созданию более стабильной и эффективной вычислительной среды.
Полезный совет: как восстановить потерянные данные после сброса настроек Windows 11?
Если вы прибегли к перезагрузке компьютера, чтобы устранить проблему, из-за которой Windows 11 продолжает сбоить, есть вероятность, что в процессе вы потеряли какие-то важные данные. Но не беспокойтесь, в вашем распоряжении есть очень эффективное решение: 4DDiG Windows Data Recovery Программа для восстановления. Этот инструмент специально разработан для таких случаев, предлагая простой и Надежный способ восстановления потерянных или удаленных файлов.
Вот некоторые из ключевых особенностей инструмента 4DDiG Windows Data Recovery, которые вы должны знать:
- Комплексное восстановление: Восстанавливает широкий спектр типов файлов, включая документы, фотографии, видео и многое другое.
- Технология глубокого сканирования: Предлагает функцию глубокого сканирования для более эффективного поиска потерянных файлов.
- Удобный интерфейс: Разработанный с интуитивно понятным интерфейсом, он доступен для пользователей любого уровня квалификации.
- Предварительный просмотр данных: Позволяет просматривать файлы перед восстановлением, гарантируя получение нужных данных.
- Высокий процент успеха: Известен своими высокими показателями успешного восстановления данных.
Теперь давайте обсудим, как вы можете восстановить свои потерянные данные с помощью 4DDiG Data Recovery из-за проблемы со сбоем Windows 11.
-
Установите на свой компьютер инструмент 4DDiG Data Recovery и запустите его. Теперь наведите на диск, на котором вы потеряли файлы и нажмите кнопку «Сканировать».
СКАЧАТЬ БЕСПЛАТНОБезопасная Загрузка
СКАЧАТЬ БЕСПЛАТНОБезопасная Загрузка

-
Затем выбирите какой тип файлов вы хотите восстановить. Далее инструмент начнет сканировать этот диск на наличие всех выбранных типов потерянных данных. Для того, чтобы сузить круг ваших поиска, вы можете использовать вкладку Древовидный вид или Файловый вид.

-
Как только вы найдете нужный вам файл, вы можете остановить процесс сканирования, выбрать файл и нажать кнопку «Восстановить». Далее сохраните этот файл в нужном для вас месте на компьютере.

Часто задаваемые вопросы о сбоях в работе Windows 11
1. Что делать, если Windows постоянно вылетает?
Если вы столкнулись с проблемой сбоя Windows на вашем компьютере, вы можете попробовать несколько действий, например:
- Проверьте наличие обновлений системы
- Сканирование на наличие вредоносных программ и вирусов
- Запустите сканирование SFC
- Удаление недавно установленного программного обеспечения
- Проверьте журнал сбоев
- Сбросьте настройки Windows 11
2. Почему Windows 11 постоянно закрывает мои программы?
Это может быть связано с нехваткой системных ресурсов, конфликтами программного обеспечения, устаревшими драйверами или поврежденным приложением. Убедитесь, что ваша система соответствует требованиям программы и что все драйверы и само приложение соответствуют системным требованиям.
3. Почему моя игра постоянно вылетает в Windows 11?
Сбои в работе игр могут быть вызваны устаревшими графическими драйверами, нехваткой системных ресурсов, программными конфликтами или поврежденны файлы игры. Убедитесь, что ваш компьютер соответствует требованиям игры, обновите графические драйверы и рассмотрите возможность проверки файлов игры, если они доступны через цифровую платформу.
Заключительные мысли
Решение проблемы, связанной с постоянными сбоями в работе Windows 11, может быть сложной задачей, но при правильном подходе с ней часто можно справиться самостоятельно. Систематически применяя методы, которые мы обсудили, вы можете значительно повысить свои шансы на устранение этих сбоев.
Если вам пришлось перезагрузить компьютер и вы беспокоитесь о потере данных, помните, что такие инструменты, как 4DDiG Windows Data Recovery призваны помочь в восстановлении ценных файлов. Это программное обеспечение является надежным союзником в Защите ваших данных от последствий сбоев системы.
Вам Также Может Понравиться
- Главная >>
- Исправления Windows >>
- Windows 11 постоянно зависает? 6 быстрых способов как это исправить!