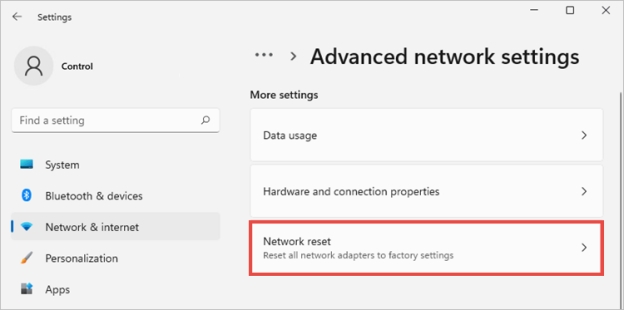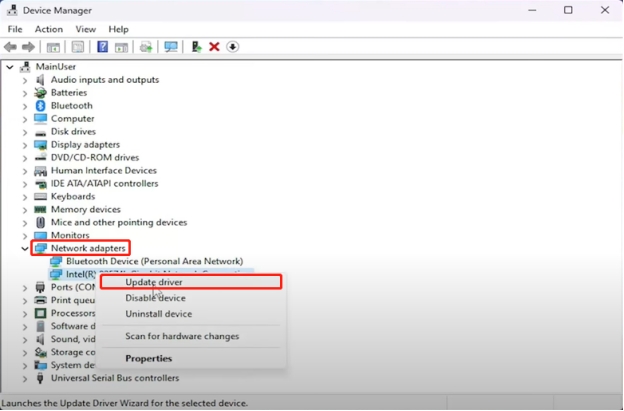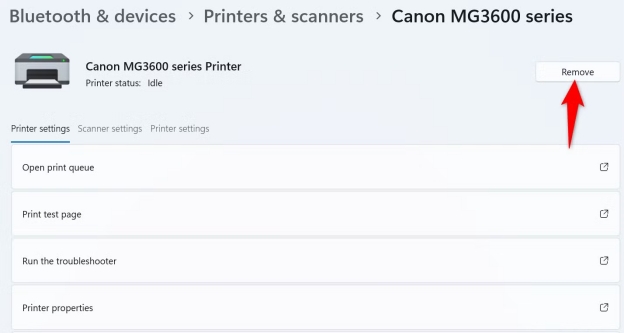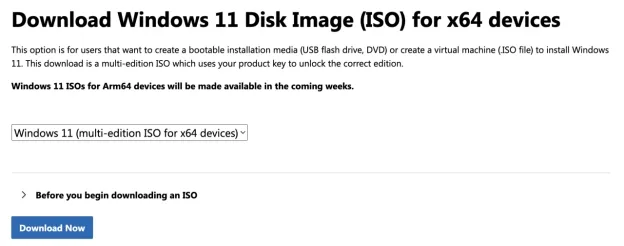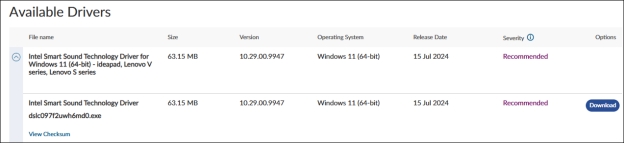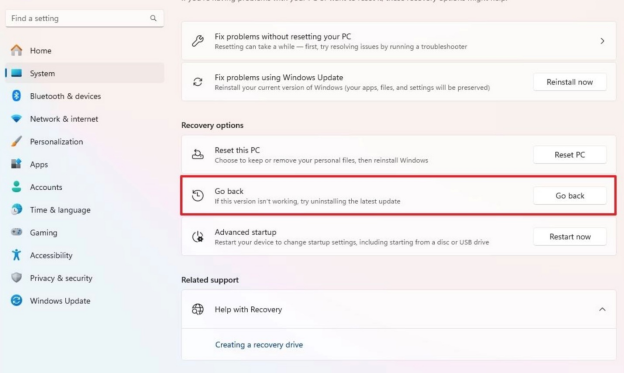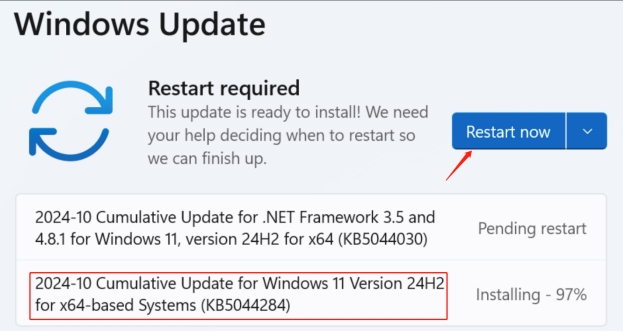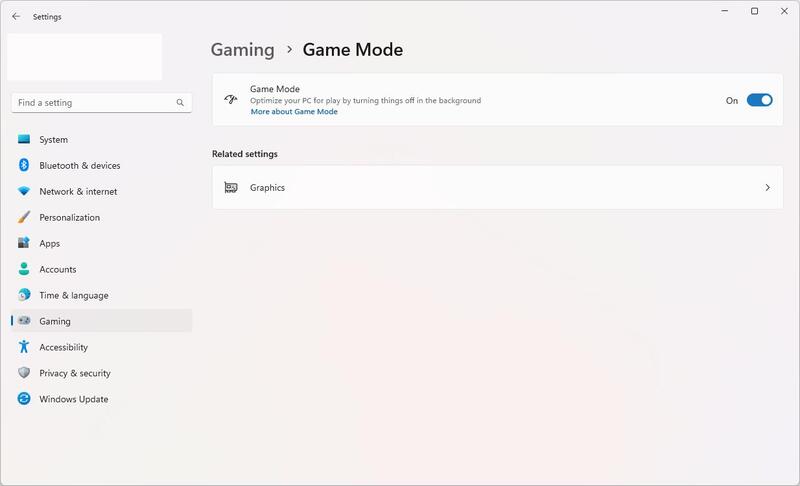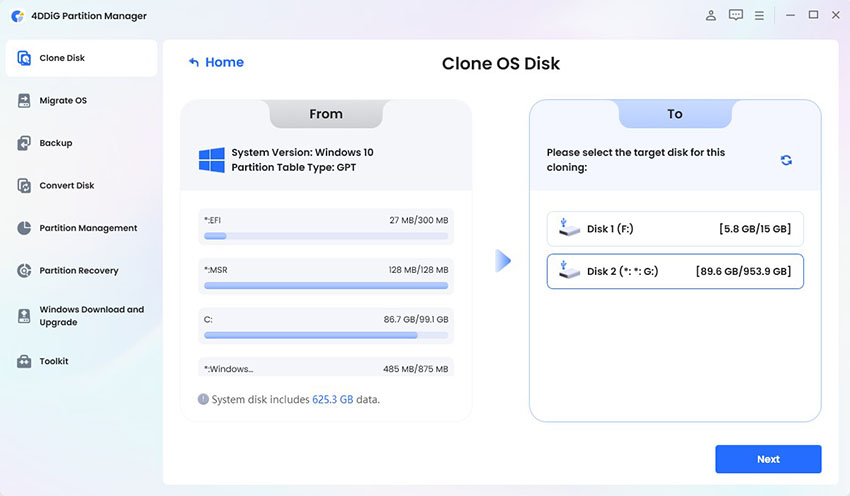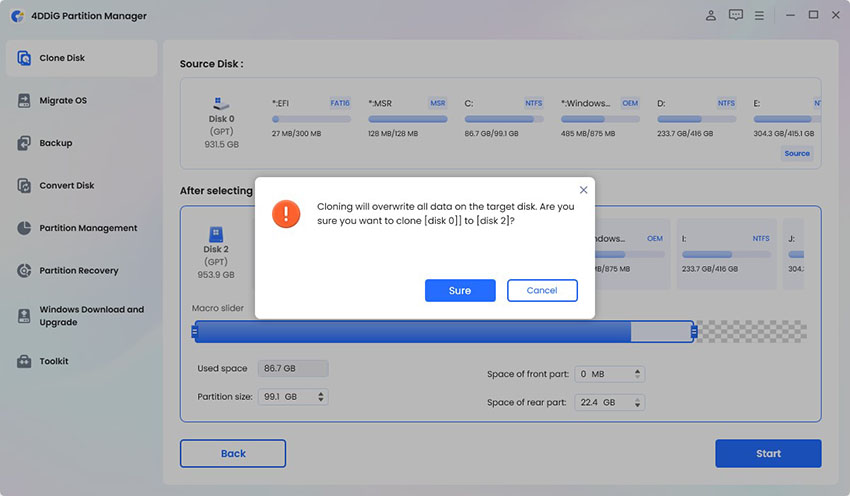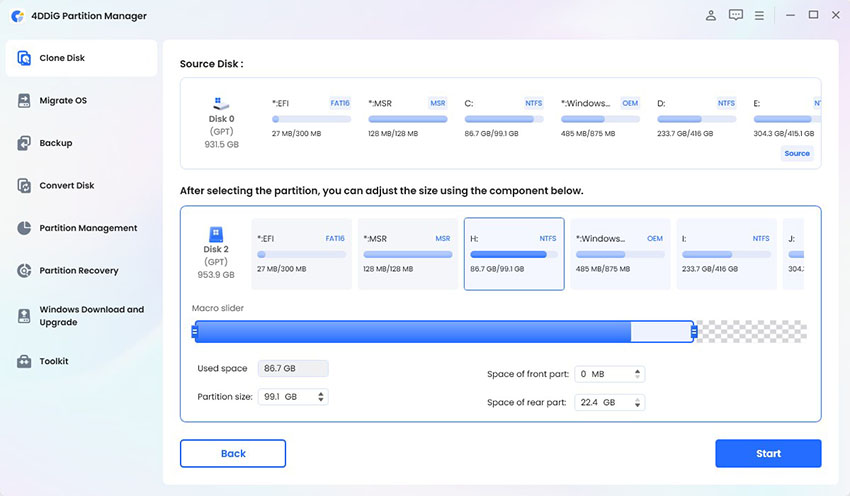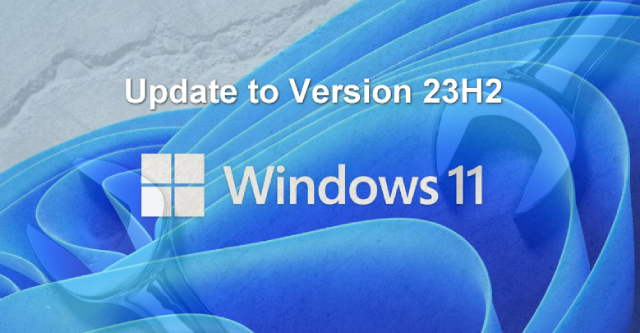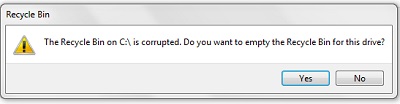Распространённые проблемы обновления 24H2 Windows 11 и их решения!
В Windows 11 версии 24H2 добавлены новые функции и обновления для системы безопасности, хотя и не обошлось и без багов. Пользователи жаловались на неудачные попытки обновления и другие проблемы, такие как сбои в работе сети и ошибке с синим экраном. Но мы уверены, вы получите удовольствие, быстро устраняя проблемы с обновлением 24H2 для Windows 11.
В этом руководстве мы рассмотрим наиболее распространённые проблемы и способы их решения, чтобы вы могли получить максимальную пользу от обновления Windows 11.
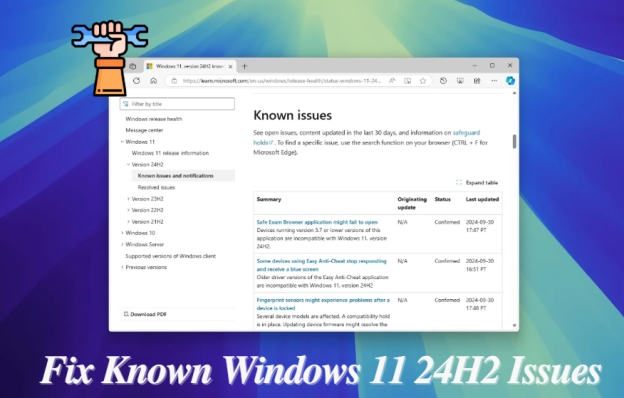
Часть 1. Известные проблемы с Windows 11 24H2 после обновления
Существует список ошибок Windows 11 24H2, признанных корпорацией Microsoft. Вот его краткое содержание:
1️⃣ Проблемы с сетью Windows 11 24H2
- После обновления пользователи теряют соединение, и Интернет становится нестабильным.
- Сетевые адаптеры иногда перестают отвечать на запросы.
2️⃣ После установки 24H2 не работает принтер
- В некоторых системах перестали распознаваться принтеры Canon, подключённые через серверы печати.
- Не обнаруживаются USB-устройства, поддерживающие протокол сканирования eSCL.
3️⃣ Неподдерживаемое оборудование Windows 11 24H2 (проблемы с совместимостью и обновлениями)
- На некоторые устройства ASUS не удаётся установить версию 24H2 из-за несовместимости.
- Ошибки из-за конфликтов с драйвером Intel Smart Sound Technology (SST).
- Некоторые совместимые устройства не смогли обновиться.
4️⃣ Проблемы с синим экраном в Windows 11 24H2
- Некоторые приложения, такие как Voicemeeter, могут вылетать, вызывая появление синего экрана смерти (BSOD).
- Иногда простые игры с поддержкой защиты от читов приводят к сбою системы.
5️⃣ Проблемы с отпечатками пальцев в Windows 11 версии 24H2
- Датчики отпечатков пальцев могут блокировать или разблокировать устройство время от времени, а затем могут выходить из строя из-за установленного обновления.
6️⃣ Проблемы с памятью в Windows 11 24H2
- Программа очистки диска может работать со сбоями, выдавая сообщение что она видит хранилище, которого на самом деле нет.
7️⃣ Проблемы с играми в Windows 11 версии 24H2
- Игры, в которых включен Easy Anti-Cheat, случайным образом перестают отвечать на запросы или вызывают BSOD (синий экран смерти).
- Иногда игра может зависать или не запускаться после обновления 24H2.
Часть 2. Как устранить приведённые выше проблемы с Windows 11 24H2 [по порядку]
Ниже приведены проверенные решения для устранения наиболее распространённых проблем:
1. При проблемах с сетью:
Если вы столкнулись с проблемами в работе Wi-Fi в версии 24H2, вы можете сбросить настройки сети или обновить сетевой драйвер компьютера, чтобы устранить их. Вот как это сделать:
⭕ Как сбросить сетевые настройки:
Нажмите на значок меню “Пуск” в левом нижнем углу и выберите "Настройки".
-
Нажмите на левую вкладку меню “Сеть и интернет”. Затем выберите “Дополнительные настройки сети”.
-
Выберите “Сброс сети” и нажмите “Сбросить сейчас”, чтобы перезагрузить компьютер.

⭕ Как обновить сетевой драйвер:
-
Найдите и откройте “Диспетчер устройств” в меню "Пуск" в левом нижнем углу.
Раскройте каталог “Сетевых адаптеров”, он находится слева.
-
Щёлкните правой кнопкой мыши на “Intel ... Сетевое подключение”. Во всплывающем меню выберите “Обновить драйвер”.

2. При неполадках с принтером:
Пользователи Reddit также заметили, что удаление всех драйверов принтера и последующая повторная установка принтера позволяют избавиться от проблем с работой принтера в Windows 11 24H2:
⭕ Как удалить все драйверы принтера и переустановить его:
-
Запустите настройки Windows 11 и нажмите левую кнопку “Bluetooth и устройства”.
Нажмите на надпись “Принтеры и сканеры”.
-
Вы увидите подключённый к своему компьютеру принтер. Просто нажмите кнопку “Удалить”, чтобы удалить его.

-
После этого вернитесь к окну “Принтеры и сканеры” и нажмите на синюю кнопку “Добавить устройство”, чтобы заново добавить принтер или сканер.
В настоящее время нет официально признанного решения этой проблемы.
3. При проблемах совместимости/обновления
Ниже приведены решения проблем, связанных с совместимостью и обновлением системы.
1) Обновитесь до Windows 11 24H2 с помощью файла ISO
Вы можете устранить проблемы с Windows 11 24H2, обновив компьютер с помощью файла ISO, выполнив следующие действия:
План действий:
-
Перейдите на официальный веб-сайт Microsoft для загрузки Windows 11 и нажмите “Загрузить”, чтобы получить ISO-файл Windows 11 24H2.

-
Выберите время, язык и регион, а затем нажмите “Подтвердить”.
-
На новом экране активируйте кнопку “64-разрядная загрузка”, чтобы начать загрузку файла ISO.
-
Дважды щёлкните по загруженному ISO-файлу, чтобы запустить его и начать процесс установки.
-
Пропустите обновления, убедитесь, что выбраны необходимые настройки, файлы и приложения, и нажмите кнопку "Установить". Теперь дождитесь установки обновления.
2) Установите более новые версии драйверов аудиоконтроллера Intel SST
Если в Центре обновления Windows не была обновлена последняя версия драйверов SST (Smart Sound Technology), вам необходимо посетить веб-сайт производителя и загрузить драйверы оттуда, чтобы устранить проблемы со звуком в Windows 11 24H2.
План действий:
-
Загрузите драйвер с веб-сайта производителя.
-
Нажмите синюю кнопку “Загрузить” справа, чтобы установить драйвер аудиоконтроллера SST.
-
Следуйте инструкциям на экране, чтобы завершить установку. После этого перезагрузите компьютер.

4. Для устранения проблем с BSOD (синий экран смерти):
Если вы столкнулись с проблемами производительности Windows 11 после обновления 24H2, или появился синий экран, то откат до ранней версии будет лучшим выходом, чтобы получить стабильно работающую систему. Или воспользуйтесь другими решениями, например: Как устранить проблему Windows 11 с 24H2 BSOD [Готовое решение!].
1) Откатиться к Windows 11 23H2
Ниже приведены инструкции по использованию встроенной функции отката для перехода к версии Windows 11 23H2. Однако вы должны иметь в виду, что эта функция доступна только в течение 10-ти дней после обновления до версии 24H2.
План действий:
Перейдите в раздел "Система" > "Восстановление" в настройках компьютера.
Нажмите “Вернуться” и "Далее”, чтобы продолжить.
-
Выбирайте "Далее” для всех опций, кроме опции обновления, там нужно выбрать “Нет, спасибо”.

5. При проблемах с отпечатками пальцев и памятью:
Проблемы с отпечатками пальцев и памятью в обновлении 24H2 обычно возникают из-за проблем с файлами, и простая установка патча устранит эту проблему.
1) Установите патч KB5044284
Установка этого специального обновления исправит проблемы со сканером отпечатков пальцев.
План действий:
-
Откройте "Настройки", а затем откройте "Центр обновления Windows".

Выполните поиск обновлений и установите патч KB5044284.
После установки вы можете перезагрузить компьютер.
6. При проблемах с играми:
Если у вас возникли проблемы с играми, вы можете воспользоваться следующими вариантами исправления, чтобы устранить их:
1) Выключите игровой режим
Отключение игрового режима может устранить проблему в большинстве случаев.
План действий:
Выберите "Настройки" > "Игры" > "Режим игры".
-
Выключите игровой режим.

2) Обновите игры
Обновления игр часто включают оптимизацию и решают проблемы совместимости для последней версии операционной системы. Другими словами, обновление игр может заставить их лучше работать в версии Windows 11 24H2. Так что проверьте свои игры на наличие обновлений. Если они доступны, обновите их, это может устранить проблему.
В настоящее время нет официальных решений проблемы с зависанием игр.
Часть 3. Рекомендация: Создайте резервную копию данных на диске перед обновлением Windows 11 до версии 24H2
Перед устранением неисправностей Windows 11 24H2 необходимо создать надёжную резервную копию данных. Вы сможете убедиться, что 4DDiG Partition Manager – это универсальный способ управления дисками. Система 24H2 также обеспечивает управление разделами должным образом, защиту резервных копий и чистоту памяти для обновления до Windows 11 24H2.
Основные возможности 4DDiG Partition Manager
- Простое резервное копирование данных целого диска
- Обновление хранилища данных до большего размера без потери файлов
- Сохранение всех без исключения данных при переносе ОС Windows на SSD, жёсткий диск и т.д. без переустановки системы
- Возможность преобразования файловой системы из NTFS в FAT32, exFAT и наоборот
- Преобразование диска из MBR в GPT и наоборот
- Простое изменение размера, объединение, форматирование, восстановление, создание, удаление, расширение и сжатие разделов
- Возможность проверить состояние работоспособности диска
- Создание WinPE-диска, похожего на загрузочный USB-накопитель, без Средства создания носителя (Medial Creation Tool) для загрузки Windows
Шаги по клонированию диска с помощью 4DDiG Partition Manager
-
Запустите 4DDiG Partition Manager и выберите “Клонировать диск” > “Клонировать диск с данными/операционной системой”.

-
Выберите диск, на котором вы хотите создать резервную копию данных. Затем нажмите “Далее”, чтобы продолжить.

Обратите внимание:
Если выбранный диск пустой или вы перенесли его данные на другое устройство, пожалуйста, нажмите “Подтвердить” в соответствующем окне, где написано, что процесс клонирования может полностью стереть данные с выбранного диска.

-
Настройте разделы выбранного диска, например, измените размер разделов, в которых вы хотите создать резервную копию. После управления нажмите "Начать". Теперь дождитесь завершения процесса, после чего нажмите кнопку "Готово" и закройте программу.

Итог
Несмотря на то, что проблемы с Windows 11 24H2 могут мешать работе, их можно быстро и просто исправить. Эти методы не только помогут вам выполнить обновление, но и помогут устранить неполадки в сети и исправить ошибки BSOD (синего экрана).
4DDiG Partition Manager незаменим, поскольку обеспечивает безопасное резервное копирование и эффективное управление дисками. Он защищает ваши данные и избавляет от излишних проблем с обновлением любой системы. Если у вас есть что добавить или исправить, добро пожаловать в комментарии!
Безопасное скачивание
Вам Также Может Понравиться
- Главная >>
- Исправления Windows >>
- Распространённые проблемы обновления 24H2 Windows 11 и их решения!