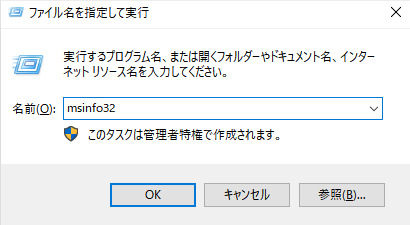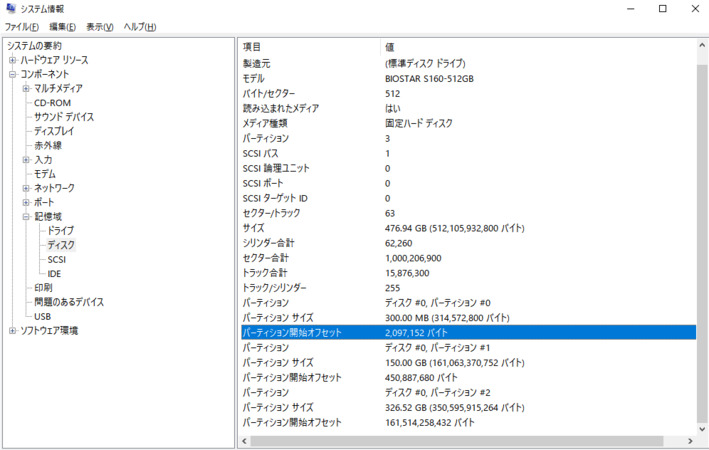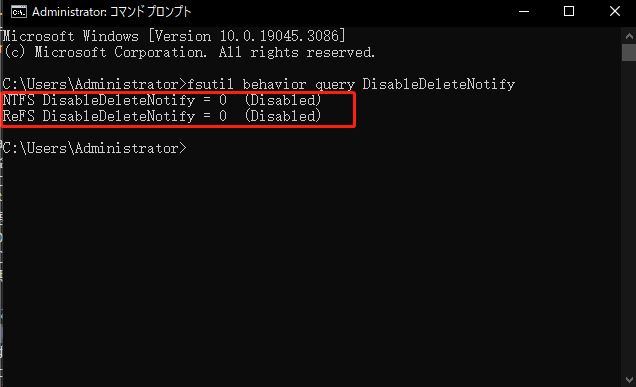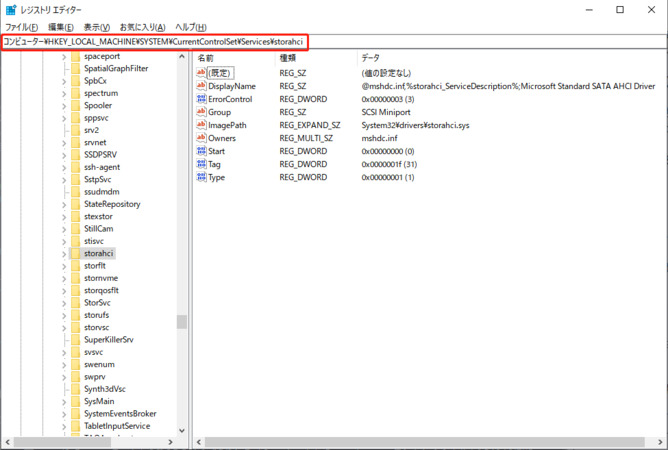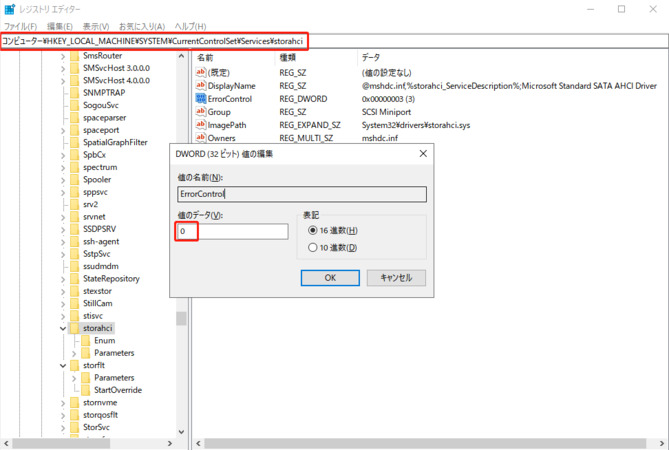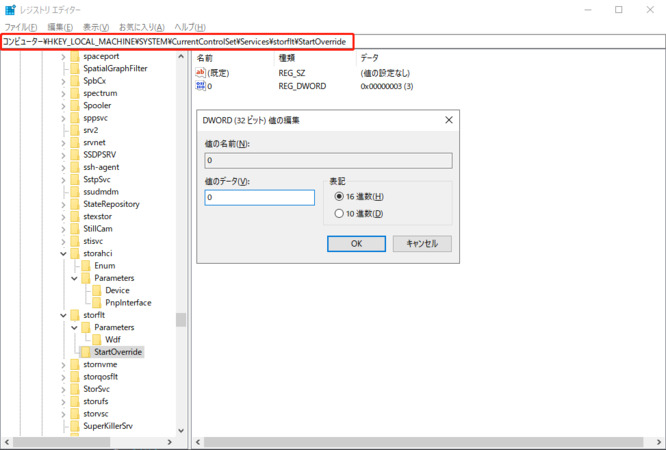SSD(ソリッドステートドライブ)はHDD(ハードディスクドライブ)に比べてデータの読み書き速度が高速です。従来のHDDよりもゲームやソフトウェアの起動時間を大幅に短縮できます。
しかし、SSDの起動速度が以上に遅い問題に直面している場合、その性能を最大限に発揮することが難しくなります。コストが高いにも関わらず、SSDの恩恵が得られないのはイライラしますよね。
この記事では、SSDの起動速度が遅い原因とそれを解決するための対策を解説します。

パート1:SSDの起動速度が異常に遅くなる2つの場合・原因
SSDの起動速度が異常に遅くなる2つの場合・原因はなんでしょうか?「書き込み」速度が遅い場合と、「読み込み」速度が遅い場合で対応が異なるのでそれぞれ分けて解説します。
場合1:SSDの「書き込み」速度が遅い
SSDの書き込み速度が遅いと、アプリケーションのインストールや大量のデータを保存する際に時間がかかります。主な原因は以下の通りです。
原因1:SSDの空き容量不足
SSDの性能はその空き容量に大きく左右されます。空き容量が少ないと、SSDの書き込み速度が大幅に低下することがあります。通常10~20%の空きが無いと、十分に性能を発揮できないと言われています。
原因2:TRIMコマンドが無効になっている
TRIMコマンドはSSDのパフォーマンスを保つための重要な機能です。これが無効になっていると、SSDの書き込み速度が低下することがあります。
原因3:パーティションアライメントの調整不良
SSDのパーティションが適切にアライメント(整理)されていないと、データの読み書きに余計な時間がかかり、結果的にSSDの全体的なパフォーマンスが低下します。
ディスクパーティションの配置を確認する方法は次のとおりです。
-
「ファイル名を指定して実行」を開き、「msinfo32」と入力して「OK」をクリックします。

-
次に「システム情報」ウィンドウで「コンポーネント」→「記憶域」→「ディスク」と進み、「パーティション開始オフセット」という項目の値を確認します。

-
「4096の倍数」であれば大丈夫です。
場合2:SSDの「読み込み」速度が遅い
起動やソフトウェアの読み込みが遅い場合、SSDの読み込み速度が遅い可能性があります。主な原因は以下の通りです。
原因4:SSDのモードがIDEになっている
SSDはAHCIモードで最高のパフォーマンスを発揮します。SSDがIDEモードで動作していると、そのパフォーマンスが制限されます。
原因5:ドライバーの問題
SSDのドライバが古いまたは破損していると、SSDの読み込み速度が低下することがあります。
パート2:SSDの起動速度が異常に遅いの対策
SSDの起動速度が遅い場合は、主に容量面、システム面で問題が生じています。適切なツールを使用することで、簡単に解決できる場合があります。
対策1:SSDの空き容量を増やす—4DDiG Duplicate File Deleter
SSDの空き容量を増やすには、プログラムの追加と削除や容量の大きいファイルを消すことが一番簡単です。しかしどのファイルも消したくない人は多いのではないでしょうか。
4DDiG Duplicate File Deleterなどのツールを使用して、重複ファイルを削除することでSSDの空き容量を増やすことができます。これにより書き込み速度が改善される可能性があります。
4DDiG Duplicate File Deleterをインストールし、起動します。
無料ダウンロードWindows向け
安全的なダウンロード
無料ダウンロードmacOS向け
安全的なダウンロード
スキャンするフォルダーを選択するか、フォルダをドラッグアンドドロップしてスキャンを開始します。

左下の歯車ボタンまたは右下のドロップダウンボタンをクリックし、必要なスキャンモードを設定します。設定が完了したら、「重複アイテムをスキャン」をクリックして、選択したフォルダのスキャンが開始します。

スキャンが完了すると、画面に重複ファイルが表示され、右側のファイルの内容をプレビューして、不要なものを選択することができます。

-
不要なファイルを選択したら、「削除」をクリックします。

これにより、4DDiG Duplicate File Deleterを使用してWindowsで重複ファイルを削除することができます。外部デバイスから重複ファイルを削除する場合も、同様の手順を実行します。
対策2:TRIMコマンドをオンに設定する
OSの設定からTRIMコマンドを有効にすることで、SSDの書き込み速度を改善することが可能です。ただし、TRIMコマンドを有効にする際には注意が必要です。
特にサードパーティ製のSSDでは、TRIMを有効にすることによる問題が報告されています。TRIMを有効にする前に、SSDの製造元のドキュメンテーションを確認してください。
以下の手順でTRIMの有効/無効を確認および切り替えることができます。
左下の検索ボックスに「CMD」と入力し、コマンドプロンプトを開きます。
「fsutil behavior query DisableDeleteNotify」というコマンドを入力します。結果が「1」であれば、TRIMが無効になっています。結果が「0」であれば、TRIMは有効です。

もし結果が「1」であった場合、TRIMを有効にするために「fsutil behavior set DisableDeleteNotify 0」というコマンドを入力します。これにより、TRIMが有効化されます。
対策3:ドライバーを再インストールする
SSDのドライバが古いまたは破損している場合、最新のドライバに更新するか、必要であれば再インストールしてみてください。
対策4:新しいSSDを購入する
SSDが古くなってパフォーマンスが落ちている場合、新しいSSDに交換することを考えてみてください。
対策5:IDEモードからAHCIモードへの切り替え
BIOSまたはUEFI設定でSSDのモードをAHCIに切り替えることで、SSDの読み込み速度を向上させることができます。以下は、Windows10でIDEモードからAHCIモードに変更する手順です。
- 「Windowsキー」+「R」を押して、ファイル名を指定して実行を開きます。
-
ボックスに「regedit」と入力し、「OK」をクリックしてレジストリエディターを開き、次のパスを見つけます。
HKEY_LOCAL_MACHINE\System\CurrentControlSet\Services\storahci

-
「ErrorControl」を右クリックし、修正を選択します。値を3から0に変更します。

-
次のパスを再度検索し、値 0 の項目を見つけて、それ値を3から0に変更します。
HKEY_LOCAL_MACHINE\System\CurrentControlSet\Services\storahci\StartOverride

-
コンピューターを再起動し、BIOS画面を表示します。コンピューターを起動してすぐに「Deleteキー」を連打します。BIOS上でIDEからAHCIモードに変更します。使用するマザーボードによって、BIOSセットアップ画面の表示方法は異なる場合があります。
-
BIOSの設定を保存し、再起動します。再起動後、システムは自動的に新しいドライバーをインストールします。
-
インストールが完了したら、再度再起動します。
以上がIDEモードからAHCIモードに変更する手順です。
さいごに
SSDの起動速度が遅いと感じた場合、書き込み速度や読み込み速度が低下している可能性があります。具体的な原因を特定し、対策を施すことで、SSDのパフォーマンスを改善し、快適なコンピュータ使用体験を取り戻すことが可能です。
4DDiG Duplicate File Deleterを使用すれば多くの場合、SSDの速度問題は解決されます。安心・安全にファイルを削除し、SSDの容量を削減可能です。
Windows向け
安全的なダウンロード
macOS向け
安全的なダウンロード