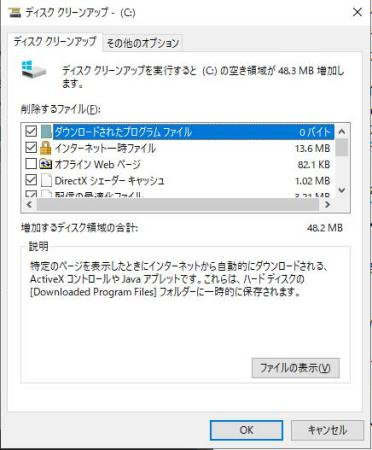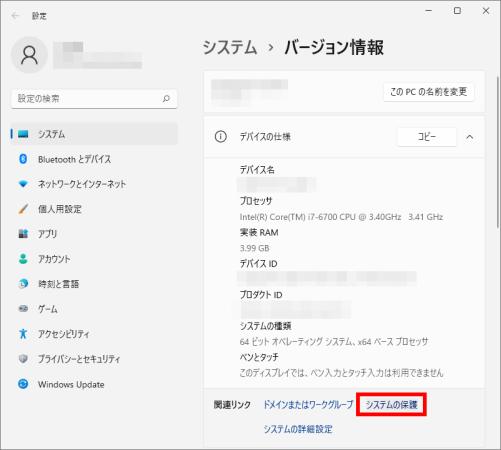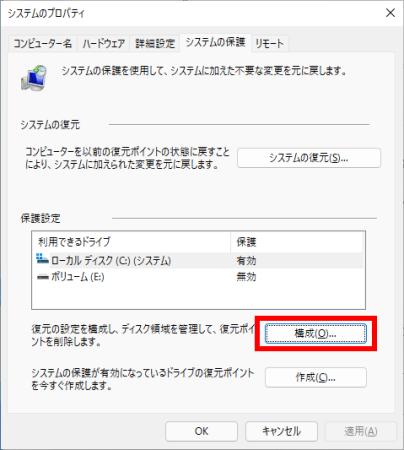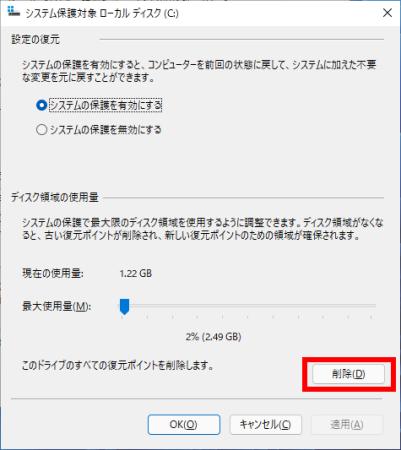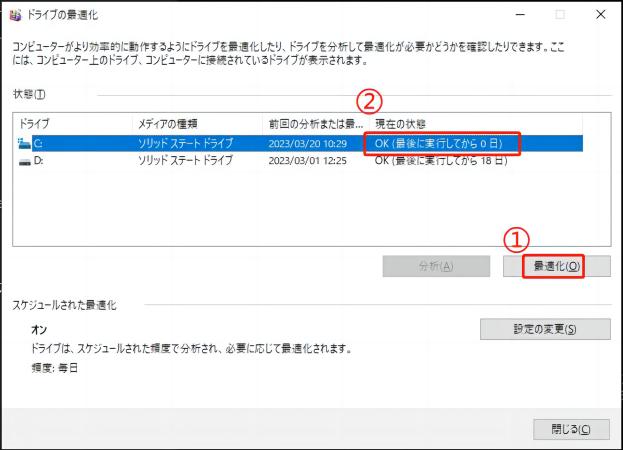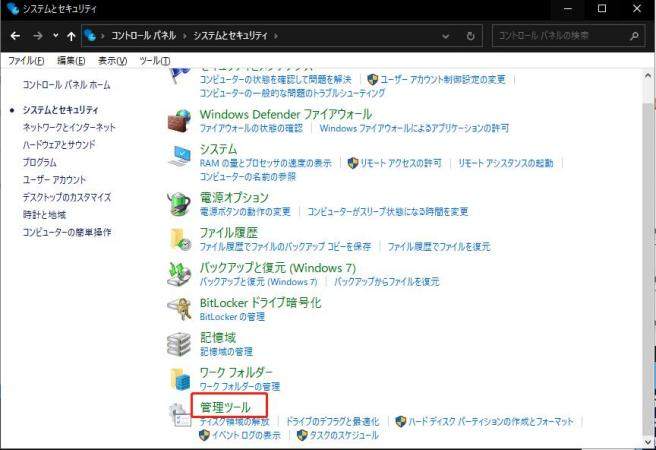お使いのパソコンのパフォーマンスの低下を感じてないでしょうか。処理速度の低下はCドライブの容量不足によるものかもしれません。また、Cドライブに空きがないと、Windows10をWindows11にアップデートしようとした際に処理ができないということも起こりえます。容量不足の原因とその対処法についてご紹介します。
パート1:Cドライブの空き容量が不足している原因
原因1:大量のファイルをCドライブに保存している
Cドライブはデスクトップに保存されているファイルの保存場所でもあります。なので、一番わかりやすいからという理由でデスクトップに多くのファイルを保存していると、知らぬ間にCドライブが圧迫されていることがあります。
原因2:破損したファイルの影響がCドライブの容量を減らしている
Cドライブにたくさんのファイルを保存している場合、何らかの影響で壊れて断片化してしまったファイルが存在し、Cドライブを無駄に圧迫しているかもしれません。
原因3:ウイルスに感染している
ウイルスの中にはファイルを生成し続けるものがあります。このようなウイルスに感染しているせいで知らぬうちにCドライブの容量がなくなってしまっていることも考えられます。
パソコンがウイルスに感染すると、次のような症状が出ることがあります。
- パソコンの動作が全体的に遅い
- パソコンの異常な動作
- 認識されないファイルが増加中
- ファイルの拡張子が変更されました
原因4:Windows Update関連のファイルが溜まっている
一度インストールしたファイル等は使っていなくてもそのまま保存されてしまいます。なので、過去のアップデートで使用したファイルなど、現在は不要なものが容量を使ってしまっている可能性があります。
パート2:Cドライブの空き容量が不足している場合のおすすめ対処法8つ
方法1:重複ファイル削除ツールを使って空き容量を増やす
先述の通り、Cドライブは意図せずにファイルがたまってしまう場所であるため、気づいたときには保存されているファイルが多く、どれを消したらよいのかわからないという状況になっていることがあります。このような時には専用の整理ツールを使用しましょう。
今回は「4DDiG Duplicate File Deleter」を使います。このツールでは、自動で重複ファイルを検出してくれるため、誤って必要なファイルを消してしまうことがありません。操作方法は以下の通りです。
4DDiG Duplicate File Deleterをインストール、起動します。
無料ダウンロードPC向け安全的なダウンロード
無料ダウンロードMAC向け安全的なダウンロード
スキャンするフォルダーを選択するか、フォルダをドラッグアンドドロップしてスキャンを開始します。

左下の歯車ボタンまたは右下のドロップダウンボタンをクリックし、必要なスキャンモードを設定します。設定が完了したら、「重複アイテムをスキャン」をクリックして、選択したフォルダのスキャンが開始します。

スキャンが完了すると、画面に重複ファイルが表示され、右側のファイルの内容をプレビューして、不要なものを選択することができます。

-
不要なファイルを選択したら、「削除」をクリックします。

方法2:CドライブからDドライブにファイルを移動する
Cドライブにはファイルの種類に隔てなく様々なファイルが保存されているかと思います。この中で、画像や音楽ファイルについてはDドライブに移動してしまうことができます。こうすることでCドライブの容量を確保できます。
方法3:ディスククリーンアップを実行する
Windowsでは特定のディスクのデータを整理するクリーンアップという機能があります。これにより不要なデータを削除し、Cドライブを必要なものだけにまとめることができ無駄を省くことができます。
- PCを開き、Cドライブを右クリックし、「プロパティ」を選択します。
-
表示された「Windows(C:)プロパティ」ダイアログボックスで、「ディスクのクリーンアップ」をクリックします。
-
ディスククリーンアップのダイアログで削除したいファイルを選択し、「OK」ボタンを押します。「ファイルの削除」ボタンをクリックすると、コンピュータが自動的にディスクのクリーンアップを実行します。

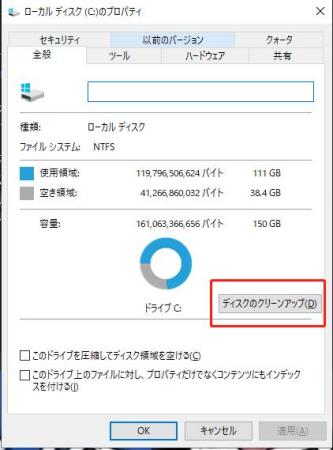
方法4:不要なファイルやフォルダーを削除する
Cドライブに意図せずに保存されてしまった不要ファイルがある場合は、手動で削除してしまいましょう。
方法5:デスクトップの表示を減らす
デスクトップに保存されているものはCドライブに保存されます。デスクトップ上の表示を整理してみましょう。
方法6:復元ポイントを削除する
パソコンの復元ポイントは便利ですが、あまりに古い復元ポイントは不要かと思いますので、こちらを削除して容量を確保しましょう。
- 「システム」内の「バージョン情報」をクリックします。
-
「関連リンク」欄の「システムプロテクト」をクリックします。

-
「システム保護」タブの「構成」をクリックします。

-
「ディスク容量の使用状況」欄の「削除」をクリックし、復元ポイントを削除します。

方法7:Cドライブをデフラグする
Windowsには「ドライブの最適化とデフラグ」という機能があります。Cドライブを右クリックすることでこの機能が選択できますので、これを使って最適化を行いましょう。
「設定」内の「システム」をクリックします。
左ペインの「ストレージ」をクリックし、「その他のストレージの設定」の「ドライブの最適化」をクリックします。
-
Cドライブを選択して「最適化」をクリックし、「現在の状態」欄に「OK」と表示されるまで待ち、完了です。

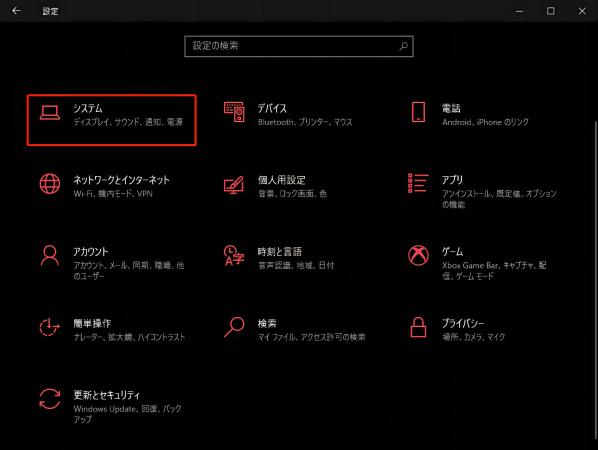
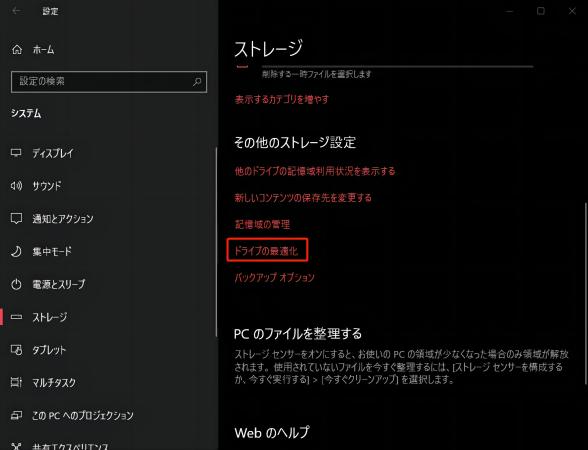
方法8:クラウドや外付けHDDにファイルを移動する
消せるデータがないという場合はメモリの増設やクラウドサービスなどを利用して容量を増やすのがおすすめです。こちらにCドライブへ保存されているデータを移管しましょう。
パート3:まとめ
いかがでしたでしょうか。この記事では、Cドライブの容量不足の原因と解決策を紹介します。Cドライブの容量不足が疑われる場合、重複ファイルの削除、ディスククリーンアップ、データ転送などを行うことで、Cドライブの空き容量を増やすことができます。
ここでは、ワンクリックでパソコン内の重複ファイルを検索・削除できるツール「4DDiG Duplicate File Deleter」の使用をおすすめします。 重複ファイルを削除して C ドライブを整理すると、Windows のパフォーマンスが向上し、コンピューターを快適に使用できるようになります。