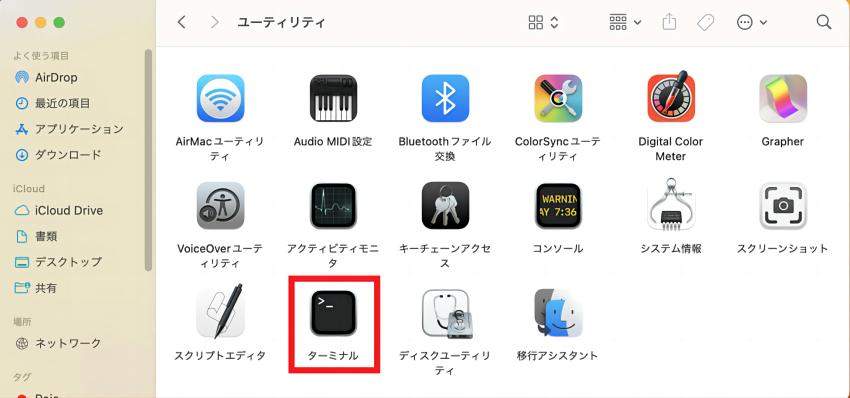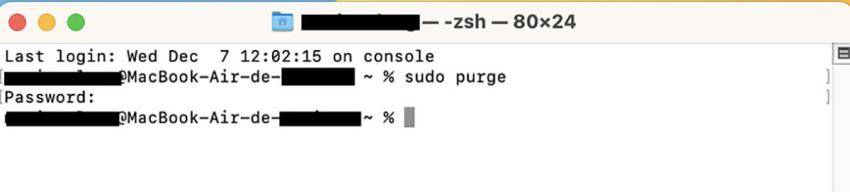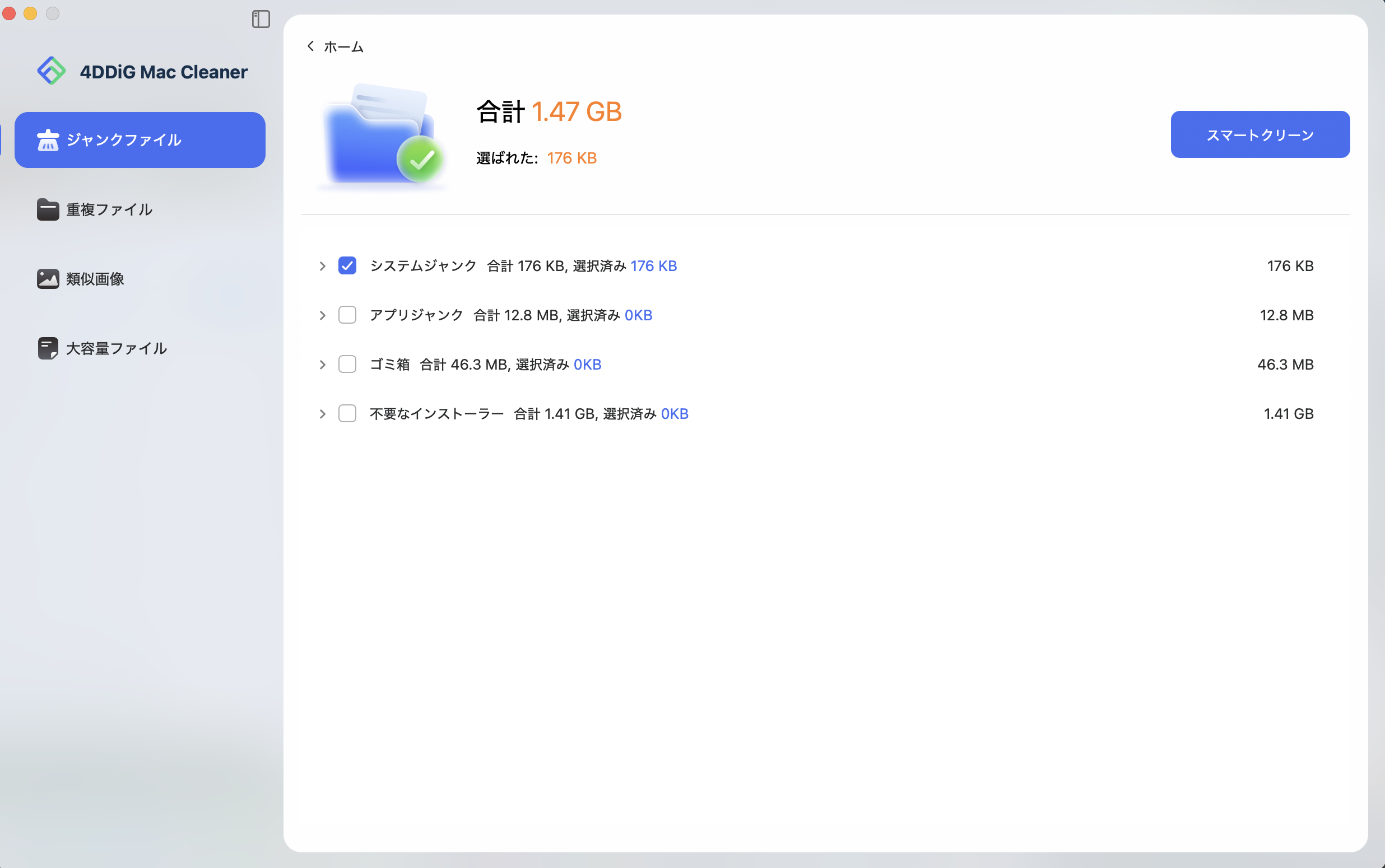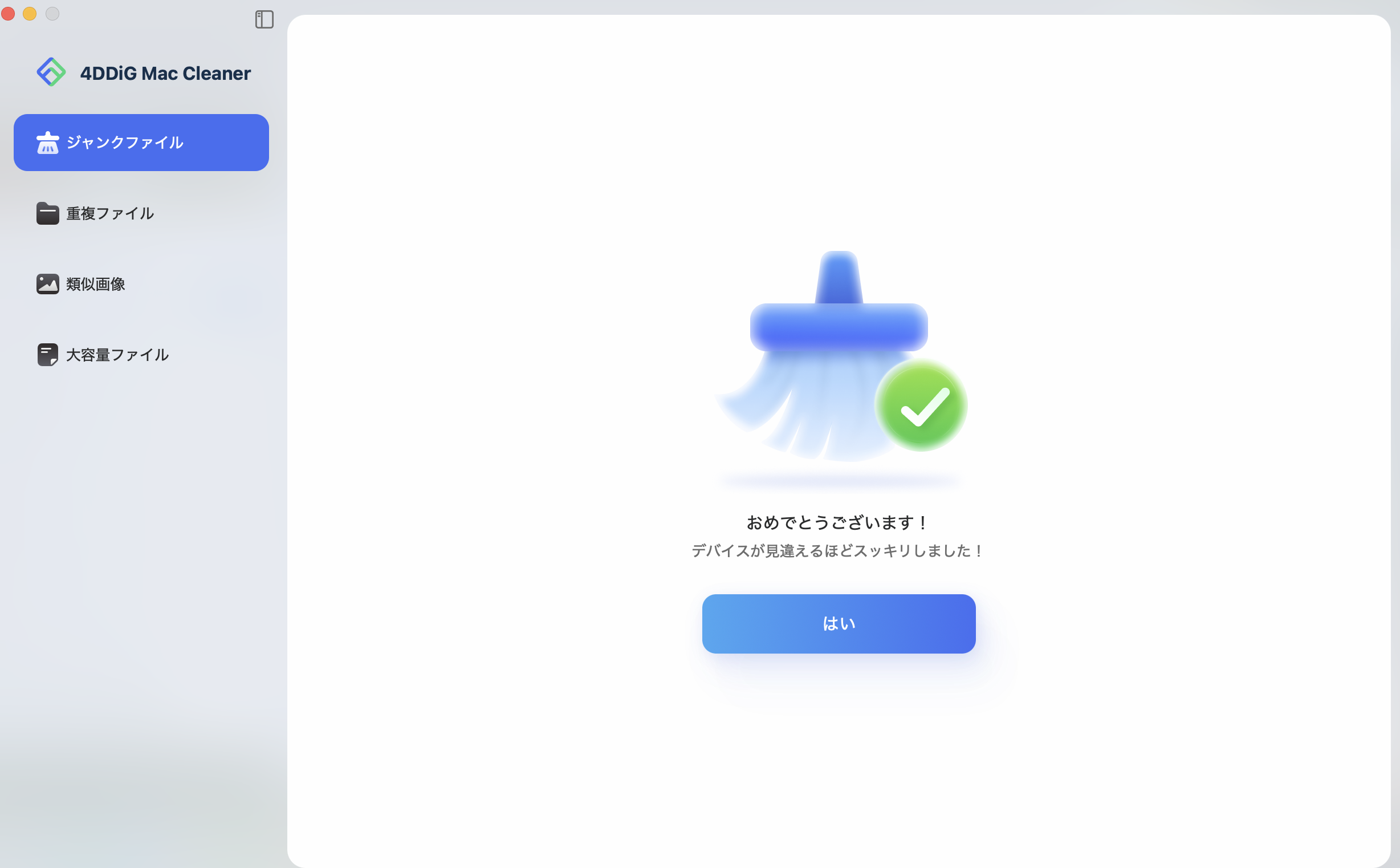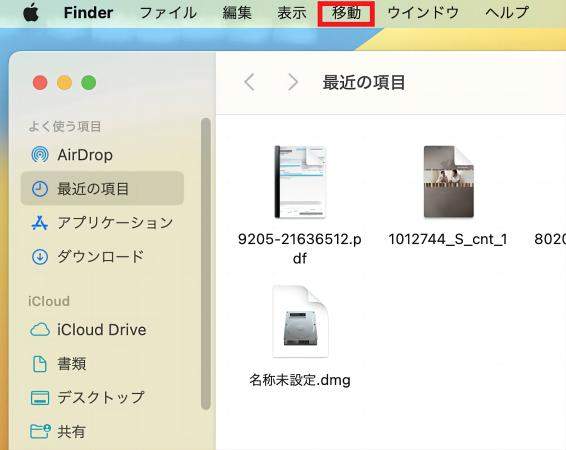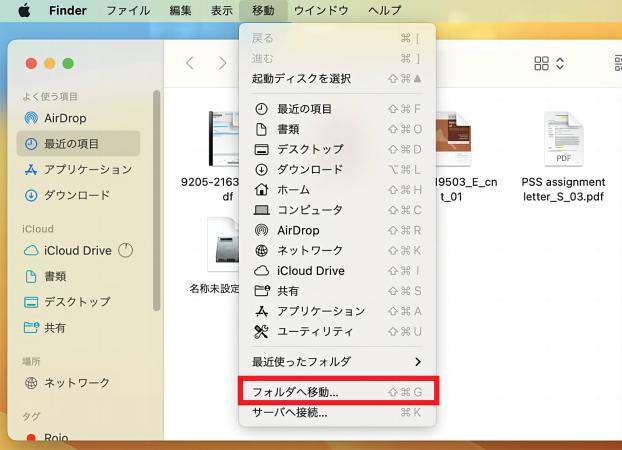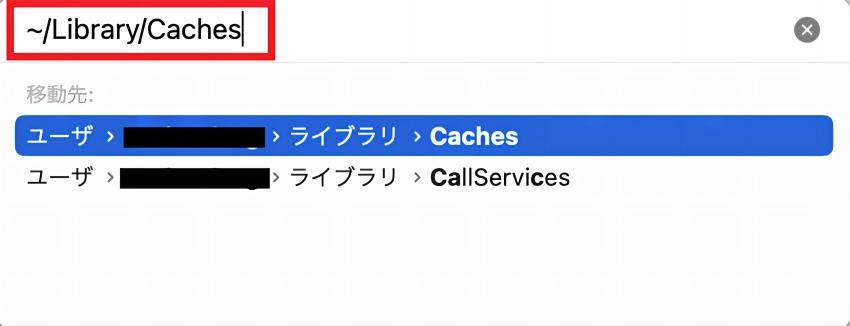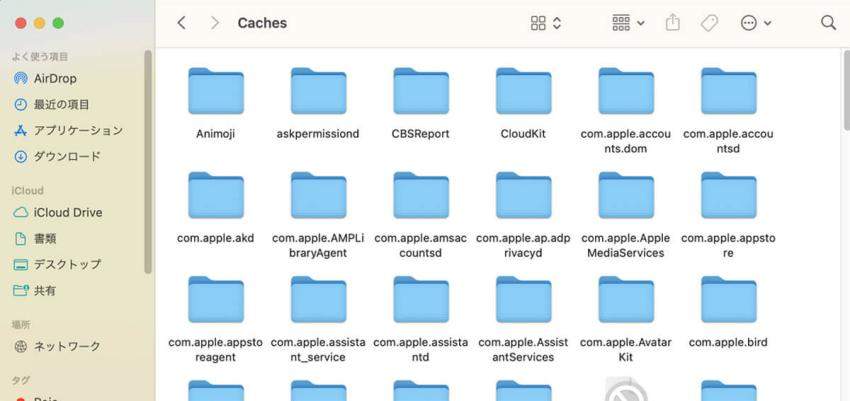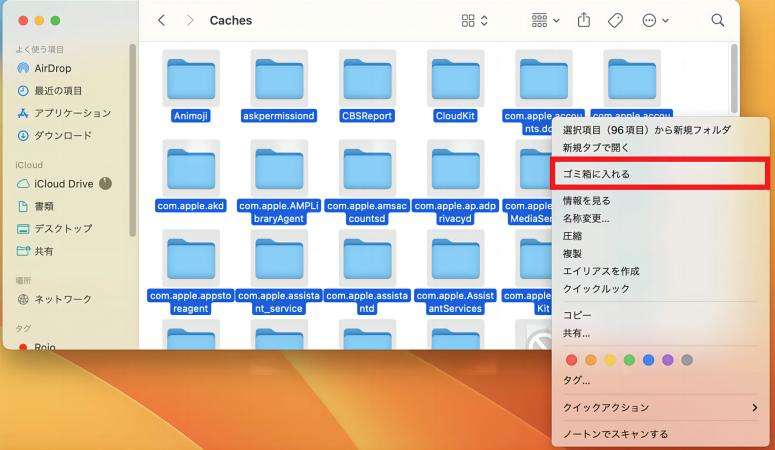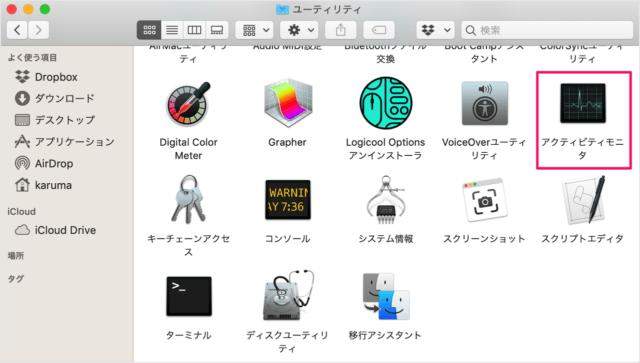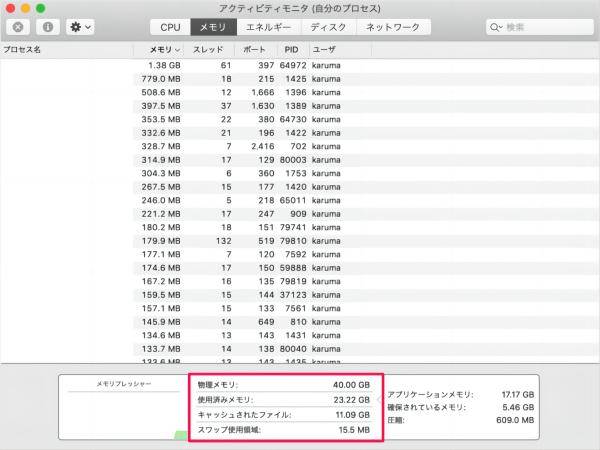Macのパフォーマンスを維持するためには、メモリを定期的に解放することが必要です。しかし、Macのメモリを解放する方法を知らずに、いつの間にかパフォーマンスの低下が起こっているということも多々あります。
本記事では、Macのメモリを解放する方法8選を紹介します。これを行うことで簡単にパフォーマンスを向上させることができるので良かったら見ていってください。
パート1:Macのメモリ使用量を解放方法
方法1:「ターミナル」でコマンドを入力する
ターミナルで以下のコマンドを入力することで、不要なメモリを解放することができます。
-
Finderの「ユーティリティ」ををクリックし、「ターミナル」を選択します。

-
ターミナルで「purge」または「sudo purge」と入力します。

-
管理者パスワードを入力することで、不要なキャッシュファイルを削除し、メモリを解放します。

方法2:ゴミ箱から定期的にファイルを削除する
私たちは通常、不要なファイルをごみ箱に移動しています。これらのファイルが長い間削除されないと、Macのメモリを大量に占有することになります。
ディスクの空き容量を確保するために、ゴミ箱から定期的にファイルを削除することをお勧めします。
方法3:Macのメモリー解放ソフトを使用する—4DDiG Mac Cleaner
メモリ解放ソフトを使用することで簡単にMacのメモリを解放することができます。ここではMac向けの重複ファイル削除ツール4DDiG Mac Cleanerというソフトをご紹介します。
4DDiG Mac Cleanerは、Mac上のデータの重複を検出し、不要な重複ファイルを削除するための優れたツールです。このツールを使用すると、Mac上の重複ファイルを素早く見つけて削除することができます。重複ファイルは、膨大なストレージ容量を占有するため、Macのパフォーマンス低下やメモリ不足につながることがあります。この便利なツールは、重複ファイルを見つけて削除することにより、ストレージ容量の解放とメモリ解放につながります。
-
4DDiG Mac Cleanerをインストールし、起動します。
-
左側のメニューバーからジャンクファイルを選択し、スキャンボタンを押してスキャンを開始します。

-
スキャン完了後、システムやアプリのジャンクファイル(システム/アプリのキャッシュ、ログ、使われていないインストーラー、ゴミ箱など)の数が表示されます。削除したいファイルを選択し、右上のスマートクリーンボタンをクリックしてください。

-
おめでとうございます!これでMacのジャンクファイルをきれいに削除できました。完了をクリックしてこの画面を閉じ、他の機能もお試しください。

安全なダウンロード
方法6:Macのディスクスペースを解放する
Macのディスクスペースが少なくなると、メモリに影響を与えることがあります。ディスクスペースを解放することで、メモリの使用量を減らすことができます。不要なファイルやアプリケーションを削除したり、外部ストレージを利用したりすることでディスクスペースを解放することができます。
方法7:Macのキャッシュファイルを削除する
Macのキャッシュファイルは、一時的にダウンロードされたファイルや、アプリケーションが使用するファイルのことです。これらのファイルは、一時的なものであるため、削除しても問題ありません。キャッシュファイルを削除することで、メモリの使用量を減らすことができます。
-
Finderの「最近の項目」をクリックし、「移動」を選択します。

-
メニューが表示されるので「フォルダへ移動」を選択します。

-
検索して「~/Library/Caches」を選択すると、すべてのキャッシュファイルが表示されます。「command」キーと「A」キーを押して、すべてのキャッシュファイルを選択します。


-
右クリックして「ゴミ箱に移動」を選択し、キャッシュファイルをすべて削除します。

方法8:ウィンドウを閉じる/数を減らす
Macで開いているウィンドウの数が多い場合、それらのウィンドウがメモリを使用していることがあります。そのため、不要なウィンドウを閉じたり、開いているウィンドウの数を減らすことで、メモリの使用量を減らすことができます。
パート2:Macのメモリ解放についてのポイント
Macのメモリ容量を確認する方法
上記の方法でMacの容量を解放した後、容量の使用状況を確認する必要があります。
Macの「アクティビティモニタアプリケーション」で、「メモリ」をタップ(またはタッチバーを使用)して、Macの現在の容量を確認します。
-
Finderの「ユーティリティ」ををクリックし、「アクティビティモニタ」アプリケーションを起動します。

-
上部のタブ「メモリ」をクリックすると、以下の情報が表示されます。

- 表示項目
- 情報
- メモリプレッシャー
- 現在処理中のコンピューターのメモリー量を表示
- 物理メモリ
- このMacのメモリ容量
- 使用済みメモリ
- すべてのアプリとmacOSのプロセスによって現在使用されているメモリ
- キャッシュされたファイル
- あるアプリが最近使用したメモリーで、他のアプリでも使用可能なメモリー
- スワップ使用領域
- 未使用のファイルをRAMにスワップするために使用する起動ディスクの容量
パート3:まとめ
本記事では、ターミナルでのコマンド入力、ゴミ箱から定期的にファイルの削除などのメモリ解放の方法を8つご紹介しました。これらの方法を利用して、Macのパフォーマンスを向上させ、スムーズな動作を実現しましょう。4DDiG Mac Cleanerを使ったメモリ解放の方法は特に効果的なので、ぜひ試してみてください。
安全なダウンロード