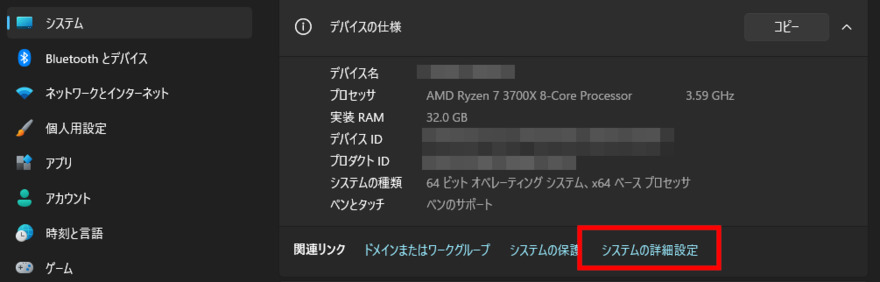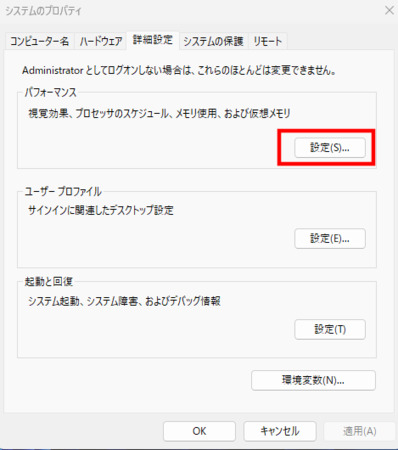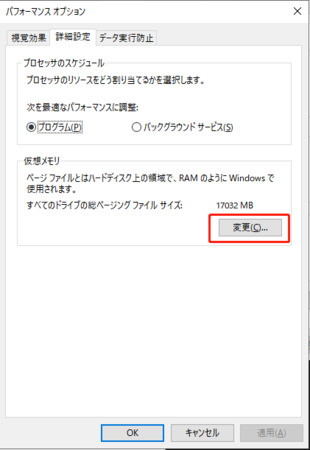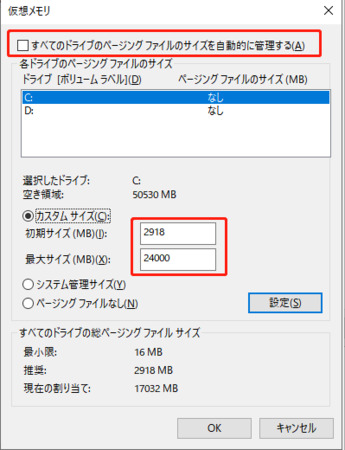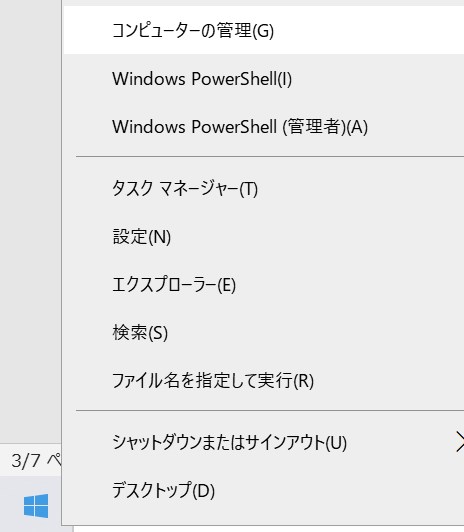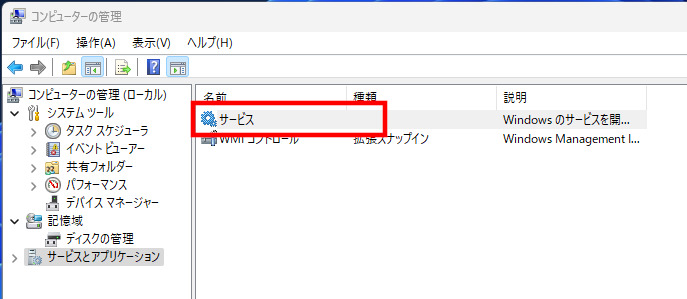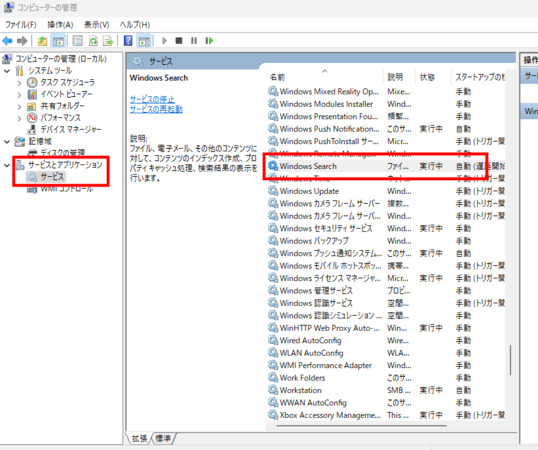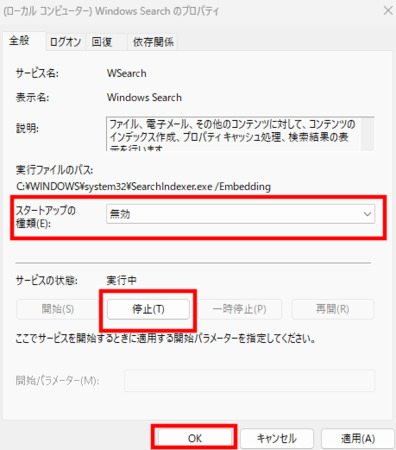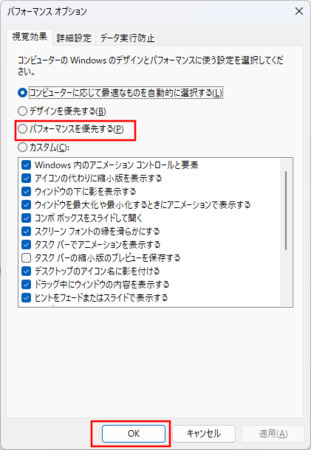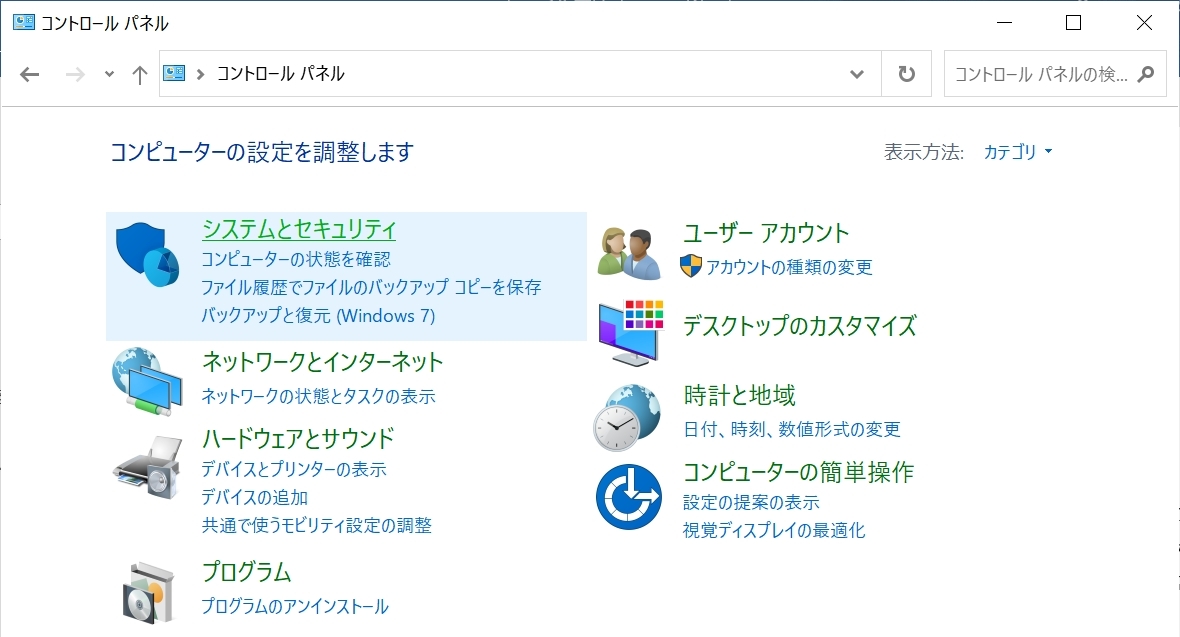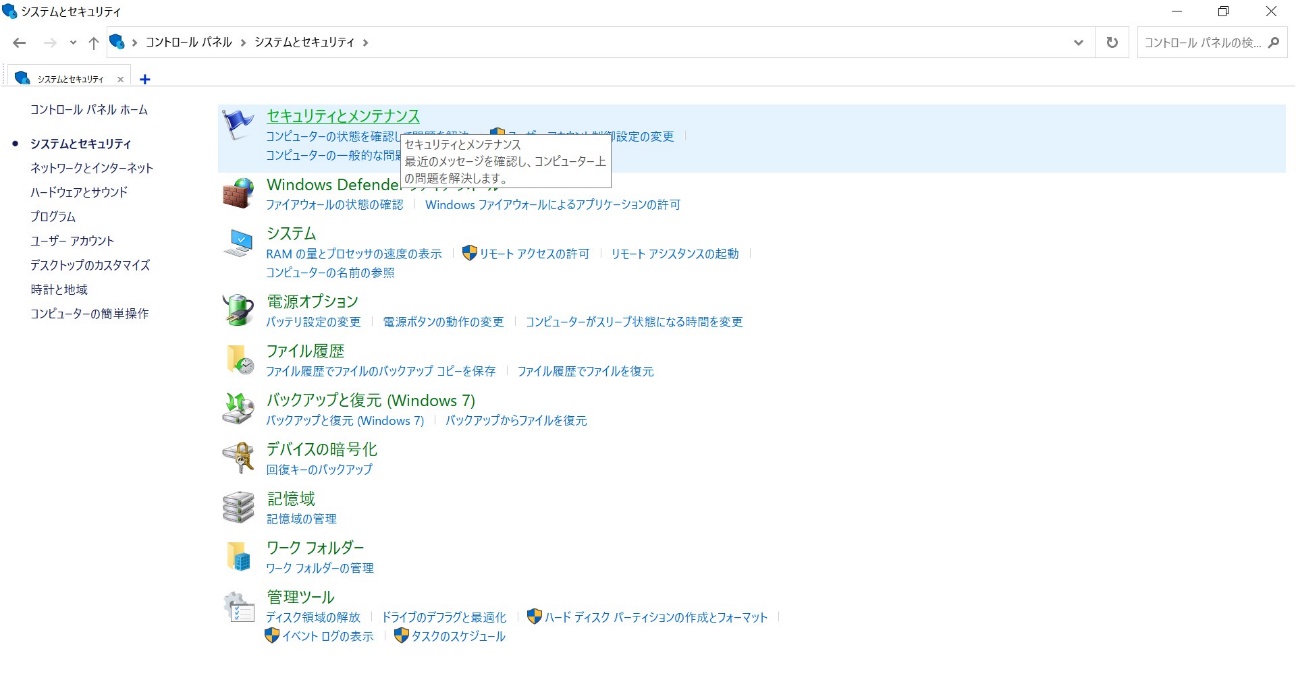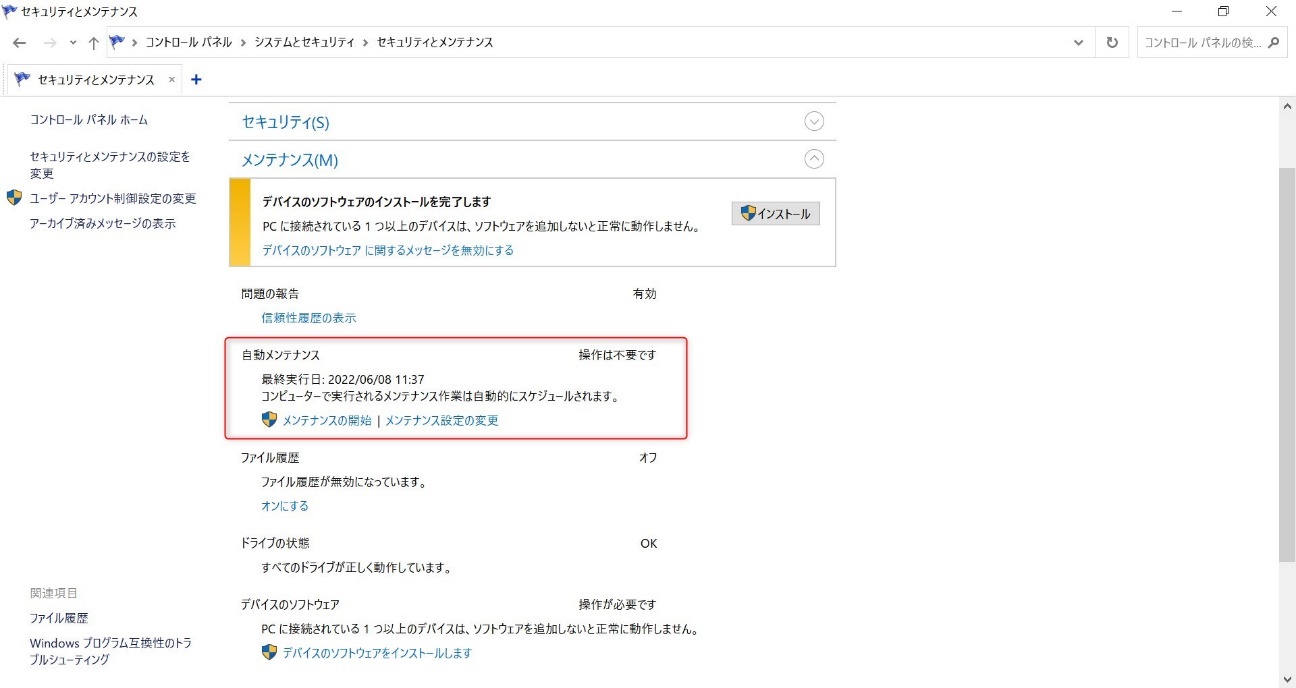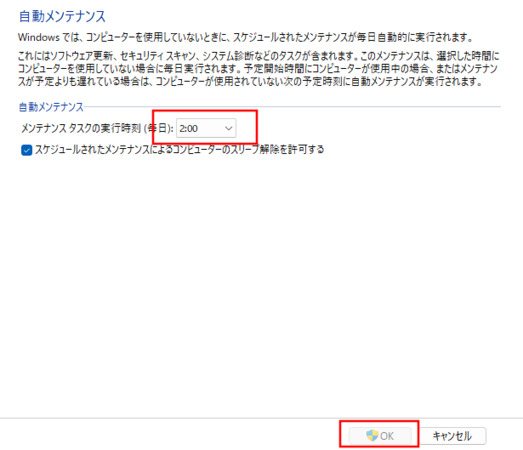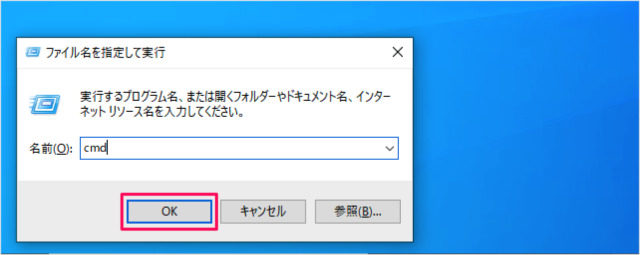パソコンは目に見えない形で、さまざまなプログラムが常に動いています。時にはプログラム同士の負荷が重なったり、ディスクの容量を圧迫することによって、パソコンの動作が重くなることもあり、一概に何が原因か究明するのは難しいです。
そこで、本記事では、Windowsパソコンの動作が重くなってしまった倍の原因や対処法を8つ紹介・解説しています。パソコンの調子が悪くて重くなることが増えている方や、少しでも軽くしたい方はぜひ参考にしてください。
Part1:パソコンの動作が軽くする前に確認すること
今まで快適にパソコンが使えていたのに、いきなり動作が重くなった場合には何かしらの原因があります。特に覚えがない方でも、以下の原因1〜5に心当たりがないか確認してみてください。
原因1:ウイルスに感染している可能性
知らず知らずのうちに何らかのコンピューターウイルスに感染していると、バックグラウンドで稼働し、ディスク使用率が100%になる可能性があります。
原因2:OneDriveの影響
OneDriveはパソコンとクラウドに用意されたディスクスペースを同期する際に、非常に大きな負荷がかかります。
自動同期がONになっていると、定期的に同期作業が行われ、ディスク使用率100%になる原因になります。
原因3:Windows Updateの影響
Windows Updateの自動更新が頻繁に失敗・再試行を繰り返すと、一時ファイルが蓄積されてしまい、知らないうちにディスク使用率が100%になる場合があります。
原因4:パソコンの空き容量が足りない
HDDやSSDなどの各種ストレージの空き容量が極端に少ないと、パソコンの動作が重くなる原因になります。
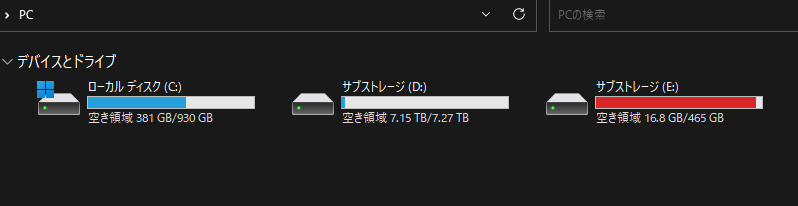
パソコンはメインメモリ以外でも、ストレージの空きスペースを一時的に使ってデータの処理を行うため、容量が足りないとその分、動きが重くなるからです。
特にOSが格納されているメインストレージの容量には注意が必要で、マイコンピュータで確認できるドライブの容量が赤くなってきたら、不要なファイルの削除や移動を行いましょう。
原因5:CPUの使用率が高い
CPUの使用率が高くなりすぎると、パソコンの動作が重くなる原因になります。具体的には、画像・動画編集ソフトや3Dゲームなどが特にCPUの使用率が高くなる傾向にあります。
これらのアプリケーションを起動しながら、別の作業を行おうとすると、パソコンの動作が重くなるどころか、最悪の場合はフリーズやシャットダウンしてしまいます。
複数の作業を同時に行う場合は、使用しているパソコンのスペックを正しく把握し、限度を見極めましょう。
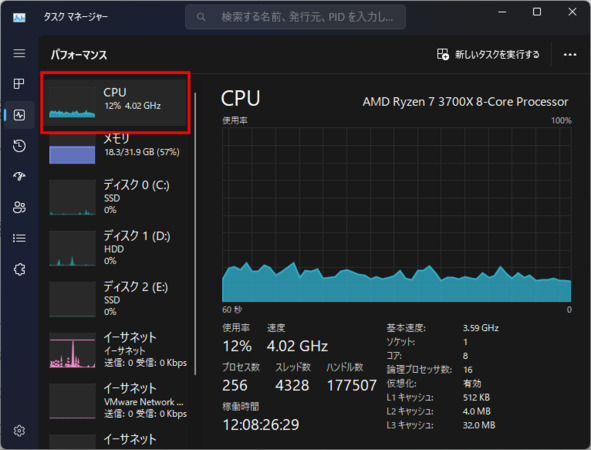
Part2:パソコンの動作が重いときに軽くする方法
パソコンの動作が重くなった場合、以下の対処法1〜8のいずれか、もしくは複数を実行することで解消できる場合があります。
どの手段が最も有効になるかは、パソコンの構成やスペックによって異なるため、まずはあなたにとって実行しやすい対処法から行ってみてください。
対処法1:仮想メモリをリセットする
仮想メモリはデフラグによって解放できないため、リセットするには任意の作業が必要になります。
タスクバーのスタートアイコンを右クリックし、表示されたメニューから「設定」をクリックします。
「システム」→「詳細情報」→「システムの詳細設定」をクリックします。

-
「システムのパロバティ」で、「パフォーマンス」の「設定」をクリックします。次に、「詳細設定」セクションの「仮想メモリ」を選択します。

-
「仮想メモリ」エリア内にある「変更」ボタンをクリックします。

仮想メモリメニューへ遷移したら、「C ドライブ」を選択し、すべてのドライブのぺーイングファイルのサイズを自動管理する」のチェックを外します。続いて、「カスタムサイズ」チェックボックスを選択します。初期サイズは下記「推奨」に記載されている値を、最大サイズは「物理メモリサイズの1.5倍」を入力します。

以上で、仮想メモリのリセット作業は終了です。
対処法2:ウィルス対策ソフトを一時的に無効にする
メーカーや種類を問わず、ウィルス対策ソフトはパソコンが重くなる原因になる場合があります。
なぜなら、ウィルス対策ソフトはパソコンが起動してから常駐し、各種ファイルの監視をするとともに、定期的にストレージ全体もしくは一部をスキャンするからです。
したがって、ウィルス対策ソフトを自動起動しないようにしたり、ストレージの定期スキャンを無効にすることで、パソコンが重くなる現象を回避できる場合があります。
自動起動しない設定や、ディスクスキャンの一時停止の方法はご利用のウィルス対策ソフトによって異なりますが、基本的にタスクバーに収納されているので、タスクバー右にある「^」マークをクリックし、起動状況を確認してください。
対処法3:一部のサービスを停止する
パソコンの動作が重くなった時の対処法のひとつとして、パソコンが起動している間に常に稼働しつつ、比較的負荷の高いサービスを停止させる方法があります。
ここでは、パソコンに保存されているファイルをインデックス化し、検索を高速化するためのプログラムである「Windows Search」の無効化の手順を紹介します。
タスクバーのスタートアイコンを右クリックし、表示されたメニューから「コンピューターの管理」をクリックします。

コンピューターの管理の右ペインに表示されている「サービス」を選択します。

-
サービス一覧内にある「Windows Search」を探し、ダブルクリックします。

名称をダブルクリックしてプロパティを開いたら、「スタートアップの種類」を「無効」に変更し、「停止」ボタンを押してサービスを停止します。

-
パソコンの再起動を促されますので、指示に従い、タスクマネージャーにてディスク100%問題が解消されているか確認します。
なお、「Windows Serch」と同じくパソコンが重くなる原因を引き起こす可能性のある「Peer to Peer network」も、同様の手順で無効化できるので、問題が解消しないようなら試してみてください。
対処法4:Microsoft OneDriveの自動起動の停止する
オンラインストレージサービスである「Microsoft OneDrive」は出荷状態の場合、自動更新および自動起動になっています。
したがって、OneDriveが同期を行うことでパソコンが重くなってしまう場合は、以下の手順で自動更新をオフにする必要があります。
- OneDriveが起動していると、タスクバー右下に雲のアイコンがあるので右クリックします。
- OneDriveのアイコンを右クリックすると、「同期の一時停止」「2時間〜24時間」といった更新間隔が選択できるので、いずれかの選択肢をクリックします。
- OneDriveの同期が停止していると、タスクバーに表示されている雲のアイコンに一時停止マークが付き、メニューを開いた時も「OneDriveは一時停止しています」と表示されます。
対処法5:Windows の更新プログラムを手動で確認する
- タスクバーのスタートアイコンをクリックし、メニューにある歯車マークをクリックします。
- メニュー一覧より「更新とセキュリティ」をクリックします。
- 「Windows Update」メニューを開いたら、現在のアップデート状態を確認します。「最新の状態です」であれば特に問題はありません。
- もし更新に失敗している、もしくは最新のプログラムがある状態なら、手動でWindows Updateの更新を行います。
- 更新プログラムをインストールする際に、都度必要に応じてパソコンの再起動を行います。
- 上記の手順を更新プログラムがなくなるまで繰り返します。
万が一更新に失敗するようなら、別途対策が必要になります。
対処法6:Windows10の透明化を無効にする
- タスクバーのスタートアイコンを右クリックし、表示されたメニューから「設定」をクリックします。
- 左メニューより「個人用設定」を選択し、右メニューの「色」をクリックします。
- 右メニューの「透明効果」の「オン/オフ」の状態を確認し、オンであればオフへ切り替えます。
対処法7:Windows10パソコンの視覚効果設定を見直す
Windows10や11は初期設定だと、視覚効果設定がデザイン優先になっており、スペックの低いパソコンの場合、動作が重くなる原因になります。
以下では、視覚効果設定の変更手順を解説します。
- タスクバーのスタートアイコンを右クリックし、表示されたメニューから「設定」をクリックします。
- システム内のメニューの下部にある「バージョン情報」をクリックします。
「システムの詳細設定」をクリックします。

システムのプロパティの「詳細設定」タブ内の「パフォーマンス」エリアにある「設定」ボタンをクリックします。

「視覚効果」タブの「パフォーマンスを優先する」にチェックを入れるか、カスタム項目で任意のデザイン処理を減らし、「OK」ボタンをクリックします。

対処法8:自動メンテナンスの時間を最適化する
Windows 10や11には「自動メンテナンス」と呼ばれる機能が搭載されており、毎日指定した時刻(デフォルトでは午前2時)に開始され、Windowsが使用されていないとき(アイドル状態のとき)に、以下の処理が実行されるようになっています。
コントロールパネルを開き、「システムとセキュリティ」をクリックします。

続いて、「セキュリティとメンテナンス」をクリックします。

自動メンテナンス欄にある「メンテナンス設定の変更」をクリックします。

自動メンテナンスの時刻設定のプルダウンメニューから、パソコンを使っていないことが多い時間に設定し、「OK」ボタンをクリックします。

以上で、パソコンを使用中に自動メンテナンスが始まって、パソコンが重くなる事態を避けることができます。
Part3:パソコンの動作を軽くするフリーソフト—4DDiG Duplicate File Deleter
今回紹介したパソコンの動作が重い時に軽くする方法以外に、フリーソフトを利用して解決する手段もあります。
知らず知らずのうちにパソコンに溜まっている重複/不要なファイルを削除し、ディスクの空き容量を確保することで、重い動作を軽くできる可能性があります。その時活躍するのが「4DDiG Duplicate File Deleter」で、誰でも簡単操作で重複、もしくは不要なファイルの削除を行えます。
4DDiG Duplicate File Deleterをインストール、起動します。
無料ダウンロードPC向け安全的なダウンロード
無料ダウンロードMAC向け安全的なダウンロード
スキャンするフォルダーを選択するか、フォルダをドラッグアンドドロップしてスキャンを開始します。

左下の歯車ボタンまたは右下のドロップダウンボタンをクリックし、必要なスキャンモードを設定します。設定が完了したら、「重複アイテムをスキャン」をクリックして、選択したフォルダのスキャンが開始します。

スキャンが完了すると、画面に重複ファイルが表示され、右側のファイルの内容をプレビューして、不要なものを選択することができます。

-
不要なファイルを選択したら、「削除」をクリックします。

Part4:まとめ
本記事では、突然パソコンが重くなった場合に、軽くしたい方へ向けて、有効な対処法を8つ紹介しました。パソコンが重くなる原因は非常に多く、特定するのが難しいです。
したがって、パソコンが重くなった場合は、今回紹介した8つの対処法の中から、1つずつ実行し、それでも問題が解決しないようなら「4DDiG Duplicate File Deleter」を使うと良いでしょう。
「4DDiG Duplicate File Deleter」は、パソコンが重くなった時の対処法として利用する以外でも、常にパソコンをクリーンな状態に保つことができる優秀なソフトです。ぜひこの機会に導入を検討してみてはいかがでしょうか?
安全的なダウンロード
安全的なダウンロード