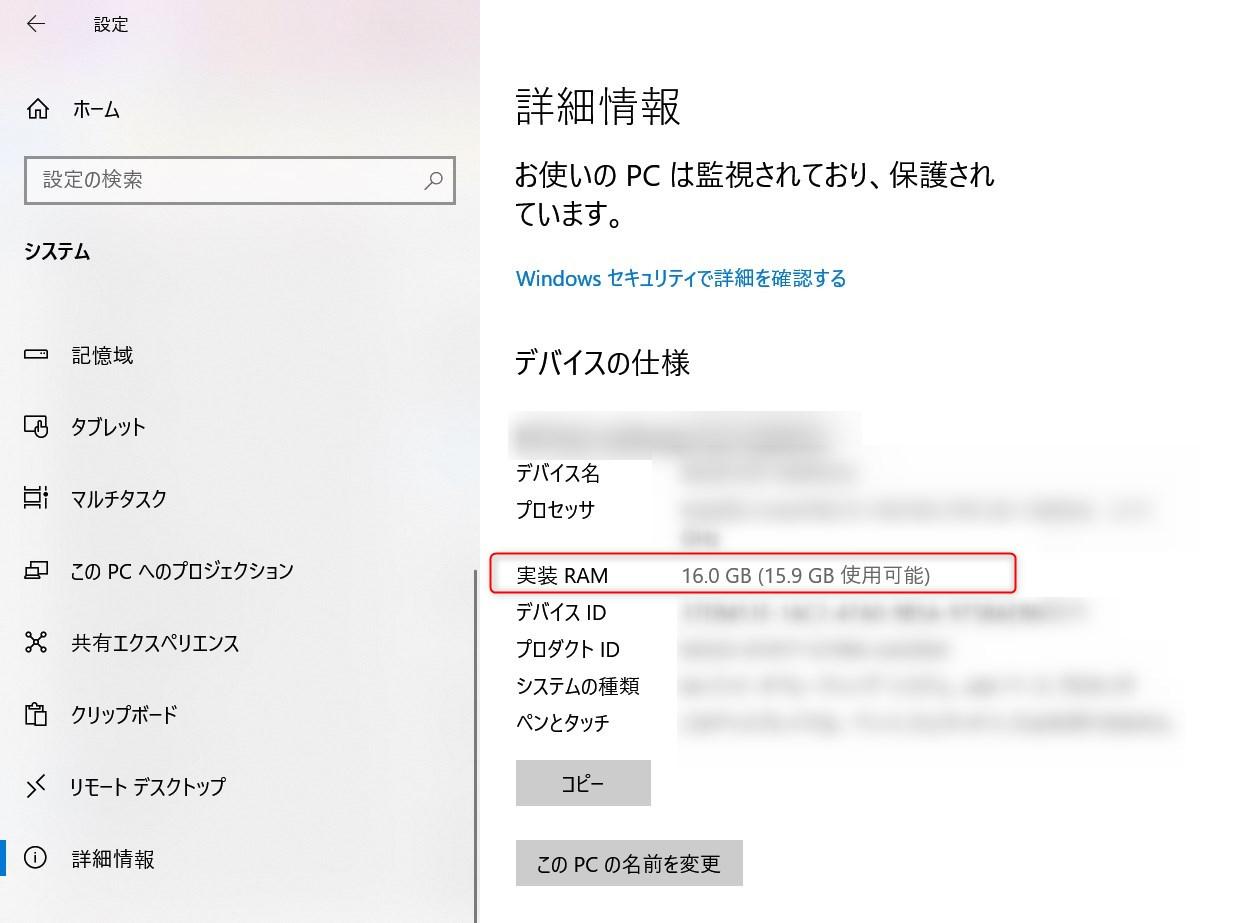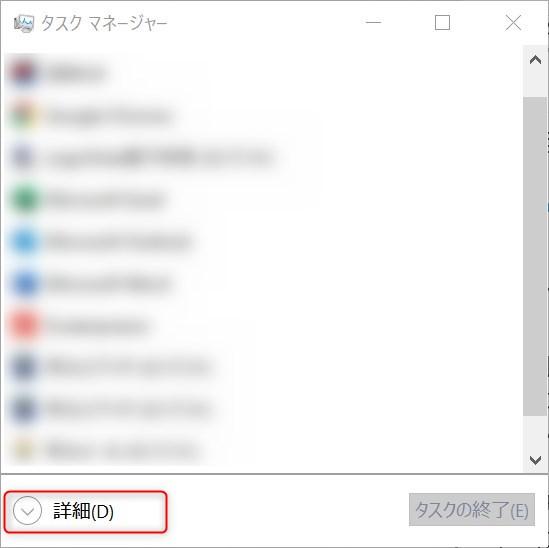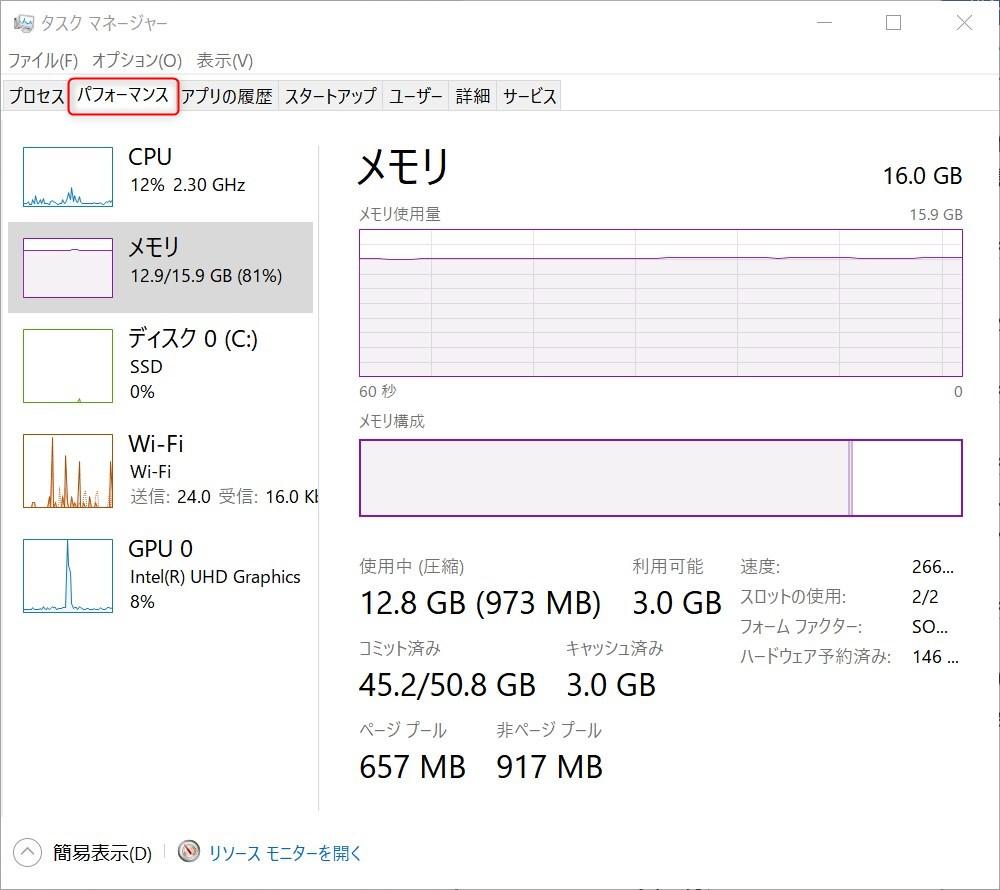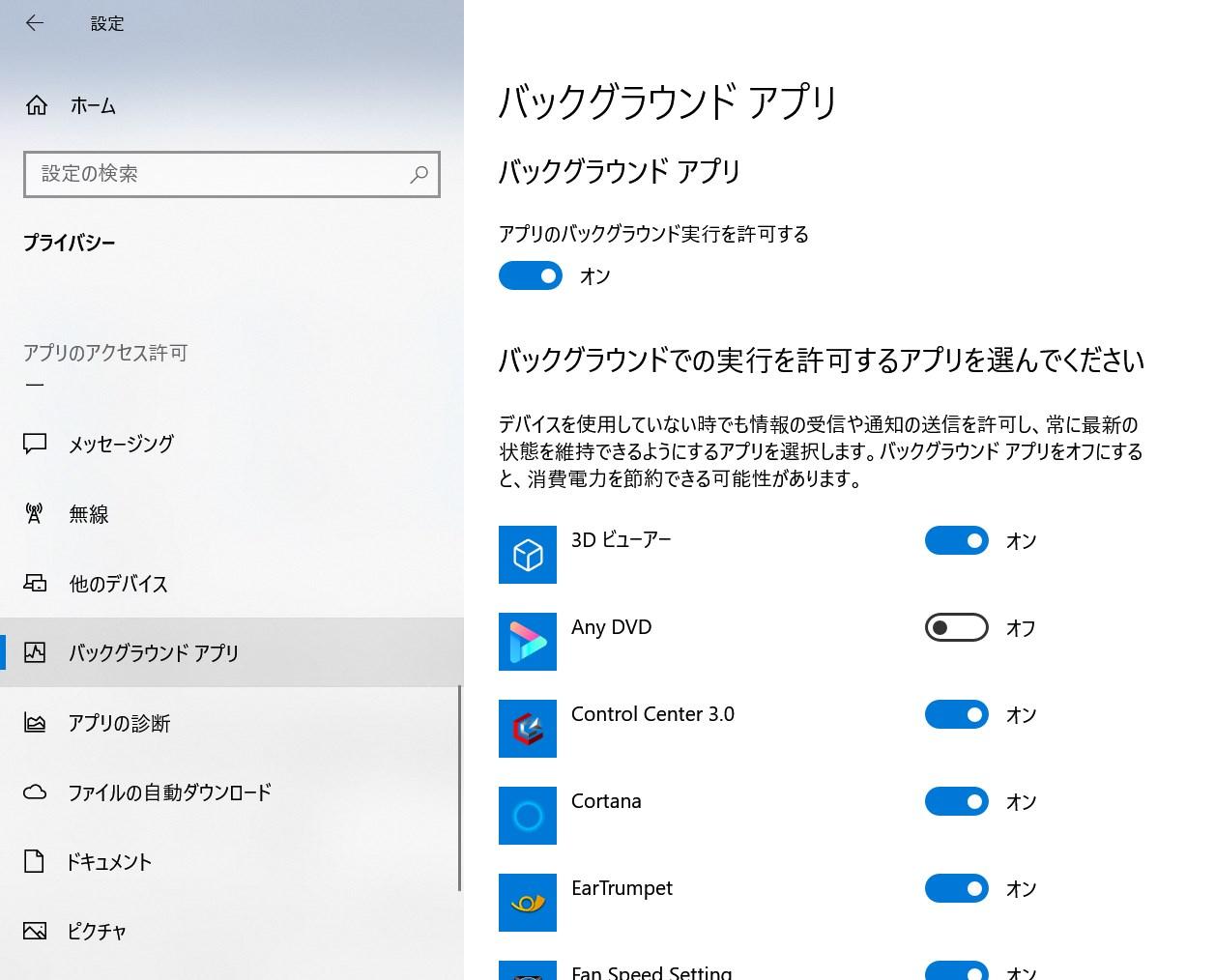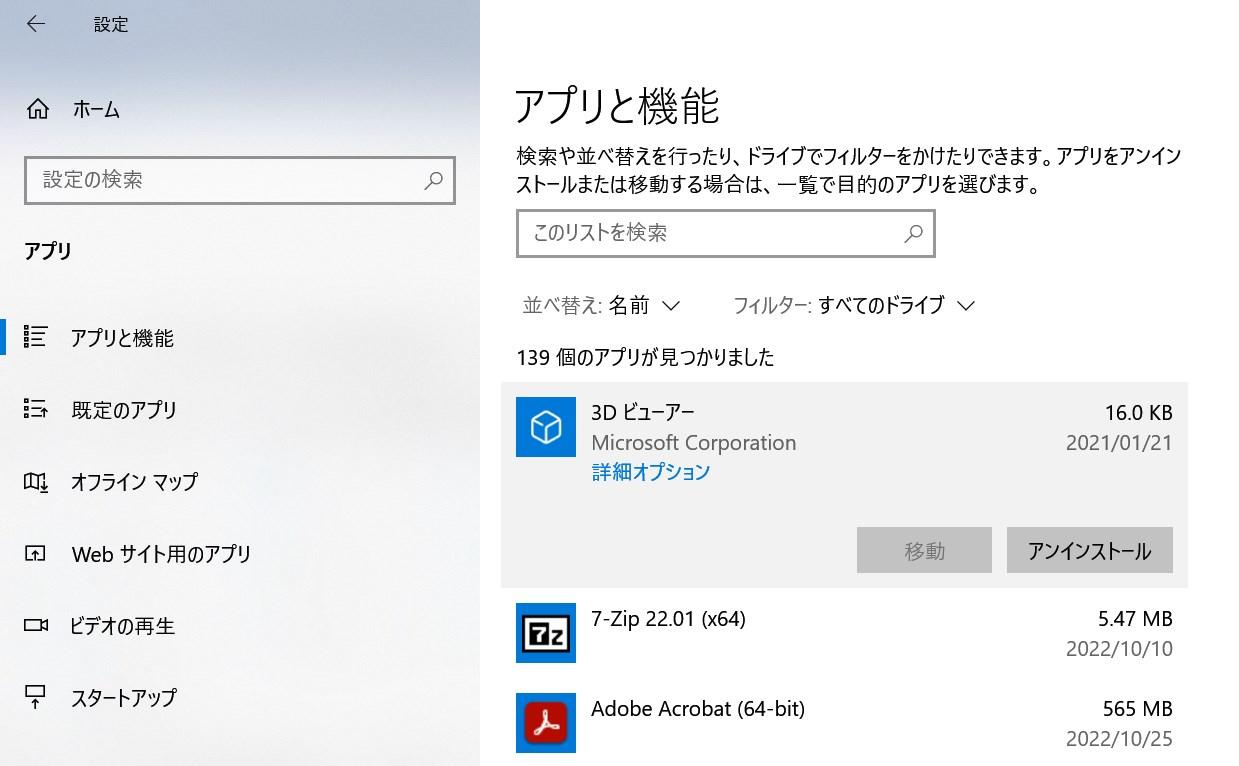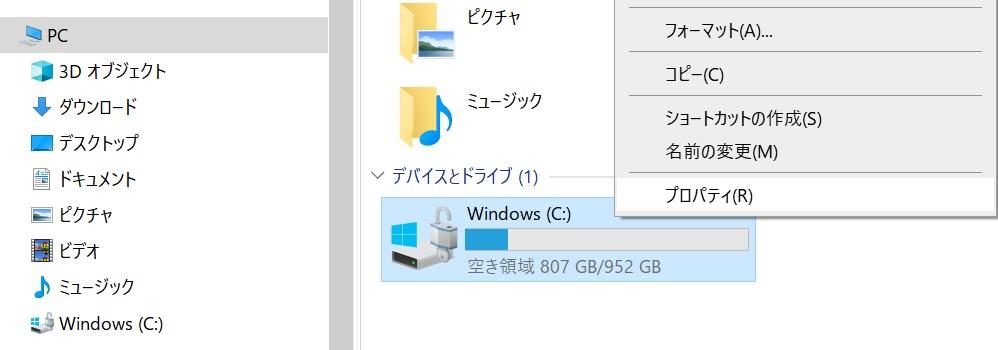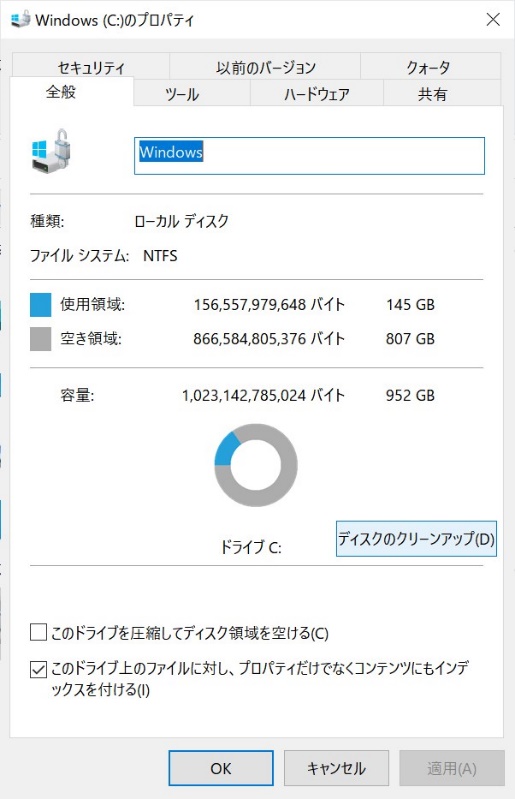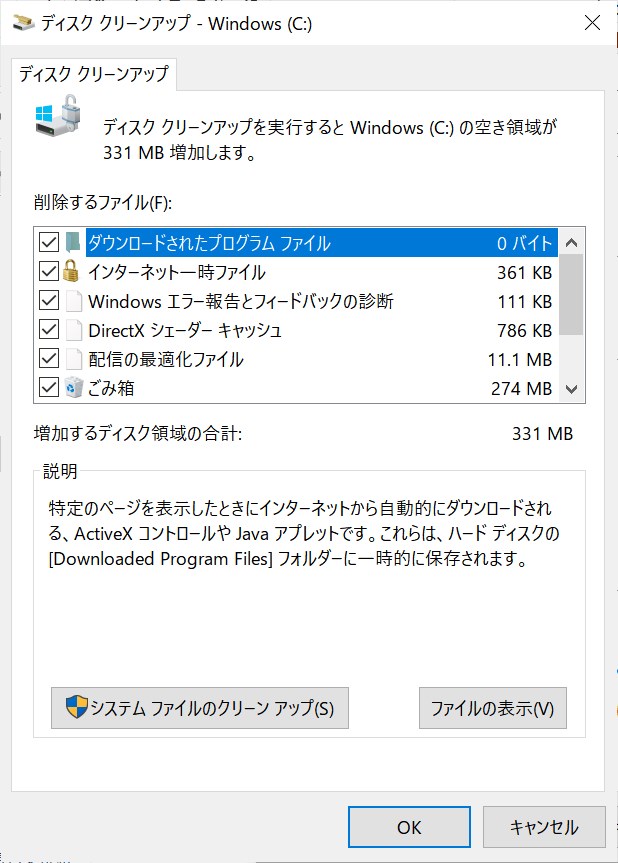「Windows 10でメモリの使用状況の確認方法がわからない…」
「Windows 10でメモリの空き容量が足りない…何か対処方法があれば知りたいな」
「Windows 10でメモリの容量の確認のために、すぐにタスクマネージャーを使いたいけれど、コマンドはどこを押せば早いかな…」
昨今このようなWindows 10のメモリの確認方法に関しての疑問の声を多く頂戴します。
そこで今回は、Windows 10のメモリの使用状況を確認する方法や、メモリ不足の場合の対処方法をわかりやすく解説していきます。
Part1:Windows 10でメモリの使用状況を確認する方法
さっそくWindows 10のメモリ使用状況の確認方法から解説します。
以下の確認方法であれば、メモリの最大容量と、現在使っている容量が簡単な操作でわかりますので便利です。
Windows 10でメモリの容量を確認する方法は、手動で確認する方法とタスクマネージャーを起動する方法の大きく2種類が挙げられます。
以下でスクリーンショットを交えつつ、それぞれの方法を順番に解説していきます。
手動で確認する方法
スタートを押して、「設定」をクリックします。
*「Windows」キーと「Pause」キーのショートカットキーで、ステップ3の「システム画面」を一瞬で表示させることが可能です。
- 「設定」ウィンドウの中の「システム」をクリックします。
左側メニューの「詳細情報」をクリックします。右側に「実装RAM」という項目がありますので、その右側にメモリの数値が書かれています。

数値の左側が最大容量で、右側の()内の「使用可能」の数値が空き容量です。したがって、「最大容量」−「使用可能の数値」が、現在使用している容量の値となります。
- 確認が完了し、画面を閉じる場合は、ウィンドウ右上の「×」を押します。
タスクマネージャーで確認する方法
タスクバー上で右クリックして「タスクマネージャー」を押します。
または、ショートカットキー:Ctrl(コントロール)+Shift(シフト)+Esc(エスケープキー)の同時押しでタスクマネージャーを開きます。
タスクマネージャーのウィンドウの上にある、「パフォーマンス」タブを押します。
※ウィンドウが簡易表示になっている場合は、ウィンドウ下にある「詳細」ボタンを押したあとに、「パフォーマンス」タブを押します。


- 「パフォーマンス」内の「メモリ」箇所を確認すると各数値が把握できます。
メモリ容量を確認した際に、使用容量の値が大きすぎる…。Windows 10の動作が全体的に遅い気がする…といった困りごとを抱えている方も多いでしょう。
最大容量に対してメモリを使いすぎてしまうと、PC全体の動作が遅くなってしまう場合があります。
また、過度なメモリの使用は、フリーズや故障の原因にもなり得ます。
したがって、これらのケースのために、Part2以降ではメモリの空き容量が小さい場合の対処方法についてもわかりやすく解説していきます。
Part2:メモリの空き容量が小さい時の対処法
メモリの空き容量が小さすぎる場合には、まずは以下の3つの方法を試してみましょう。
他にもご使用のPC環境によっては様々なやり方がありますが、以下が比較的難易度も低く、リスクも少なく、汎用性の高いWindows 10における一般的な対処法です。
- アプリのバックグラウンドでの実行をオフにする
- 使っていないソフトウェアの消去
- ディスクのクリーンアップ
さっそくスクリーンショットを交えながら、順番に解説していきます。
アプリのバックグラウンドでの実行をオフにする
バックグラウンドでの実行とは、現在使用中のアプリやソフトウェアと同時に、裏で隠れながら他のアプリが自動的に情報処理を行うことを指します。
アプリの不必要なバックグラウンドでの実行は、PCのメモリに負荷をかけることになるため、できる限りオフにしておくことが肝要です。
- 「スタート」を押して「設定」を押します。
- 設定画面の左下の「プライバシー」を押します。
左側メニューをスクロールし、「バックグラウンドアプリ」をクリックします。

- 「バックグラウンドでの実行を許可するアプリを選んでください」と書かれた下部分の、バックグラウンドの実行が必要ないアプリの右側のスイッチを「オフ」にすれば完了です。
使っていないソフトウェアの消去
次に、使っていないアプリ・ソフトウェアごと削除してしまうのも効果的です。
不要なアプリ・ソフトウェアの容量が大きい場合は、消去することによって大幅にメモリを軽くすることが可能です。
削除するには「アンインストール」が必要ですので、以下で方法を解説します。
- 「スタート」を押して「設定」を押します。
- 設定ウィンドウで「アプリ」をクリックします。
設定ウィンドウで「アプリ」をクリックします。

- 「アンインストール」を押せば削除完了です。
ディスクのクリーンアップ
クリーンアップとは、ドライブ内の不要なファイルを簡単に消去する機能です。空き容量を増やすことで、メモリを軽くする効果が期待できます。
- 「エクスプローラー」を押し、ウィンドウ内の左側の「PC」を押します。
クリーンナップしたい対象のドライブを右クリックし、「プロパティ」を押します。

対象ドライブのプロパティ画面で「ディスクのクリーンナップ」をクリックします。

削除するファイルの一覧が出てきますので、不要なファイルのチェックボックスにチェックを入れます。

- チェックを入れ終わったら「OK」ボタンをクリックすれば、クリーンナップ完了です。
これら3つの方法を試してもWindows 10のメモリ容量不足が改善されない場合は、不必要にファイルが重複している可能性が考えられます。
このような場合に備え、以下で重複ファイルを一括で削除するソフトウェアも合わせて紹介しておきます。
重複ファイルがないか、一つひとつのファイルを開いて確認するのはかなり非効率です。数多くのファイルを抱えている中で、重複ファイルを見つけてすべて削除するのはほぼ不可能です。
そのため、重複ファイルを一括で削除できるソフトウェア「4DDiG Duplicate File Deleter」を使いましょう。検出率が高いうえに、プレビュー機能で確認してから削除できるので安心です。
4DDiG Duplicate File Deleterをインストール、起動します。
無料ダウンロードPC向け安全的なダウンロード
無料ダウンロードMAC向け安全的なダウンロード
スキャンするフォルダーを選択するか、フォルダをドラッグアンドドロップしてスキャンを開始します。

左下の歯車ボタンまたは右下のドロップダウンボタンをクリックし、必要なスキャンモードを設定します。設定が完了したら、「重複アイテムをスキャン」をクリックして、選択したフォルダのスキャンが開始します。

スキャンが完了すると、画面に重複ファイルが表示され、右側のファイルの内容をプレビューして、不要なものを選択することができます。

-
不要なファイルを選択したら、「削除」をクリックします。

Part3:まとめ
Windows 10でメモリ容量を確認するには、手動とタスクマネージャーを使う方法の2種類があります。ショートカットキーも併せてご紹介しました。
確認後、メモリの容量が少ない場合は、バックグラウンドの実行オフ、アプリのアンインストール、クリーンアップが効果的です。
さらに、重複ファイルの削除もWindows 10のメモリ容量を空けるのに効果的です。ソフトウェア4DDiG Duplicate File Deleterを使えば、驚くほど簡単に重複ファイルを検出・削除できます。