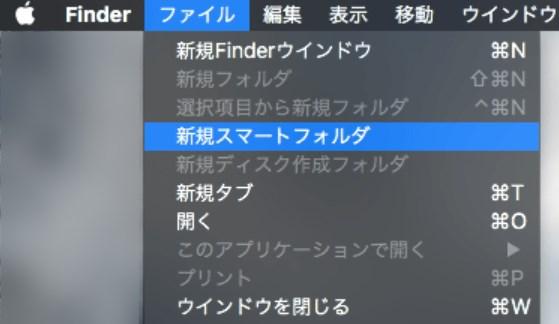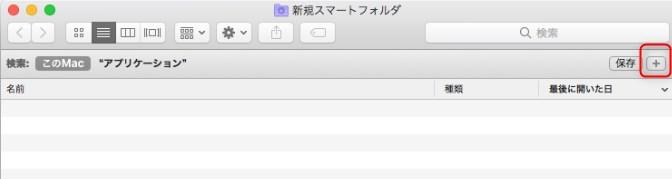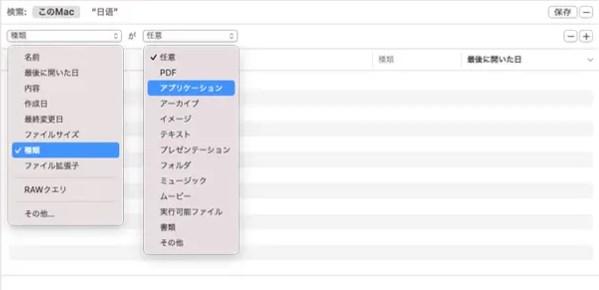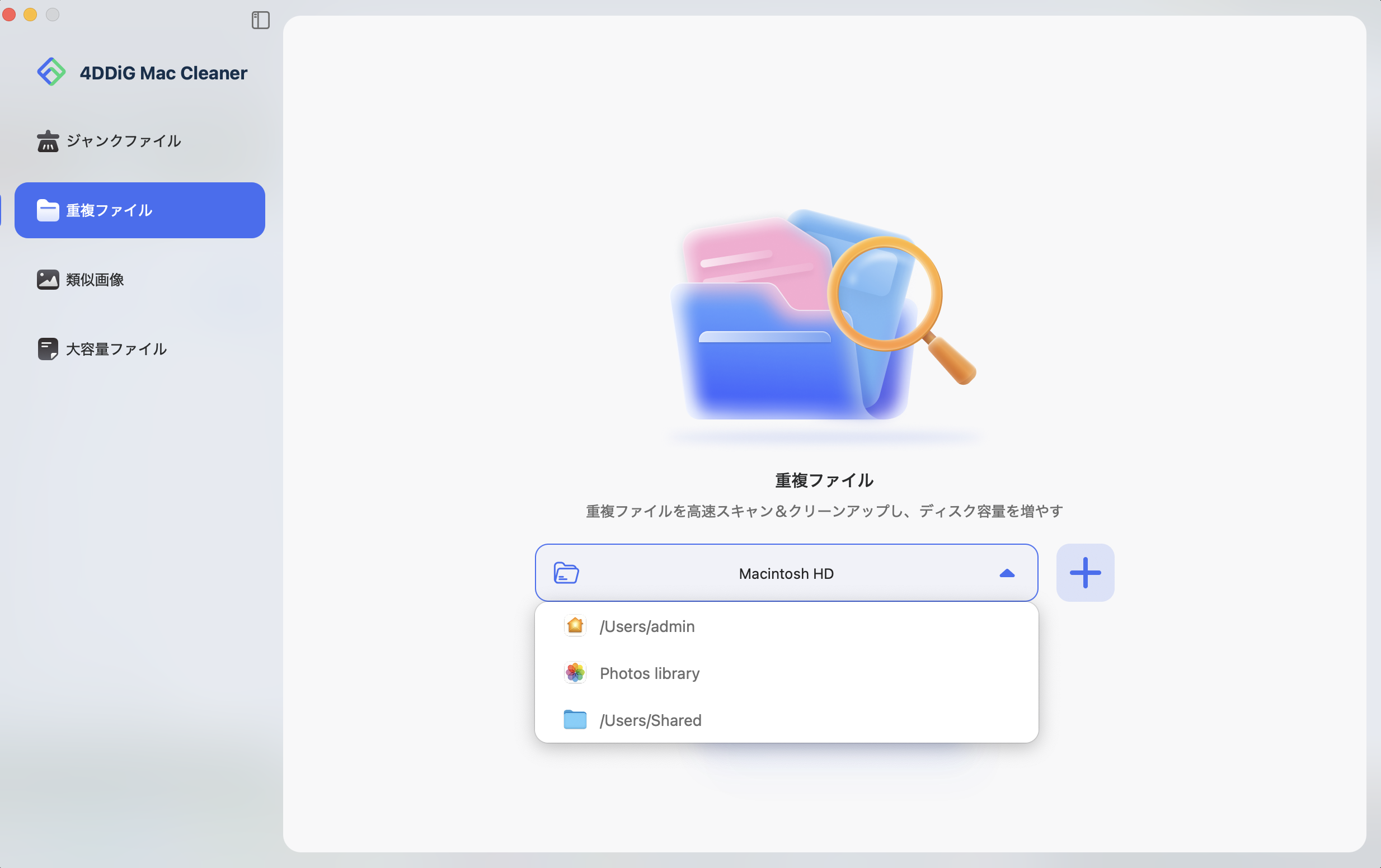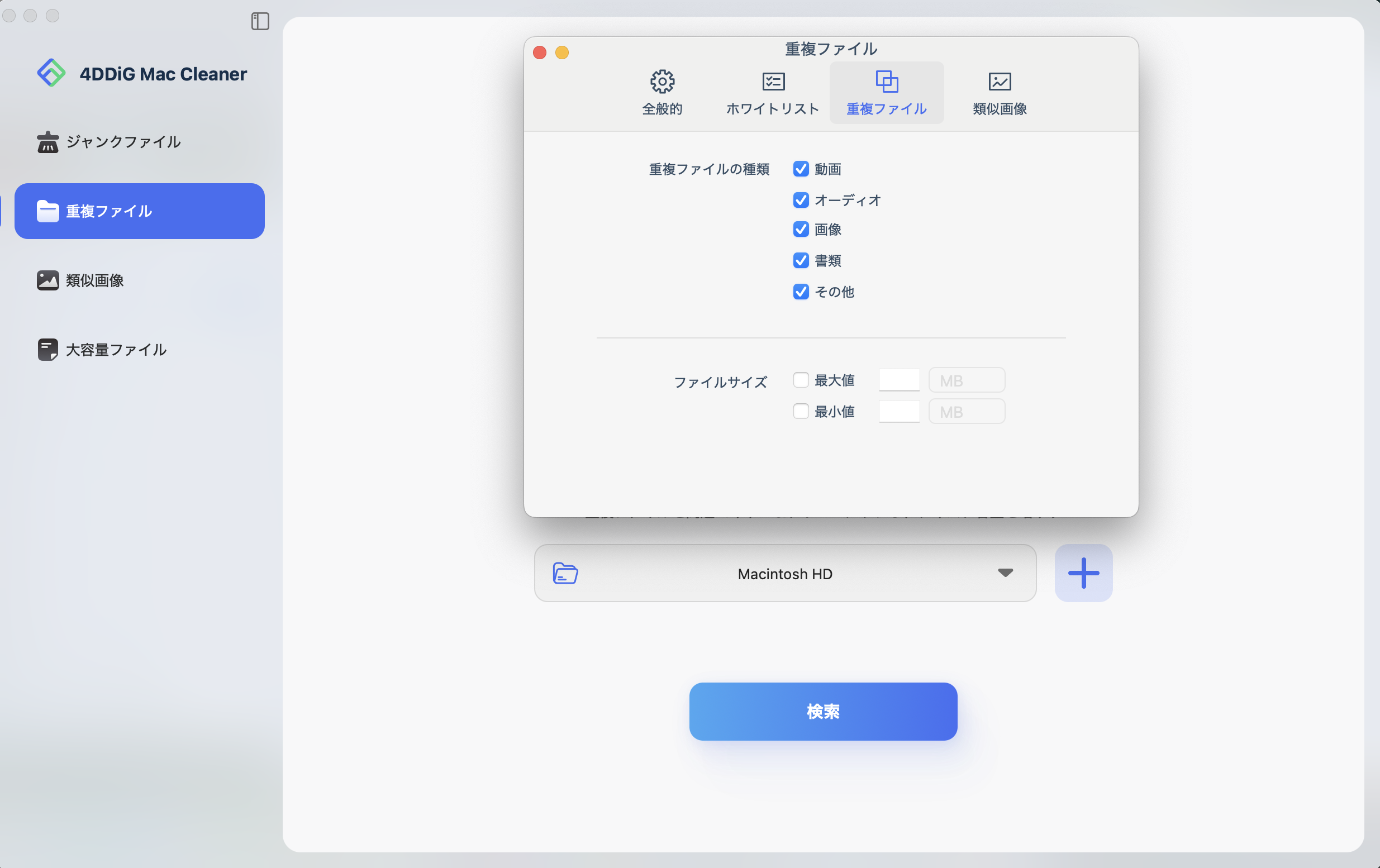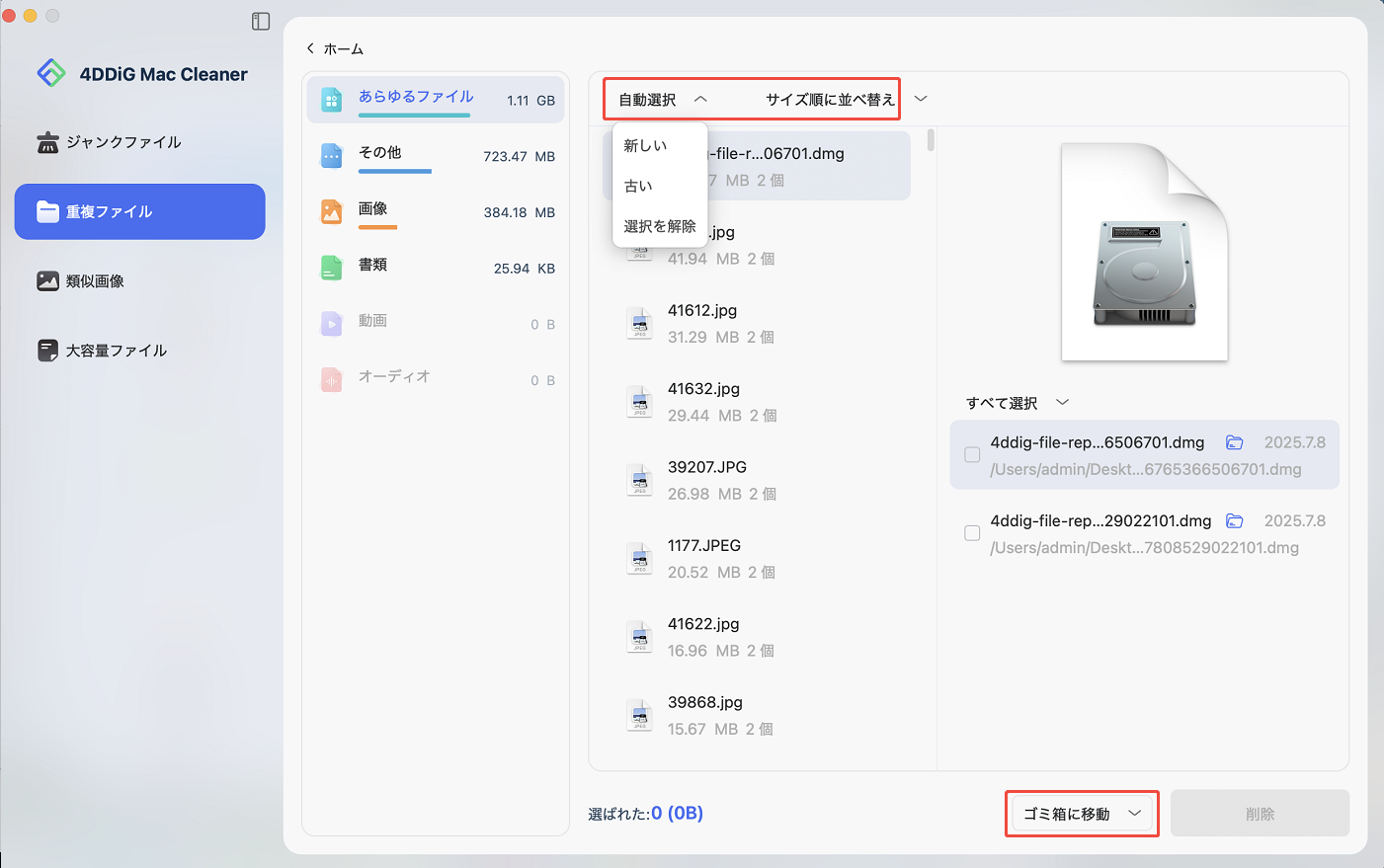「Macの動きが遅くなった」、「プログラムやアプリが固まったり、強制終了したりするようになった」、「エラーが出るようになった」など、Macで何かしら問題が起きるようになっていたら、Macのストレージ容量がいっぱいになっているのかもしれません。
Macのストレージ容量を空けるには、Macにある重複ファイルを削除することが有効です。でも1つ1つのファイルを開いて重複を確認・削除するわけにはいきませんよね。今回はMacで重複ファイルを検索・削除する方法を4つご紹介いたします。
Part1:Macで重複ファイルの検索・削除について
1.Macに重複ファイルがたまるとどうなるのか?
- ストレージスペースの浪費:重複ファイルは不要なコピーであり、ストレージスペースを浪費します。Macのストレージスペースが少ない場合、これは問題になる可能性があります。
- バックアップの時間と容量:重複ファイルが多いと、バックアップの時間と容量が増加します。バックアップが頻繁に実行される場合、これは問題になる可能性があります。
- 検索の混乱:重複ファイルがあると、同じファイルが複数の場所に保存されるため、特定のファイルを検索する際に混乱が生じる可能性があります。
- パフォーマンスの低下:重複ファイルが多い場合、ファイルの読み込みや書き込みに時間がかかるため、パフォーマンスが低下する可能性があります。
- ファイルの消失:重複ファイルが多い場合、どちらが正しいファイルかを判断できず、誤って必要なファイルを削除する可能性があります。
2.Macでファイルが重複してしまう原因
それは、ストレージ容量を圧迫している大きな原因の1つだからです。重複ファイルは以下のような理由で発生してしまいます。
- 誤って、または忘れて同じファイルを何度もダウンロードやコピーしている
- バックアップや編集のためのコピー
- メールや各種メッセージへの添付
- 他のアプリケーションによる自動複製
3.なぜ重複ファイルを削除する必要があるのでしょうか?
予想以上に重複ファイルは作成され、ストレージ容量を占めているのです。ストレージ容量に空きがないと、更新プログラムのインストールができなかったり、Macのパフォーマンスが低下したり、最悪の場合エラーや故障の原因にもなります。
重複ファイルはMacのストレージ容量を圧迫したり、バックアップ処理を低下させたり、フォルダを混乱させたり、Macの速度を遅くしたりするデメリットがあります。
そのため、定期的にMacの重複ファイルを検索して削除することが重要です。Macを快適に使うには、重複ファイルを簡単に検索・削除できる方法を実践する必要があります。次に、具体的な方法をご紹介しているので試してみてください。
Part2:Macで重複ファイルを手動で削除する方法
方法1:FinderでMacの重複ファイルを削除する
ここからはMac標準の機能で重複ファイルを削除できる方法をご紹介します。ただし、手動の操作が出てくるので、面倒な場合は4DDiG Mac Cleanerの使用をおすすめします。
Finderを開き、「ファイル」から「新規スマートフォルダ」をクリックします。

右上の「+」ボタンをクリックします。

左のドロップダウンで「種類」を選択後、右のドロップダウンで検索したいファイルを選択します。

- 検索結果が表示されるので、同じ名前や同じサイズのファイルを開いて、重複ファイルかどうかを確認して削除します。
方法2:iTunesでMacの重複ファイルを削除
iTunesを開いて、「ファイル」タブをクリックし、「ライブラリ」 > 「重複する項目を表示」をクリックします。
または「ファイル」タブを「Shift」キーを押したままクリックし、「ライブラリ」 >「完全に重複する項目を表示」をクリックします。

・「重複する項目を表示」は、「曲名」、「アーティスト名」が重複したファイルが表示されます。
・「完全に重複する項目を表示」は「曲名」、「アーティスト名」、「アルバム」が重複したファイルが表示されます。
- 表示されたアイテムを手動で削除します。複数選択して削除したい場合は、「Ctrl」キーを押しながらクリックすると複数選択された状態になります。
方法3:ターミナルコマンドでMacの重複ファイルを削除
Finderを開き、「ターミナル」と入力して検索し、ターミナルツールを表示させます。
-
「cd」コマンドを使用してスキャンしたいフォルダを選択します。具体的には「cd+半角スペース+フォルダのパス」を入力します。
例えば、ダウンロードフォルダをスキャンしたければ、「cd /Users/(ユーザ名)/Downloads」と入力して「Enter」を押してください。
-
ターミナルに以下のコマンドを入力して「Enter」を押します。
find . -size 20 \! -type d -exec cksum {} \; | sort | tee /tmp/f.tmp | cut -f 1,2 -d ‘ ‘ | uniq -d | grep -hif – /tmp/f.tmp > duplicates.txt
このコマンドで、ターミナルが検索を始めます。検索が終了すると、「duplicates.txt」というテキストファイルが作成されます。
作成されたテキストファイルで、削除したいファイルを選択して、以下のコマンドを入力します。
rm /path/to/file
Part3:Macで重複ファイルを一括削除する方法
方法1:4DDiG Mac CleanerでMacの重複ファイルを削除する
Macの重複ファイルを検索・削除できるソフトを使うのが素早く簡単にできるのでおすすめです。今回ご紹介するソフト4DDiG Mac Cleanerは操作性や正確性で特におすすめのソフトです。
Macのストレージだけでなく、USBメモリやSDカード、外付けHDDなどのストレージにも使え、写真、動画、オーディオ、文書などさまざまなファイル形式に対応しています。また、ストレージ全体でなくフォルダを指定したり、検索条件をカスタマイズしたりできるので検索時間を削減できます。
検索結果にはファイル容量などの情報が表示され、プレビュー機能もあるので便利です。消したいファイルと残したいファイルの選別が確実にできます。
3ステップの簡単な操作で素早くMacの重複ファイルを検索・削除できます。無料ダウンロードして試してみましょう。
Secure Download
-
4DDiG Mac Cleanerを起動し、左サイドバーから重複ファイルを選択します。 「Macintosh HD」と表示されているフォルダボックス、または大きな +(プラス)アイコン をクリックし、重複ファイルを検索したいフォルダ(例:ホームフォルダ、写真ライブラリ、ドキュメントなど)を追加します。選択後、スキャンをクリックして開始します。

-
画面左上の4DDiG Mac Cleanerタブをクリックし、環境設定または設定を選びます。ここでスキャンオプションを調整可能です。
- 一般設定: 隠しファイルやサイズ0バイトのファイルを除外できます。
- ホワイトリスト: スキャン対象から除外したいフォルダやファイルを登録できます。
- 重複ファイル: 検出したいファイル種類(動画、画像、音声、ドキュメントなど)を選択します。
- 類似写真: 画像の類似度を調整できます(例:85%が標準設定)。

-
スキャン完了後、動画、画像、ドキュメント、音声、その他のファイルタイプごとに検出された重複ファイルの詳細を確認できます。削除したい重複ファイルを選択してください(自動選択で最大サイズまたは最古のファイルを選ぶこともできます)。選択後、今すぐ削除をクリックします。

方法2:Gemini 2
Gemini 2は、Mac用の重複ファイル検出および削除ツールです。このツールは、ハードドライブ、外付けドライブ、およびクラウドストレージ内のファイルをスキャンして、重複しているファイルや類似したファイルを見つけます。 Gemini 2は、同じファイル名を持つファイル、サイズの異なるファイル、または同じコンテンツを持つファイルなど、さまざまな種類の重複を検出できます。
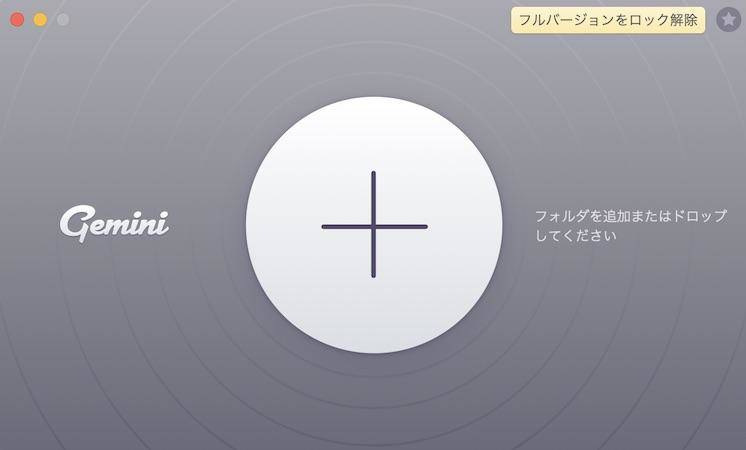
メリット
- 簡単なインターフェイスで使用しやすい
- 高速で効率的な検索機能があり、大量のファイルを素早く見つけることができる
- ファイルの削除前にプレビュー機能を使って、誤って重要なファイルを削除することを防ぐことができる
- 複数の言語をサポートしている
デメリット
- 他のデュプリケートファイル検索アプリと比較すると、価格がやや高めである
- 一部のユーザーは、検索結果の精度に不満を持っている場合がある
- ソフトウェアのアップデートが不定期であることがあり、最新の機能をすぐに利用できない場合がある
方法3:Duplicate File Finder Remover
Duplicate File Finder Removerは、Mac App Storeでダウンロード可能なアプリです。簡単に重複ファイルを検索し、削除することができます。また、検索範囲を指定することができるため、必要のないファイルを削除することがありません。
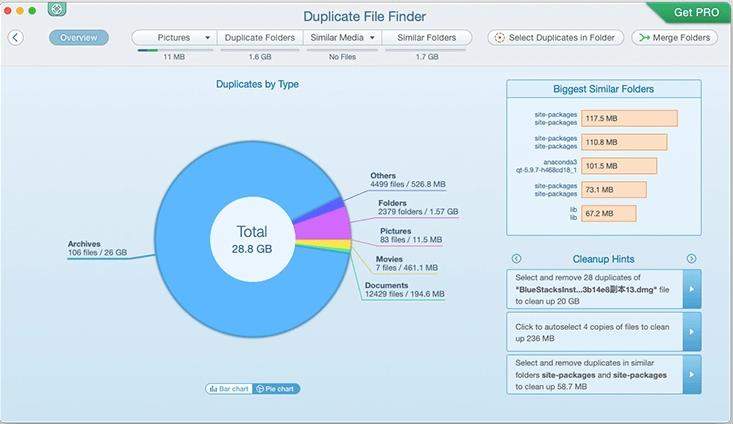
メリット
- スキャンを高速化する
- 複数のフォルダ/ドライブ/写真ライブラリを重複を同時にスキャンできる
- 重複写真を類似度や時間間隔で絞り込む
デメリット
- 英語のみをサポートしている
- 無料版では機能が制限されてしまう
- 検索条件や削除方法のカスタマイズ性が低い
- 大量のファイルを扱う場合には、一定の遅延が発生する場合がある
まとめ
Macで重複ファイルを削除する方法を具体的にご紹介しました。Macのパフォーマンスを保つにはストレージ容量を空けることが重要で、重複ファイルの削除は有効な方法です。Macの重複ファイル削除ソフトを使用するのが一番簡単な方法です。4DDiG Mac Cleanerをフリーで使用してみてください。
Secure Download