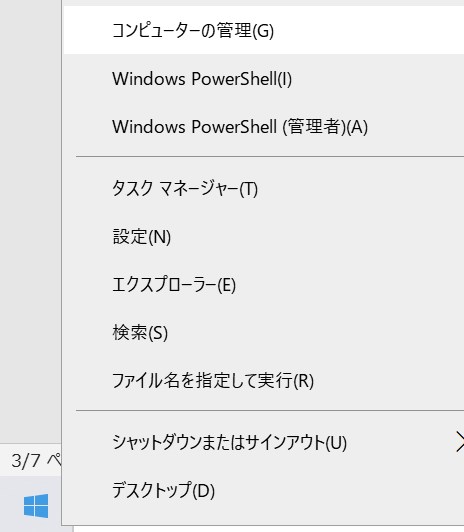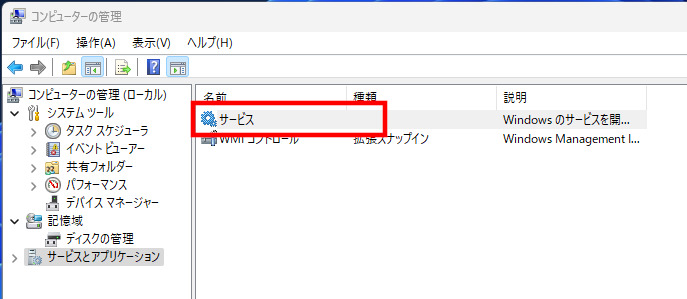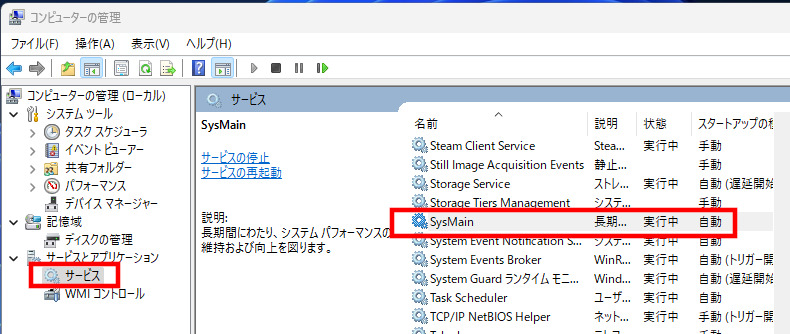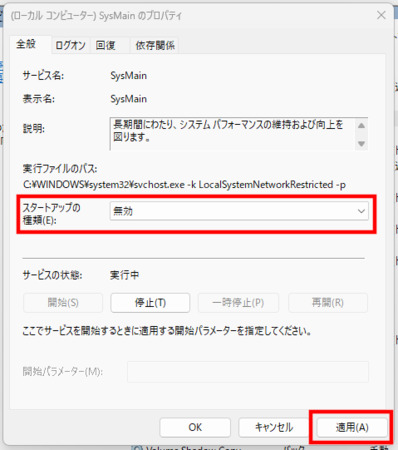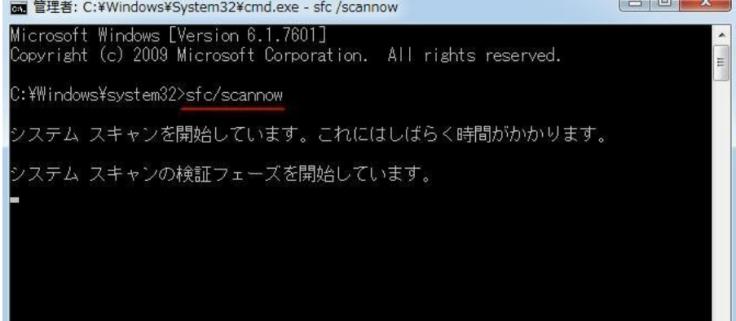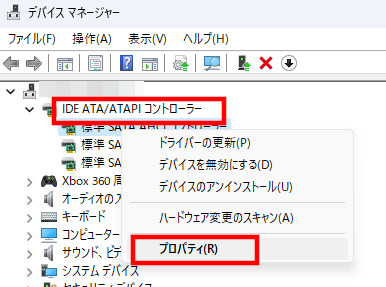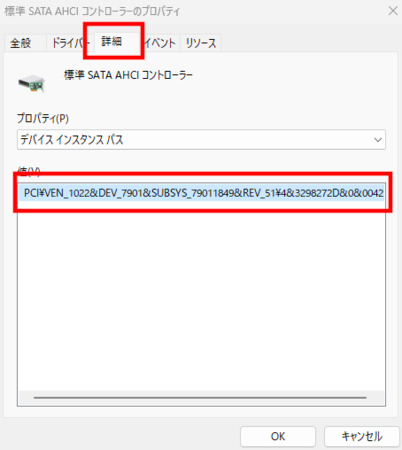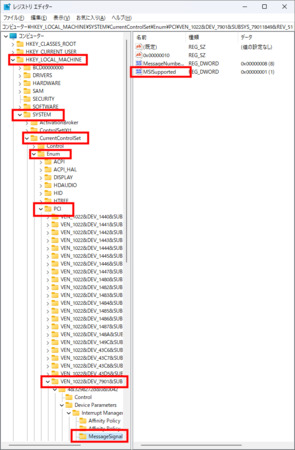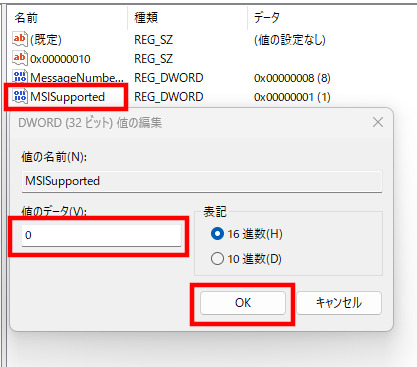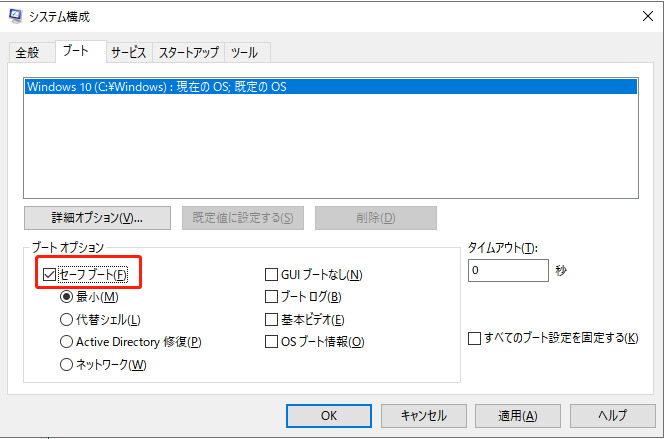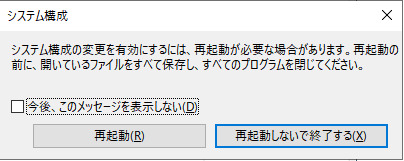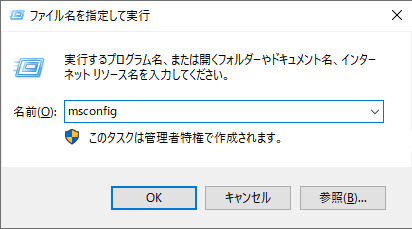普段パソコンを使っている時に、特別負荷のかかる作業をしていないにも関わらず極端に動作が重くなる場合があります。そういった場合の原因のひとつとしてディスク使用率が100%になっていることが挙げられます。
パソコンで作業をしていると、一時的にディスクの使用率が100%になることはあるのですが、常に100%になっている場合は何らかの不具合が起きている可能性があります。
本記事では、Windwos10のディスク使用率が100%になってしまう原因と、具体的な対処方法を10つ紹介・解説しますので、同様の現象でお困りの方はぜひ参考にしてください。
- パート1:Windows10のディスク使用率が100%問題に関する情報
- パート2:Windows10のディスク100問題の解消法5選
- おまけ:重複/類似ファイルを削除してWindows 10のディスク負荷を軽減する試してみる
パート1:Windows10のディスク使用率が100%問題に関する情報
Windows10のディスク使用率が100%問題とは?
ディスク100問題とは、パソコンの動作が極端に重くなり、タスクマネージャーに表示されるディスク使用率が常に100%に張り付く問題を指します。
ディスク100問題が発生すると、アプリケーションの起動や動作が重くなったり、常にディスクにアクセスが発生し、パーツの寿命を縮める可能性もあるため、早期の解決が望まれます。
Windows10のディスク使用率が100%の原因
ディスク使用率が100%になってしまう理由にはいくつかの原因が考えられます。この項目では、原因となる可能性が高いものを3つ紹介しますので、問題発生時の参考にしてください。
原因1:ディスクが物理的に故障している
外部からの衝撃や経験劣化などの要因により、ディスクが物理的に故障している場合があります。
原因2:ウイルスに感染している可能性
知らず知らずのうちに何らかのコンピューターウイルスに感染していると、バックグラウンドで稼働し、ディスク使用率が100%になる可能性があります。
原因3:常駐ソフトウェアが常に実行されている
必要性が低い多数の常駐ソフトウェアがバックグラウンドで実行されていると、メモリやディスク使用率が100%になる原因になります。
パート2:Windows10のディスク100問題の解消法5選
この項目では、Windows10や11で発生するディスク100%問題に有効な対処法を5選紹介します。ここで紹介する対処法がすべての環境で通じるわけではありませんが、ディスク100%問題に悩んでいる方はぜひ参考にしてください。
対処法1:コンピューターを再起動する
一時的なキャッシュファイルなどが原因でディスク使用率が100%になっている場合は、コンピューターを再起動することで改善する場合があります。タスクバーにある「スタートボタン」をクリックし、電源ボタンから再起動をかけてください。
最も基本となる対処法なので、まずはこの方法を試してみて、それでも解消しないようなら、対処法2以降を適宜行って下さい。
対処法2:SuperFetch サービスを無効にする
SuperFetch (SysMain)とは、メールやブラウザなど、日常的に利用するアプリケーションを高速で起動できるようにするためのバックグラウンドサービスです。
基本的にパソコンが快適に動作するためのものですが、スペックによっては反対にディスク使用率が100%になる原因のひとつとなるため、無効にする手順を紹介します。
タスクバーのスタートアイコンを右クリックし、表示されたメニューから「コンピューターの管理」をクリックします。

コンピューターの管理の右ペインに表示されている「サービス」を選択します。

-
サービス一覧内にあるSuperFetchもしくはSysMainを探し、ダブルクリックします。

-
スタートアップの種類のプルダウンリストより「無効」を選択し、「適用」ボタンをクリックします。

対処法3:システムを修復する
システムの一部、もしくは全体的にエラーが発生している場合は修復を行うことで、ディスク使用率100%問題を解消できる場合があります。
ここでは、コマンドプロンプトを用いて、システムを修復する手順を解説します。
- タスクバー上にある検索ボックスに「cmd」と入力すると、候補に「コマンドプロンプト」が表示されるので、右クリック→「管理者として実行」の順にクリックします。
コマンドラインに「sfc /scannow」と入力し、エンターキーを押します。すると、対象となるストレージのスキャンおよび修正作業が行われます。

-
スキャンした結果、何かしらファイルが破損しており、正常に修復が行えると、「破損したファイルが見つかりましたが、正常に修正されました」と表示されます。
対処法4:StorAHCI.sys ドライバーを修復する
Windows10や11で発生するディスク使用率100%問題の原因のひとつとして、ファームウェアのバグが挙げられます。以下は、StorAHCI.sysドライバーに問題が発生している時の対処法の手順です。
- タスクバーのスタートアイコンを右クリックし、表示されたメニューから「デバイスマネージャー」をクリックします。
-
デバイスマネージャー左ペイン内の「IDE ATA/ATAPIコントローラー」をクリックし、使用している任意の「標準SATA AHCIコントローラー」を右クリック→「プロパティ」をクリックします。

-
プロパティ内の「ドライバー」タブで、ドライバーのファイル名を参照し、「storahci.sys」であれば、AHCIドライバーを実行していると判断できます。
-
同じくプロパティ内にある「詳細」タブをクリックし、値欄のパスを右クリック→コピーします。その後、メモ帳などに貼り付けてパスの全体を把握できるようにしてください。

-
タスクバーの検索ボックスに「reg」と入力すると、候補として「レジストリエディター」が見つかるので実行します。
-
レジストリエディターの階層を「MessageSignaledInterruptProperties」内にある「MSISupported」キーが見つかるまで掘り進めます。

-
MSISupportedキーをダブルクリックし、「値のデータ」を「0」に書き換え、「OK」ボタンをクリックします。

対処法5:セーフモードで起動する
- Winきー+Rきーを押しながら、「msconfig」というコマンドを入力します。
「システム構成」が表示されます。「スタートアップ」タブをクリックし、「ブートオプション」欄の「セーフブート」にチェックを入れます。

-
「システム構成の変更を有効にするには、再起動が必要な場合があります。…」というメッセージが表示され、「再起動」をクリックします。

パソコンを再起動すると、パソコンはセーフモードになります。

おまけ:重複/類似ファイルを削除してWindows 10のディスク負荷を軽減する
「4DDiG Duplicate File Deleter」を利用することで、ストレージ内の重複するファイルを瞬時に削除し、要領に余裕を持たせることができます。ストレージ要領に空きができた結果、ディスク使用率100%問題の解消に繋がる場合があります。
Windows向け
安全なダウンロード
macOS向け
安全なダウンロード
4DDiG Duplicate File Deleterをインストール、起動します。スキャンするフォルダーを選択するか、フォルダをドラッグアンドドロップしてスキャンを開始します。

左下の歯車ボタンまたは右下のドロップダウンボタンをクリックし、必要なスキャンモードを設定します。設定が完了したら、「重複アイテムをスキャン」をクリックして、選択したフォルダのスキャンが開始します。

スキャンが完了すると、画面に重複ファイルが表示され、右側のファイルの内容をプレビューして、不要なものを選択することができます。

-
不要なファイルを選択したら、「削除」をクリックします。

まとめ
本記事では、ディスク使用率が100%になって、パソコンの動作が重くなった時の原因や対処法について解説しました。ディスク使用率100%問題の多くの場合は、パソコンのスペックに対して追い付かないくらいのタスクが実行されたり、そもそものストレージ容量が少ない時に発生します。
ただし、知らず知らずのうちに常駐しているアプリケーションや、蓄積されるファイルがあります。そういった場合は、「4DDiG Duplicate File Deleter」を使うと、効率よく確実にストレージの整理が行えるため非常におすすめです。
Windows向け
安全なダウンロード
macOS向け
安全なダウンロード