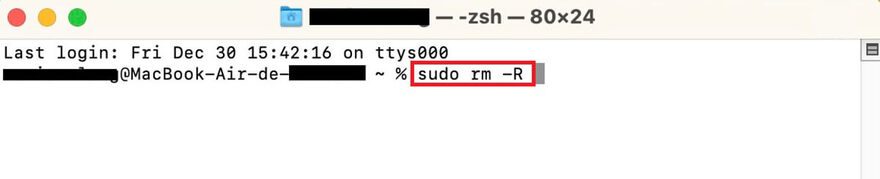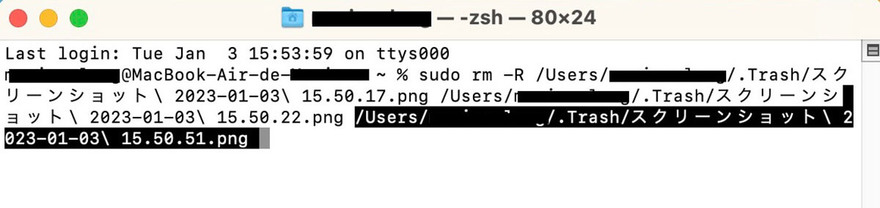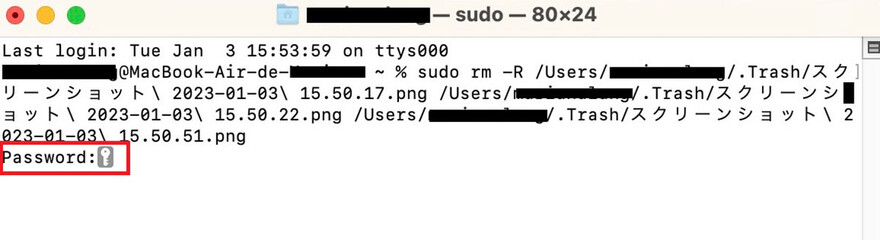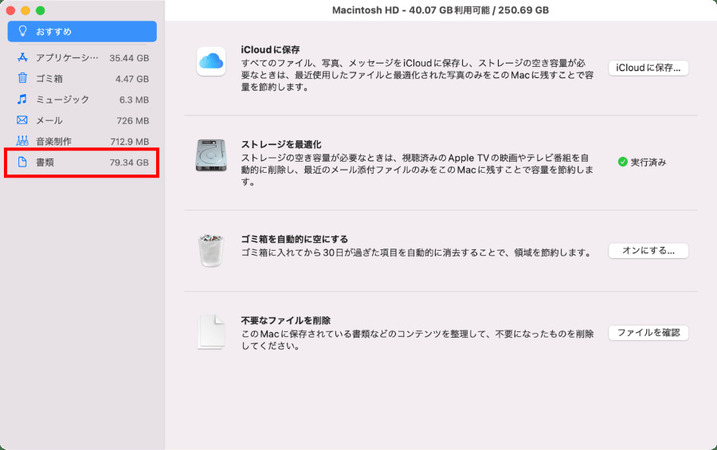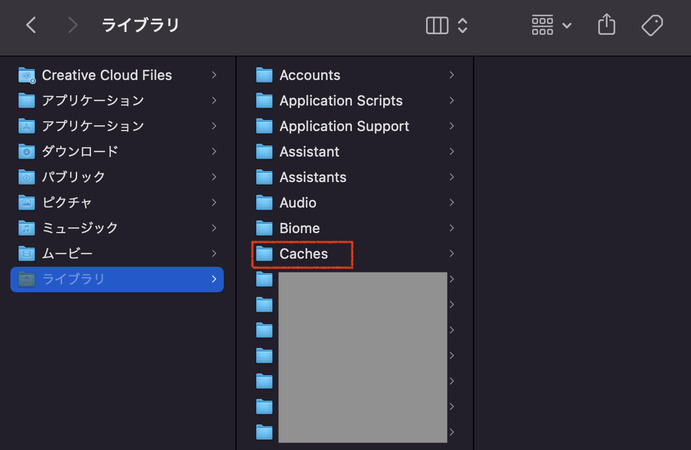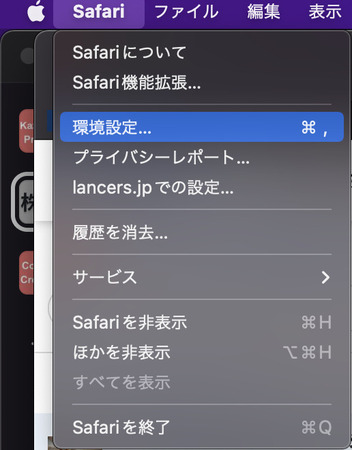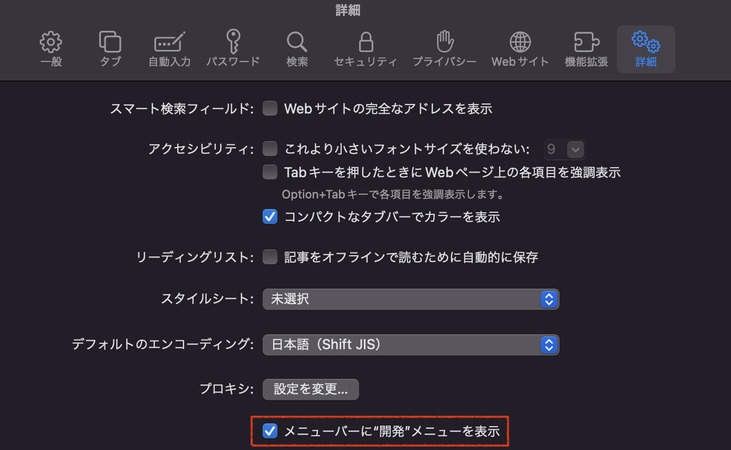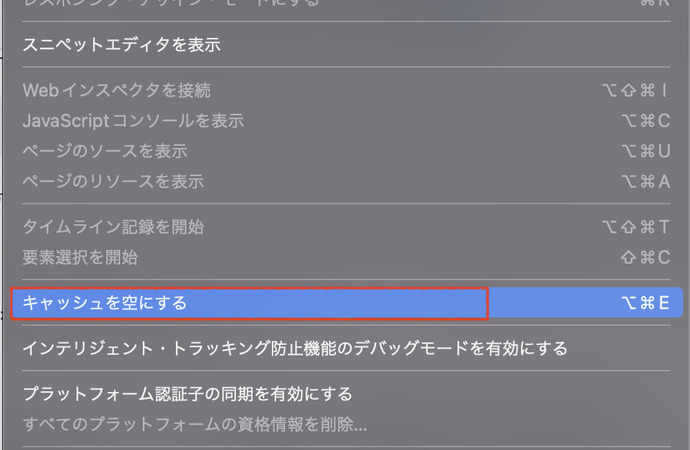「Macの空き容量を増やしたいのでファイルを削除する方法を教えてください。保存されているファイルが大量にあるので、多くのデータを一括で削除できる方法があると助かります。」
Macのファイルを削除する方法はひとつではありません。ファイルを整理する目的ならゴミ箱に入れるだけで完了ですが、Macの使用できるストレージ容量を増やすためならファイルを完全に削除する必要があります。
今回は、Macで少量・大量のファイルを削除する5つの方法をご紹介します。
Part1:Macからファイルを削除する5つの方法
方法1:ショートカットキーでMacのファイルを削除する
MacはWindowsのように「Delete」キーを押すだけではファイルを削除できませんが、ショートカットキーを利用できます。
①ファイルを削除するの共通方法
ファイルを削除するショートカットキーは、「command」キーと「delete」キーの同時押しです。少量のファイルを瞬間的に削除する際に役立つ方法でしょう。
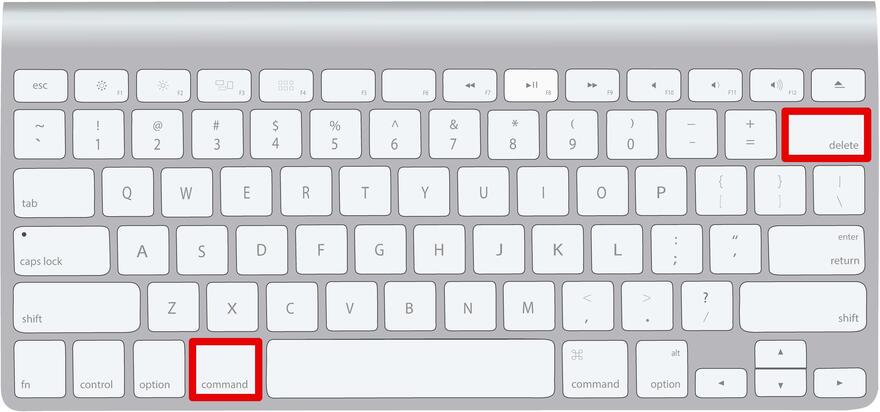
②ファイルの完全削除方法
ファイルをゴミ箱に入れず、完全に削除するショートカットキーは、「command」キーと「delete」キーと「option」キーの3つです。
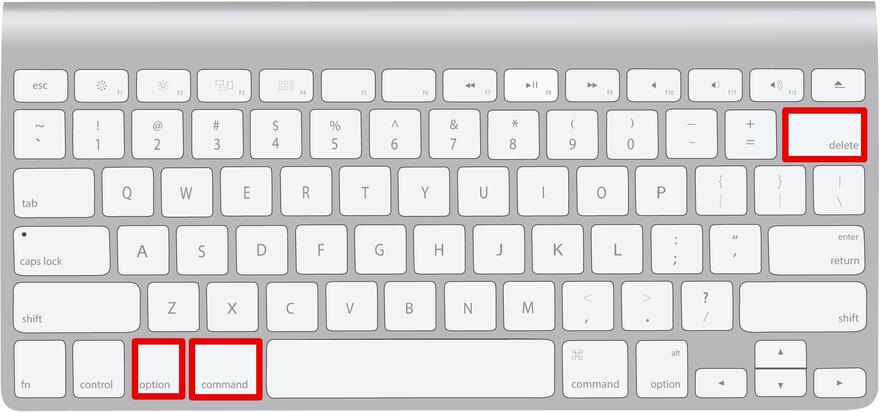
方法2:ゴミ箱を空にしてMacのファイルを削除する
Macのゴミ箱に移動したファイルはすぐに削除されません。Macのストレージ容量の空きを増やしたいのであれば、ゴミ箱を空にする必要があります。ゴミ箱内のファイルを削除したい場合は次の手順で操作します。
「ゴミ箱」を右クリックします。
メニューが表示されるので「ゴミ箱を空にする」を選択します。
-
最終確認のポップアップが表示されるので、「ゴミ箱を空にする」をクリックします。
方法3:Macのターミナルでファイルを削除する
MacのターミナルはWindowsのコマンドプロンプト同様の機能を有しています。Macのファイル削除はターミナルでコマンドを実行することでもできますので、大量のファイルやフォルダを削除したい場合は役立つでしょう。
「Finder」をクリックします。
「アプリケーション」から「ユーティリティ」を選択します。
「ターミナル」を選択します。
ファイルを削除する場合はコマンド「sudo rm 」を入力します。フォルダを削除する時はコマンド「sudo rm -rf 」と入れてください。

コマンドを入力後、削除したいファイルやフォルダをターミナルにドラッグ&ドロップすると、ターミナルに表示されます。続いて「Enter」キーを押します。

パスワードを入力して「Enter」キーを押します。

方法4:ストレージでMacのファイルを削除する
ファイルのサイズや名称などを見比べてMacのファイルを削除するならストレージから作業する方法が最適です。大きいサイズ順に並べ替えたり、最終アクセス日時を確認したりできます。
「Apple」アイコンをクリックして「このMacについて」を選択します。
「ストレージ」を開いて「管理」をクリックします。
-
削除したいファイルの種類を選択します。

ファイルを選択して「削除」をクリックします。
方法5:Macのキャッシュされたファイルを削除する
Macはデータの読み込み速度を上げるためにキャッシュを利用しています。キャッシュは知らないうちに蓄積されますので、削除する場合は以下の手順で作業します。
①システムやアプリのキャッシュを削除
「Finder」を開いて「移動」を選択します。
「option」キーを押します。続いて、「ライブラリ」をクリックします。
-
「Caches」を選択して、キャッシュデータを削除したいフォルダやファイルを消去します。アプリのキャッシュを削除する場合はアプリ名のフォルダを削除します。

②ブラウザのキャッシュを削除
Macでキャッシュされたブラウザファイルを削除する方法はお使いのブラウザによって異なります。ここでは、Safariのキャッシュを削除する方法を解説します。
メニューバーの「Safari」をクリックし、「環境設定」を開きます。

詳細設定タブを開き、「メニューバーに開発メニューを表示」にチェックを入れます。

上部メニューから「開発」を開き、「キャッシュを空にする」をクリックします。

Part2:Macでの重複ファイルを削除する方法—4DDiG Duplicate File Deleter
Macでファイルを削除する方法を5つ紹介しましたが、重複ファイルが大量にってファイルの削除に時間がかかるケースが存在します。Macの重複ファイルを定期的に整理することで、ストレージ容量の空きが保たれ、Macの性能を維持することができるため、覚えておくと損はないでしょう。
Mac上のファイルを整理したいけれど重複ファイルが多く、削除に時間がかかる…といったケースでお困りなら4DDiG Duplicate File Deleterを使用すると効率よく重複ファイルを一括削除できます。
4DDiG Duplicate File Deleterは写真・動画、音楽や文書など様々な形式のファイルをサポートする重複ファイル削除の専門ツールで、類似画像を検出する機能も有します。
次は、4DDiG Duplicate File Deleterを使って、Macの重複ファイルを削除する方法を解説します。
-
4DDiG Duplicate File Deleter (Mac) をインストール、起動させます。
無料ダウンロードPC向け
安全的なダウンロード
無料ダウンロードMAC向け
安全的なダウンロード
-
スキャンするフォルダーを選択するか、フォルダをドラッグアンドドロップしてスキャンを開始します。

-
左上の「環境設定」をクリックすると、必要なスキャンモードを設定します。設定が完了したら、「重複ファイルをスキャン」をクリックして、選択したフォルダのスキャンが開始します。

-
スキャンが完了すると、画面に重複ファイルが表示され、右側のファイルの内容をプレビューして、不要なものを選択することができます。

-
不要なファイルを選択したら、「削除」をクリックします。

豆知識:Macで使えるファイル削除のショートカット
覚えておくと役立つ、Macでファイルを削除するショートカットが他にもありますので、ここでご紹介します。
①マウス操作なしでファイルを削除
- 「option」キー+「command」キー+「delete」キーを押します。
- 「tab」キーを押してから「スペースバー」を押します。
②ゴミ箱からファイルを削除
- 「shift」キー+「command」キー+「delete」キーを押します。
- 「Return」キーを押します。
まとめ
Macのファイルを削除する方法はショートカットやコマンドなど数種類あります。ファイルをゴミ箱に入れただけではMac上からファイルは完全に削除されません。Macのストレージ容量を解放したいのであればファイルを完全に削除する必要があります。
重複ファイルが多く、ファイルの削除が進まないケースでは重複ファイルと類似画像検索機能を持つ4DDiG Duplicate File Deleterを利用すると作業が捗ります。写真、動画、音楽、文書など様々なファイル形式に対応するので役立つこと間違いありません。
PC向け
安全的なダウンロード
MAC向け
安全的なダウンロード