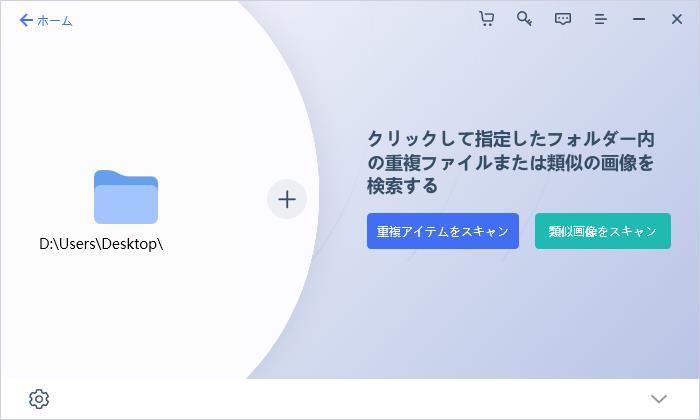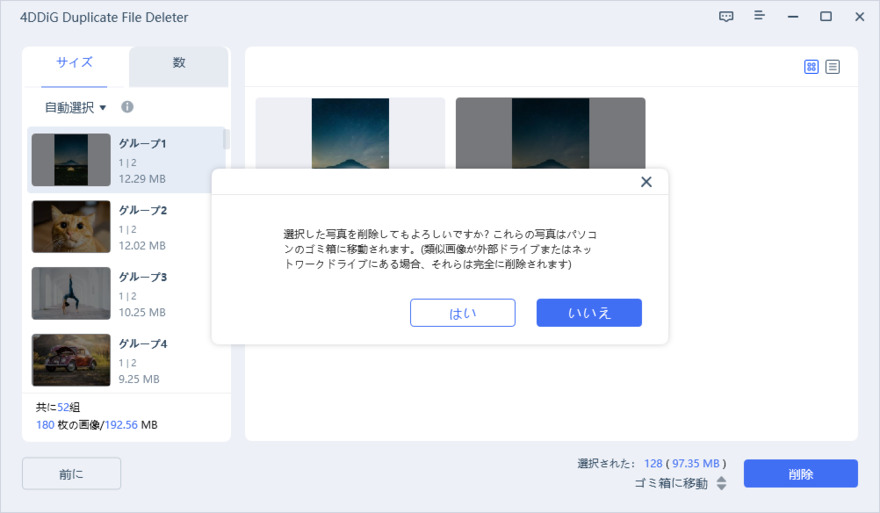資料作成などの際に手持ちの画像と似た別の画像を検索できたり、手持ちの画像に写っているものの名前が分からない際に、似た画像を検索して、その名称などを調べられたりしたら便利だと感じたことはないでしょうか。
この記事では、似た画像を検索するおすすめの方法をご紹介しますので、ぜひ参考にしてください。
パート1:Google(グーグル)で似た画像を検索する方法
はじめに、幅広い画像を検索可能なGoogle 画像検索で類似画像を検索する方法をご紹介します。
なお、Google 画像検索は、Googleを開いて、右上の「画像」をクリックすると開けます。
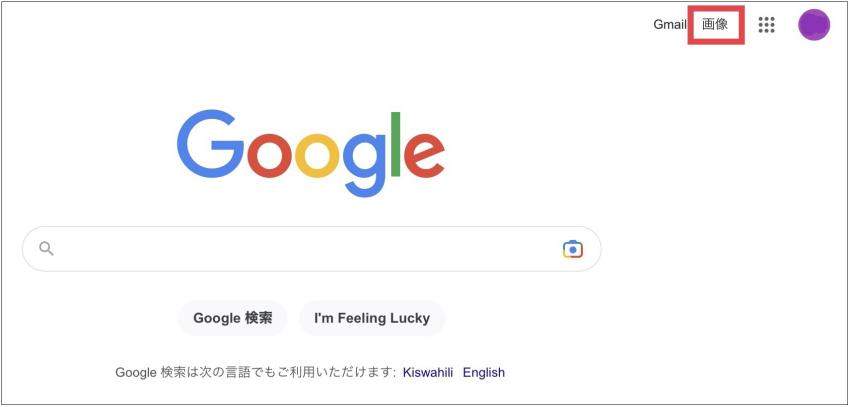
1.画像のURLから検索
まず、Google 画像検索では、インターネット上に掲載されている画像のURLから、その画像と似た画像を検索することが可能です。
- 類似画像の検索をしたい画像を、ウェブサイト上で右クリックして、「画像アドレス(リンク)をコピー」を選択します。
- Google 画像検索を開いて、検索窓にあるカメラアイコンをクリックします。
- 「画像リンクを貼り付ける」と記載された枠に、先ほどコピーした画像のURLをペーストすると、類似画像の一覧が表示され、類似画像が使われているウェブサイトや画像内に写っているものの名前なども確認できます。
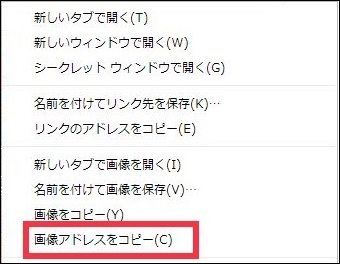
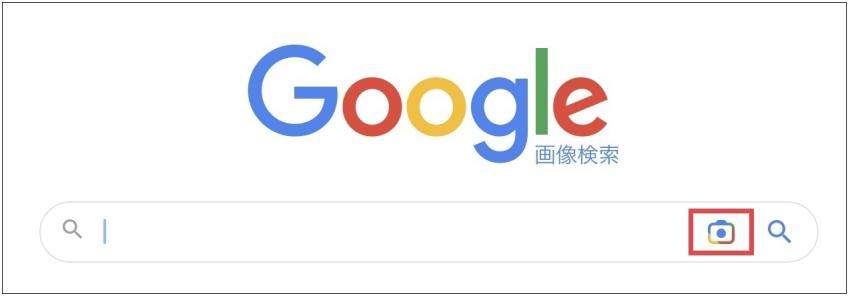
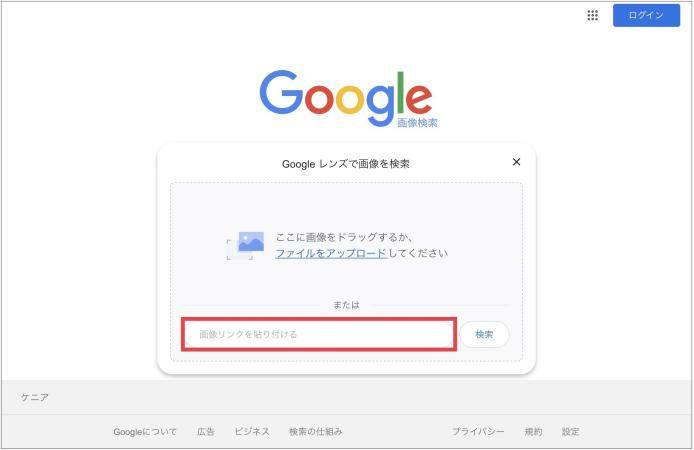
2.画像をアップロードして検索
手持ちの画像から類似画像を検索したり、その画像が使われているウェブサイトや画像に写っているものの名称などを確認したりすることも可能です。
- Google 画像検索を開いて、検索窓のカメラアイコンをクリックします。
- 「ファイルをアップロード」から検索したい画像を選択するか、ドラッグ&ドロップで画像を取り込むと、検索結果が表示されます。
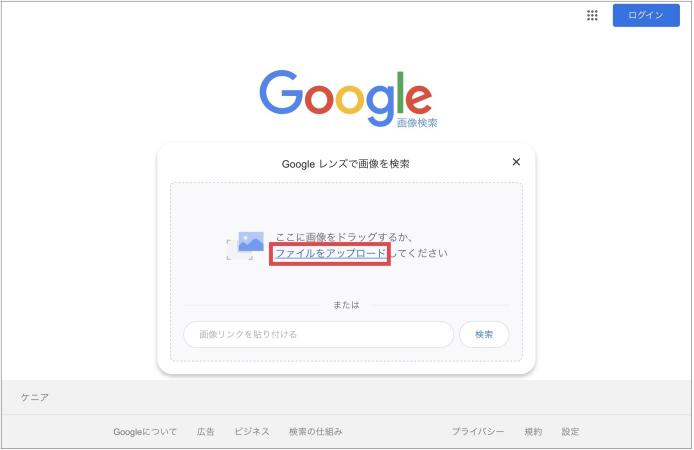
3.画像サイズや色を指定して検索
例えば、パソコンの壁紙を探したい場合などに、サイズや色、ライセンスなどの条件を指定して、画像を検索することもできます。
- Google 画像検索の検索窓に検索したいもの(画像では「パソコンの壁紙」)を入力して、検索ボタンをクリックすると、画像の一覧が表示されます。
- 上部の「ツール」ボタンを押すと、サイズ・色・種類・時間・ライセンスの条件を選択できるようになりますので、選択すると、検索結果が絞り込まれます。
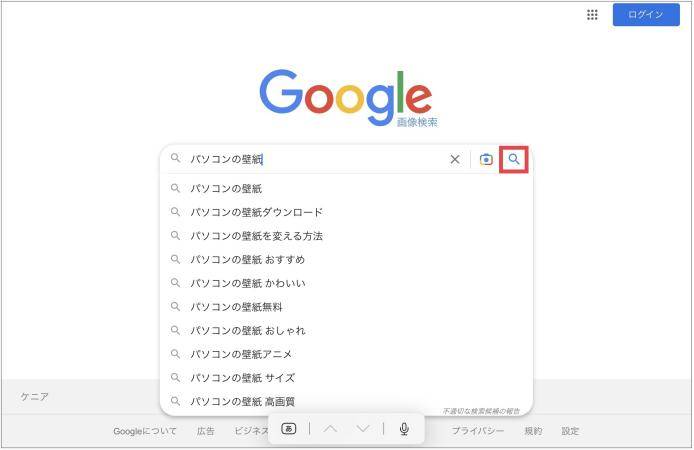
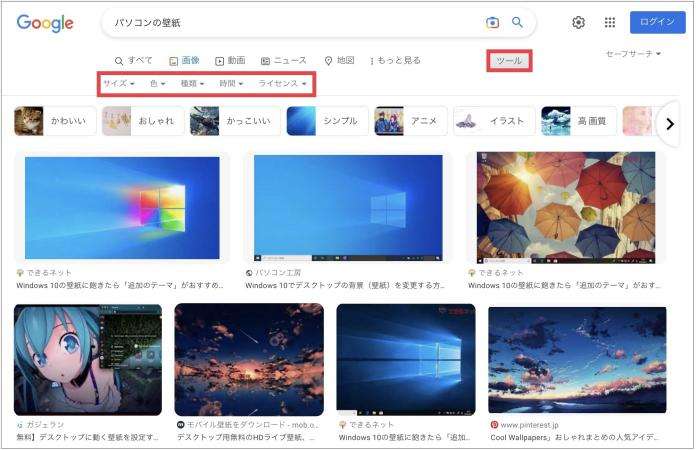
パート2:似た画像を検索できる他のサイト
Google 画像検索以外にも、画像のURLや手持ちの画像から似た画像を検索できるサイトがあります。
1.Yandex(ヤンデックス)
ロシアの大手検索エンジンであるYandexでは、類似画像の他、画像が使用されているウェブサイトや画像に写っているものの説明などを調べられます。また、表示された類似画像をサイズで絞り込んで検索することなどが可能です。
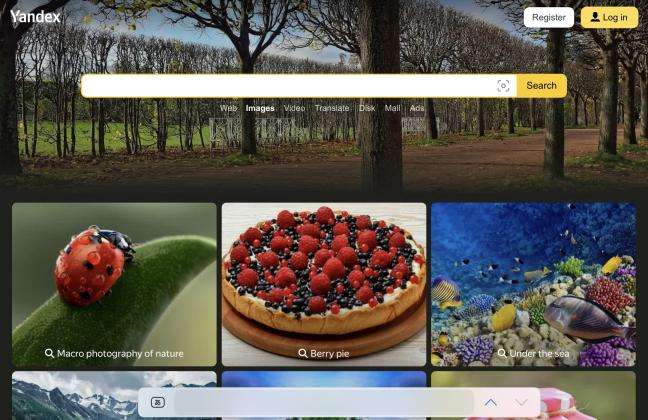
2.Yahoo!画像検索
Yahoo! JAPANにも、画像検索機能が搭載されています。スマホ版のYahoo! JAPANで検索した画像を開いて、虫メガネのアイコンをタップすると、類似画像の一覧やその画像が使われているウェブサイトを確認できます。
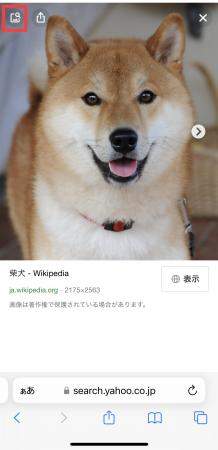
3.Bing画像検索
Microsoft社が運営するBing画像検索では、同一の画像を含むウェブサイトや、似ている画像が利用されているウェブサイトがタブごとに整理されて表示されます。写真によっては、写っているものの名称や説明も確認できます。
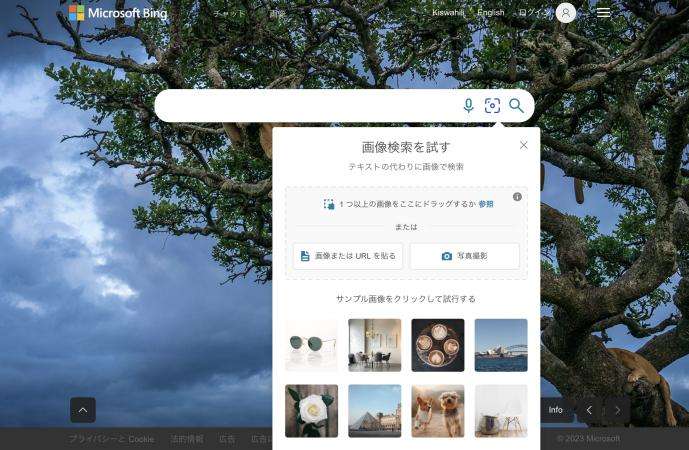
4.TinEye
TinEyeは、画像検索企業が運営するサービスで、高度なアルゴリズムによって、加工された画像のオリジナル画像も高い精度で検索できます。検索結果を類似度や日付、サイズなどの順番に並び替えることも可能です。
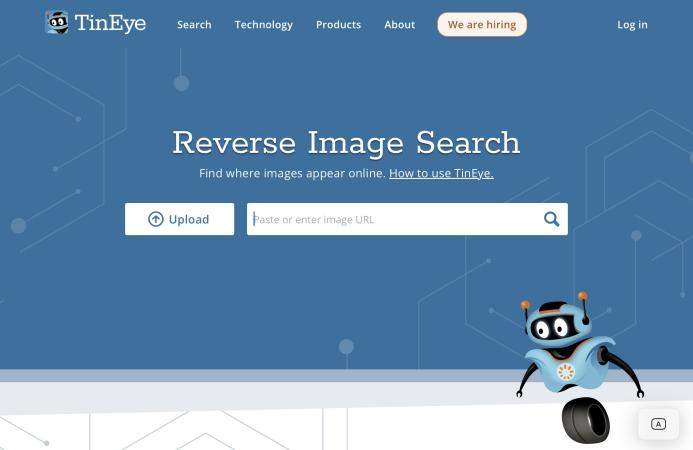
5.SauceNAO
画像検索サイトのSauceNAOも、類似する画像を簡単に検索できるサイトで、類似度がパーセンテージで表示される他、検出された画像をクリックすると、その画像の類似画像もそのまま検索することが可能です。
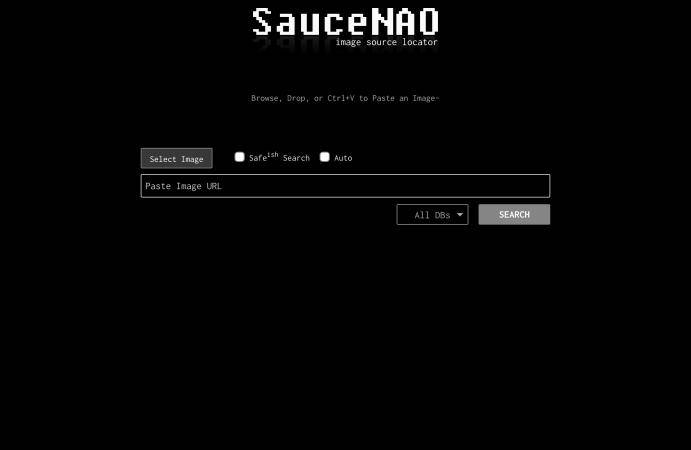
6.Flickr(フリッカー)
写真の共有を目的としたコミュニティサイトのFlickrでも、類似した画像を検索することが可能です。ただし、検索できるのは、Flickr内に投稿された写真と類似する写真のみです。
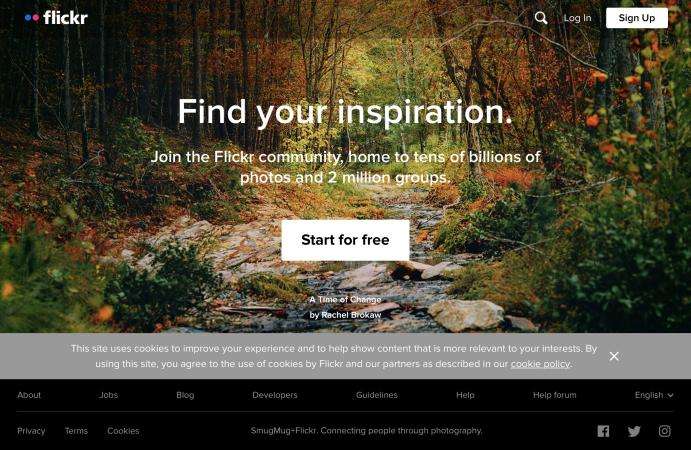
7.タダピク
40以上の画像提供サイトから商用利用可能なフリー画像を検索できるタダピクも、類似画像の検索に利用できます。写真の特徴をキーワードで入力することで、それに当てはまる画像が検出されます。
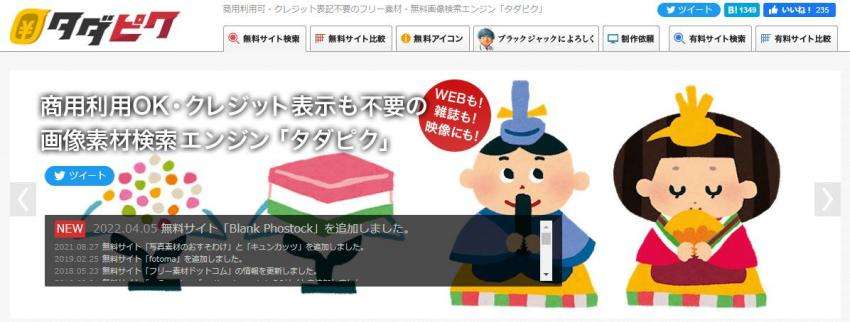
パート3:パソコンで似た写真を検索して削除する方法
最後に、お使いのパソコンにいくつも同じような写真が溜まってしまった場合、専門ソフトの4DDiG Duplicate File Deleterを利用して、写真を簡単に整理することが可能です。
WindowsやMacなどのパソコン本体やUSB、外付けHDDなどから、カスタマイズした条件で、高速かつ高精度に類似写真を検索して、不要な写真を一括して削除できます。直感的な操作で利用できるシンプルなインターフェースが特徴のソフトです。
安全的なダウンロード
安全的なダウンロード
4DDiG Duplicate File Deleterをインストール、起動します。4DDiG Duplicate File Deleterを起動させると、以下の画面が表示されます。画面をクリックして検索したいフォルダを指定します。

-
「類似画像をスキャン」をクリックすると、指定されたフォルダ内の類似画像がスキャンされます。

スキャンされた類似画像はサイズと数の二つの方でプレビューできます。削除したい画像を選択して削除できます。
 ヒント:無料で15個の類似画像を削除できます。より多くの類似画像を削除したい人は4DDiG Duplicate File Deleterを購入してください。
ヒント:無料で15個の類似画像を削除できます。より多くの類似画像を削除したい人は4DDiG Duplicate File Deleterを購入してください。
パート4:まとめ
似た画像を簡単に検索できるサイトにはさまざまなものがありますが、それぞれ検索範囲や精度、検索結果の表示形式などが異なりますので、目的に合ったツールを選んで利用しましょう。
なお、インターネットなどから似たような画像をいくつもダウンロードしてしまったりして、パソコンに類似画像が蓄積した場合には、専門ソフトの4DDiG Duplicate File Deleterを利用することで、類似画像を効率的かつ簡単に削除することが可能です。短時間でパソコンのストレージを軽くできますので、ぜひ試してみてください。
安全的なダウンロード
安全的なダウンロード