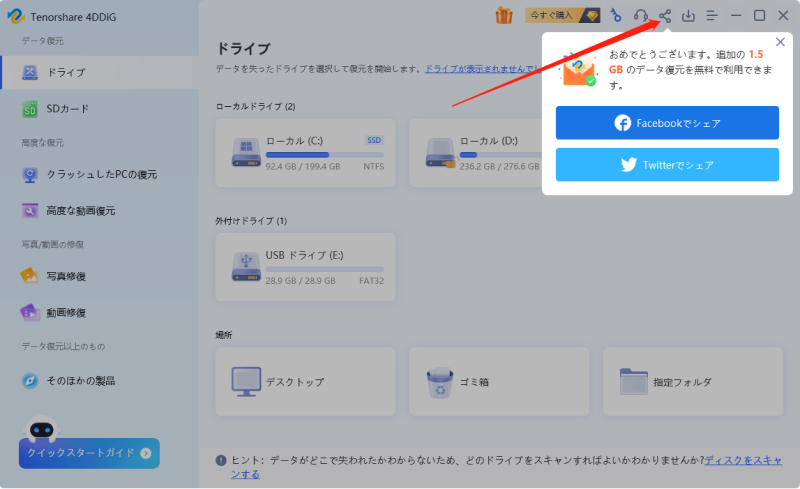SSDはとても繊細な機器であることから、データの復旧はとても難しいと言われています。しかし、データ復元ソフトを使用することで、初期化やパーテーション削除などの複雑な状況からデータを救出することができます。また、無料で使えるSSDデータ復元ソフトが数多く存在します。
この記事では、その中から、SSDのデータ復元フリーソフトを5つ厳選してご紹介します。
SSDデータ復元の原則について
原則1.パソコンを起動できるか確認する
まずはパソコンに電源を入れ、パソコンを起動できるか確認します。 パソコンやSSD本体の破損か、SSD内のデータの故障かによって対応が変わります。 パソコンが起動しない場合、パソコンやSSD本体が故障している可能性があります。 本体が故障したSSDのデータ復元を自力で行うことは難しいため、専門業者に依頼しましょう。
原則2.SSDが不具合を発生する原因を考える
SSDのデータが消えるなどの不具合が起こる原因は主に4つあります。
- ①SSD本体の故障:長期間または高頻度で使用しているSSDのデータが破損した場合、機器の寿命が来ている可能性があります。 お使いのSSDについて、安全に使用できる期間を確認しておきましょう。
- ②SSDの寿命:長期間または高頻度で使用しているSSDのデータが破損した場合、機器の寿命が来ている可能性があります。 お使いのSSDについて、安全に使用できる期間を確認しておきましょう。
- ③SSDのデータ容量が不足している:空き容量が減ると、動作が遅くなったり、データを勝手に削除されたりすることがあります。 また、SSD自体が動かなくなることもあるので、容量は常に確認しておく必要があります。。
- ④SSD内部のシステム障害・誤操作:誤ってデータを消してしまったり、データの読み取り中などに機器の電源を落としてしまったりすることでトラブルが起こります。 このような状況になると、パソコンがSSD自体を認識しないこともあります。
原則3.SSDのデータ復元はHDDより難しい
SSDは、上書き前の古いデータを消して、新しいデータを書き込んでいくシステムになっています。 また、SSDには複数のメモリチップが内蔵されているため、そのうちの1つでも損傷してしまうと、すべてのデータに影響が出ます。 扱いの難しい精密機器なので、データを復元しようとして、反対に壊してしまう危険があります。
SSDのデータ復元フリーソフトの5選
🥇トップ1.Tenorshare 4DDiG 無料版
「Tenorshare 4DDiG 無料版」は、2GBまでのデータを無料で復元できます。これは、お試しで利用するには十分な容量です。SSD、HDD、SDカードなど、幅広いストレージからデータを無料で復元できます。データを復元するだけでなく、AIにより、破損して開けない写真や動画を修復することもできます。
フォーマットしてしまった、完全に削除してしまった、パソコンがクラッシュしたなど、自力で解決するのが難しい問題に対応します。さらに、写真や動画など2,000以上のさまざまな種類のデータを対象としているため、お使いのSSDもサポートしてくれるはずです。
Tenorshare 4DDiGが起動後の画面で、復元したいSSDを選択します。「スキャン」をクリックします。(初めは500MB無料、SNSへ共有してさらに1.5GBの無料復元量を取得)

しばらく待つと、SSDから消えたすべてのファイルが表示されます。復元前に、写真や動画などのファイルをプレビューできます。

SSDに保存したファイルを選択し復元します。例えばGoogle DriveまたはDropboxなどのクラウドディスクに保存することを検討してください。

注意:
保存パスを元の場所を選択すれば、データが上書きして復元できない恐れがあります。
🥈トップ2.Recoverit無料版
Wondershare社の「Recoverit無料版 」は、SSDや外付けHDDなどのデバイスから、写真、ビデオ、音楽、メールなどさまざまなファイルを復元することができます。
SSDを復元する前にデータの内容を確認できる「プレビュー機能」は、「ファイル名は合っているけど、ほんとうにこのデータを復元していいの?」という不安を消してくれます。 誤って消してしまった、初期化してしまった、操作中に電源を消してしまったなどの状況に幅広く対応します。
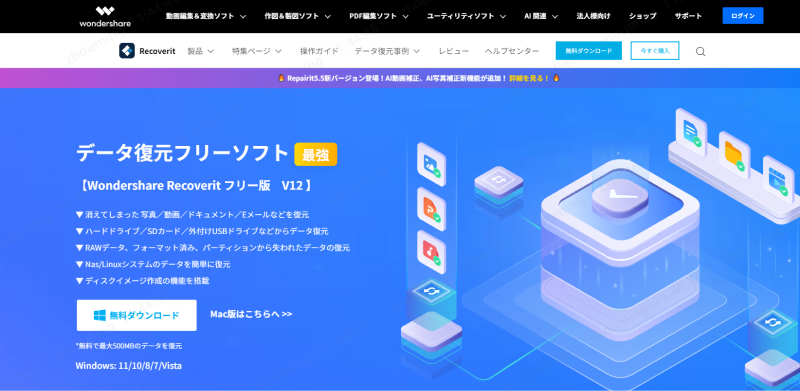
🥉トップ3.Stellar Data Recovery Free
Stellarの「Stellar Data Recovery Free」 は、暗号化されたSSDのデータも復元することができます。セキュリティも万全のソフトで、190以上の国で多くの人に利用されています。
デュアルモニター環境で操作できるので、ウィンドウを開いたり閉じたりする手間がありません。
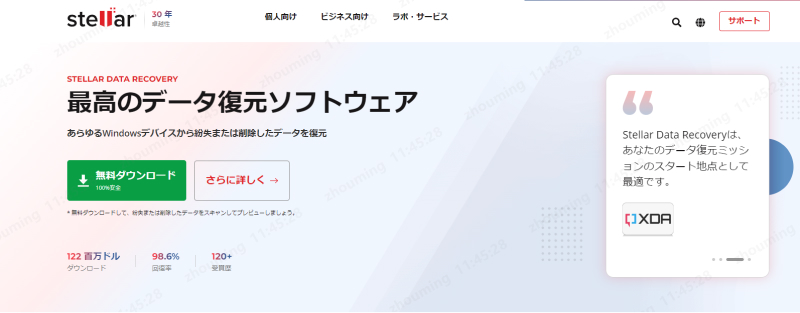
📍トップ4.Disk Drill
CleverFilesの「Disk Drill 」は、世界およそ150か国で100万人以上のユーザに利用されているフリーソフトです。インストール後すぐにSSDのスキャンが開始され、復旧可能性のあるデータを見つけてくれます。
パーテーションを削除してしまった、さらにフォーマットまでしてしまったなど、複雑な状況にも対応します。
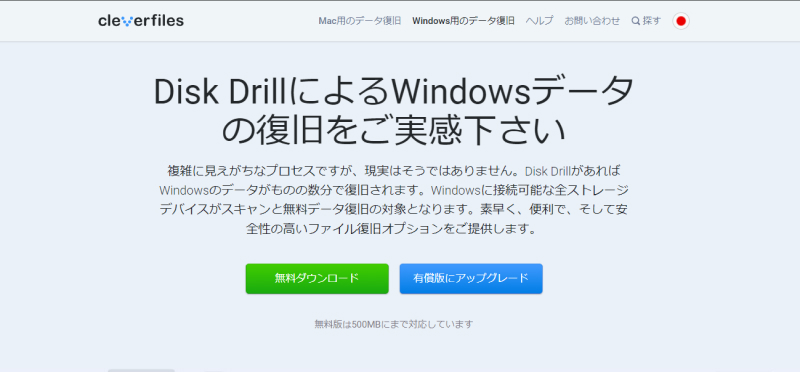
📍トップ5.Data Recovery Wizard
EaseUSの「Data Recovery Wizard」 は、Officeドキュメントの文字化けや、一部が表示できない画像、破損して再生できない動画の修復も可能です。プラグインの必要がないので、安全に利用することができます。カスタマーサービスは24時間対応しているので、心配なことがあればすぐに問い合わせることができます。
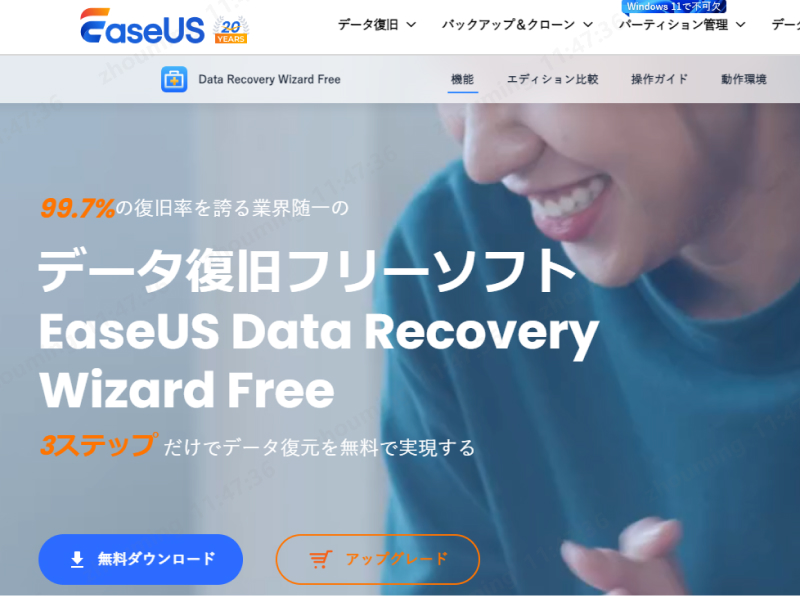
SSD復元フリーソフトでデータを復元する注意点
注意点1:対応できる時SSDの症状
パソコンやSSDが正常に動いている場合は、SSDデータ復元ソフトの使用が可能です。
- ファイルが破損した
- 画像などのファイルを誤って削除した
- ファイルを誤って上書きした
- パソコンがSSD内のデータを認識しない(SSDは動いている)
このように、内部データのみに問題があったり、誤操作をしてしまったりしているだけであれば、ソフトを使って自力で復元することができます。
注意点2:対応できないSSDの症状
パソコンやSSDが正常に動かないときは、それら本体が故障している可能性があります。
- パソコンを起動できない
- 起動後にOSが立ち上がらない
- 起動後にフリーズする
このようなときは、SSDデータ復元ソフトを使用できない、もしくは使用すると余計に不具合が起こってしまう危険があります。あくまでもデータ復元ソフトは、誤操作により消えたファイルなどの簡単な問題に対応するものです。
まとめ
本記事では、SSDのデータ復元フリーソフトトップ5選を紹介しました。そして、SSDデータ復元の原則と注意点も簡単に解説しました。
SSDは障害が発生した際のデータ復旧が難しい記憶媒体で、専門業者に依頼してもデータを完全に復旧できる保証はありません。日頃から定期的にほかの外付けストレージやクラウドストレージへデータのバックアップを取っておきましょう!万が一の場合、フリーソフト「Tenorshare 4DDiG 無料版」を備えてデータを復元します。