Windows 11にアップグレードした後、容量不足でパソコンがうまく使えなくなる方がいらっしゃいます。
現状で空き容量がないという場合、ファイルを整理し、容量不足を解消する必要があります。今回はWindows11のディスクの空き容量を確認し、容量不足の問題を解消する方法についてご紹介します。
関連動画
パート1:Windows11でディスクの空き容量が不足してしまう問題を解消する方法5選
方法1:ディスククリーンアップで空き容量を増やす
Windowsには、「ディスククリーンアップ」という、パソコンのSSDやHDDに保存されている不要なデータを削除する機能があります。以下の手順で「ディスククリーンアップ」を実行できます。
- コントロールパネルの「システムとセキュリティ」をクリックし、「管理ツール」を選択します。
- 「ディスククリーンアップ」を選択します。
- クリーンアップを行いたいファイルを選択し、「OK」をクリックして完了です。
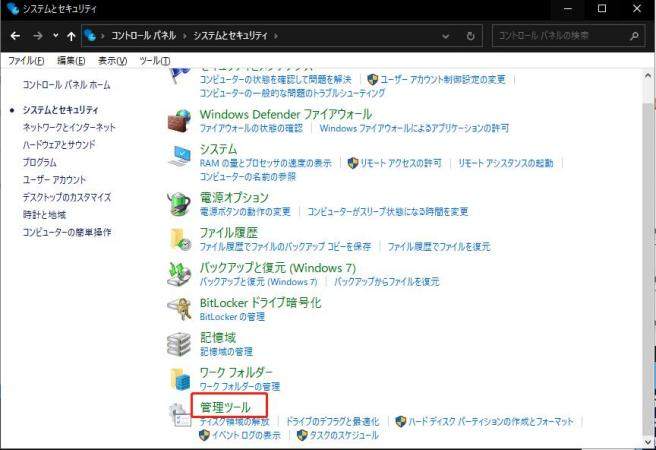
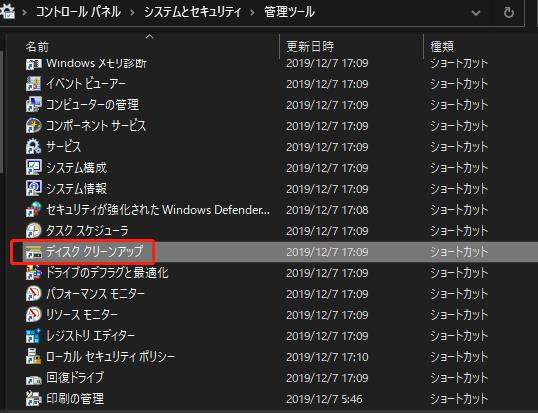
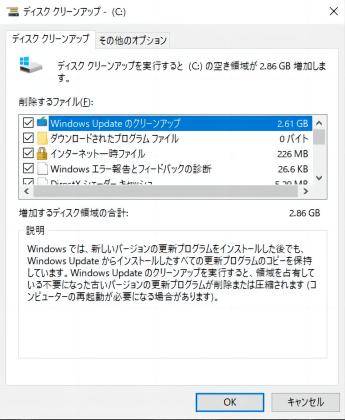
方法2:ストレージセンサーを有効にして空き容量を増やす
Windowsにはごみ箱や一時ファイルを定期的かつ自動で削除してくれる「ストレージセンサー」という機能があります。
こちらは「設定」の「システム」内の「記憶域」の一番上の箇所でオンにすることが可能です。これをオンにすることで、無駄なファイルの蓄積を防ぐことができます。
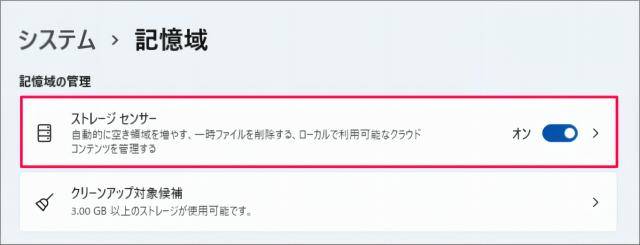
方法3:4DDiG Duplicate File Deleterでパソコンの重複ファイル、写真を一括削除
パソコン内の重複ファイルを検索し、削除するということが可能な専門ツールがあります。ここでは、4DDiG Duplicate File Deleterをご紹介します。これを使うことで、容量の重い画像を整理することができます。
ここからは4DDiG Duplicate File Deleterのすばらしい特徴を、残らず紹介します。
- 画像、動画、音声、文書、その他さまざまなタイプの重複ファイルを削除できます。HOT
- 内部ストレージだけでなく、USBやSDカードなどの外付けストレージデバイスからも重複ファイルを削除できます。
- MD5メッセージダイジェストアルゴリズムで、精密かつ効率的に重複ファイルを削除します。
- 簡単に使えて、いかなるマルウェア、アドウェアもなく、うっとうしいポップアップ広告もなく、安全です。
- ユーザーが使いやすいインターフェイスを使用しています。
このアプリを使用して重複ファイルを見つけるには、以下のステップに従うだけです。
4DDiG Duplicate File Deleterをインストール、起動します。
無料ダウンロードPC向け安全的なダウンロード
無料ダウンロードMAC向け安全的なダウンロード
スキャンするフォルダーを選択するか、フォルダをドラッグアンドドロップしてスキャンを開始します。

左下の歯車ボタンまたは右下のドロップダウンボタンをクリックし、必要なスキャンモードを設定します。設定が完了したら、「重複アイテムをスキャン」をクリックして、選択したフォルダのスキャンが開始します。

スキャンが完了すると、画面に重複ファイルが表示され、右側のファイルの内容をプレビューして、不要なものを選択することができます。

-
不要なファイルを選択したら、「削除」をクリックします。

これは、4DDiG Duplicate File Deleterを使ってWindowsで重複ファイルを削除する方法です。 外部デバイスから重複ファイルを削除するには、まず外付けデバイスをコンピューターに接続し、上記の手順を参照してください。
方法4:不要なファイルやフォルダを削除する
自分で不要なファイルやフォルダがわかっているようであれば、そちらを消してみましょう。また、消した場合には「ごみ箱」からも消してしまいましょう。
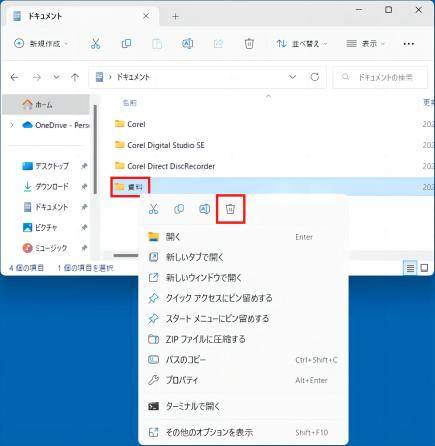
方法5:「以前のWindowsのインストール」のファイルを削除する
以前のWindowsのバージョンのファイルは不要ですので削除するとよいでしょう。こちらも「設定」の「システム」内の「記憶域」にて作業をします。「以前のWindows」は「一時ファイル」の中にありますので、こちらを開き該当のものを削除してしまいましょう。
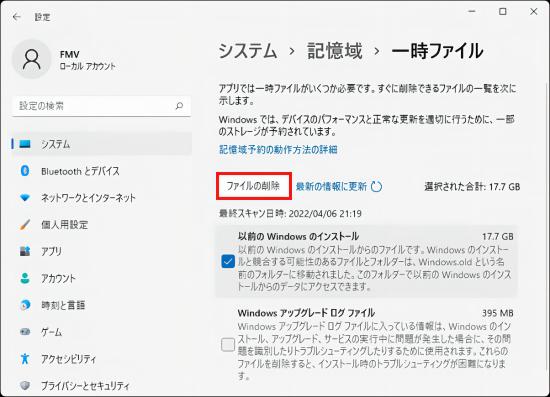
方法6:外部ストレージで記憶域を増やす
消せるデータがない、または確認する手間をかけられない場合は、外付けHDDなどでストレージを拡張してしまうのが最も手っ取り早いです。
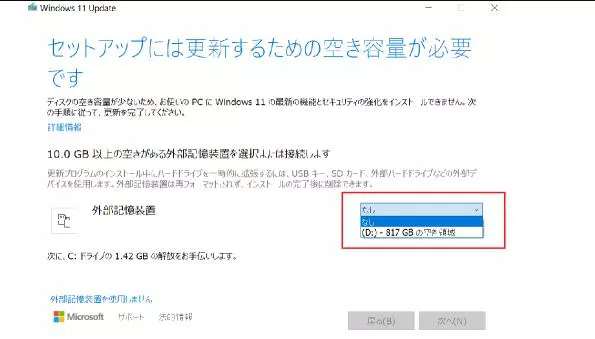
パート2:Windows11でディスクの空き容量を確認する方法
上記5つの方法でディスク容量をクリアした後、以下の手順でWindowsパソコンの容量の確認を行ってください。
- 「設定」を開きます。
- 「システム」へ進み、「記憶域」を開きます。
- 「Local Disc」とある箇所にある容量が現在の使用分と空き容量です。
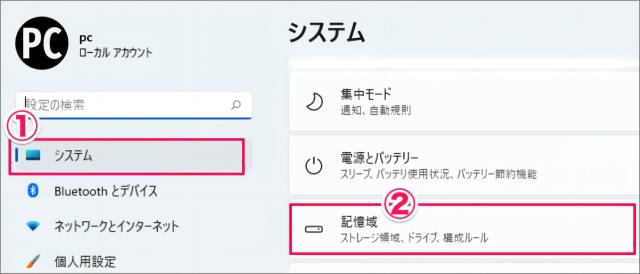
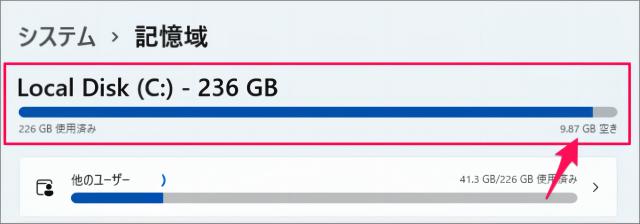
パート3:まとめ
長く同じパソコンを使用しているとWindows 11にアップグレードした後、パソコンの容量不足に悩まされることがあるかと思います。こちらに書いた対策方法を試していただき、今後容量不足が起こらないように対策をしていただければ幸いです。
もし、至急容量の確保が必要という場合には、4DDiG Duplicate File Deleterをしようし、ファイルを確認しつつ、重複を解消し、容量不足を解消してください。
安全的なダウンロード
安全的なダウンロード



