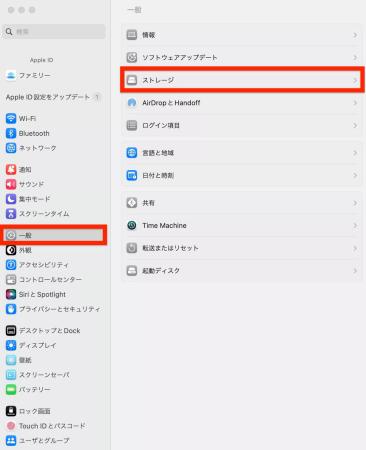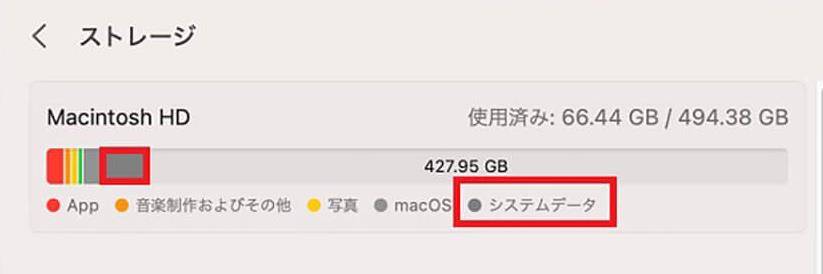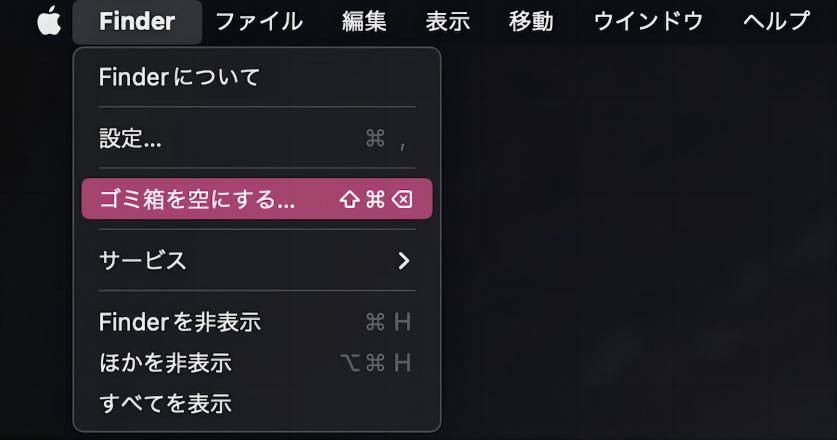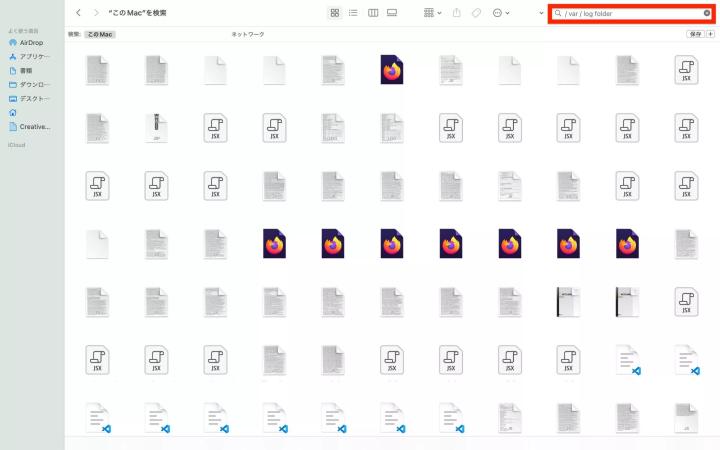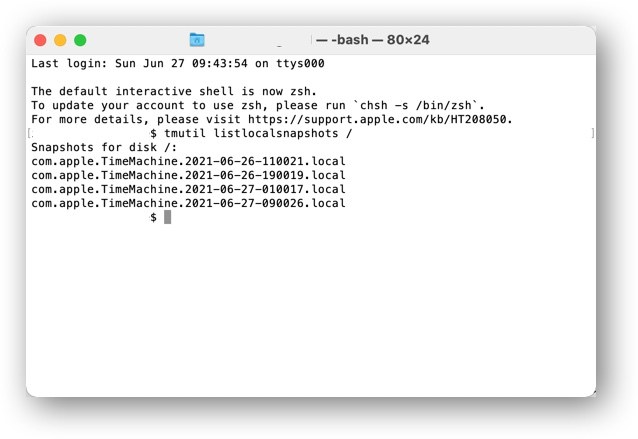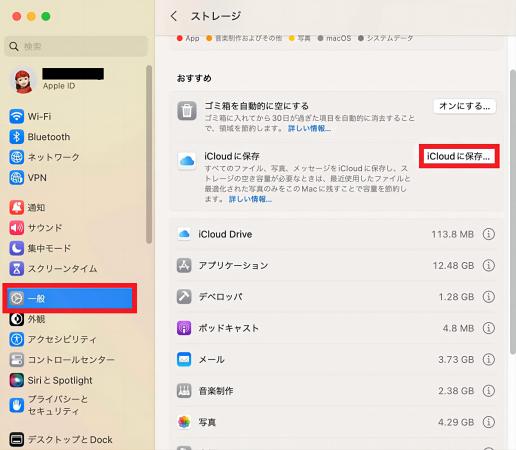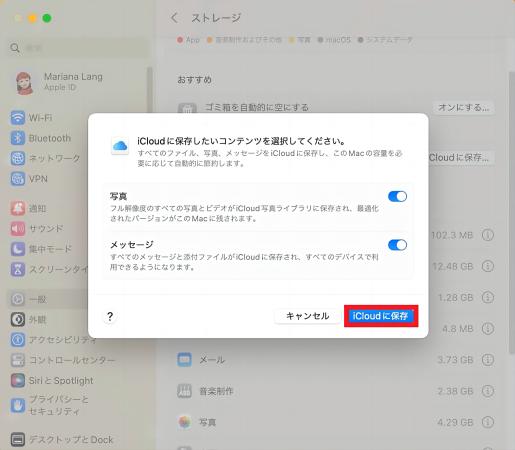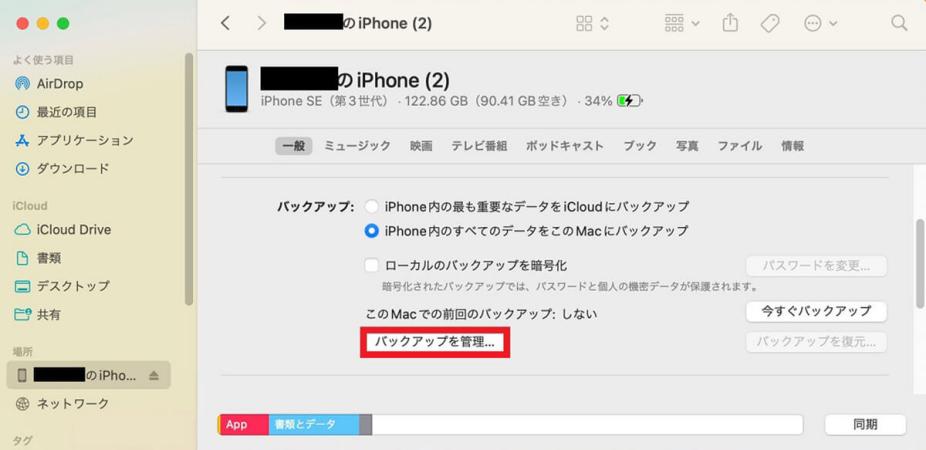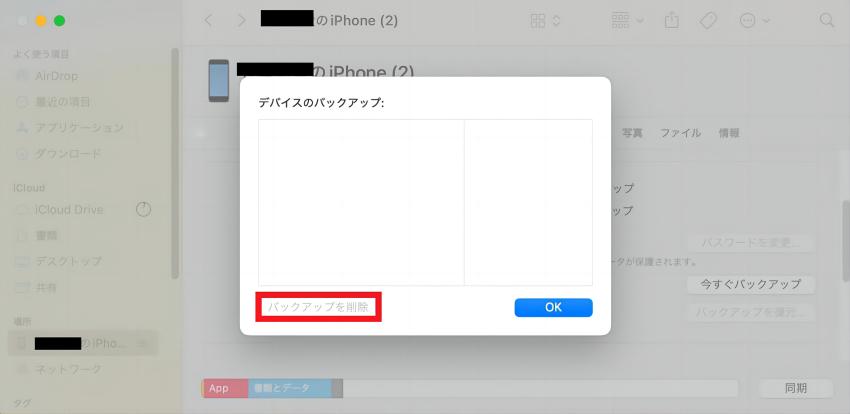質問「Macにあるストレージのシステムデータという項目が多いのだけれど、一体これは何?」
「Macシステムデータ容量を減らす方法がある?」
「システムデータに関する情報をぜひ教えてほしい。」
MacのシステムがVenturaやMontereyの場合、コンピュータの「システムデータ」を調べたことがあるでしょうか? これは通常、コンピュータのストレージ容量の大部分を占めています。Macのシステムデータの容量を減らす方法がわからず、困っている方も多いのではないでしょうか。Macを長期間使用している方は、システムデータが肥大化することもあります。
この記事では、Macにあるシステムデータの情報、システムデータを減らす方法について解説しています。ぜひ参考にしてください。
- Macのシステムデータの確認方法
- Macのシステムデータとは何ですか?
- Macのシステムデータが増えるのはなぜですか?
- Macのシステムデータが大きくなるとどうなるか?
- Macのシステムデータを減らす9つの方法
Macのシステムデータの確認方法
まずは自分が使っているMacでは、どれくらいのシステムデータ量があるのか確認してみましょう。ここで紹介している方法を試すことにより、Macでシステムファイルのストレージを確認できます。
またアプリに占めている容量が多いのであれば、それはシステムデータではなく、アプリの容量ですので、注意して確認してみて下さい。
- 「システム設定」というアプリを起動します。
「一般」→「ストレージ」の順番にクリックして下さい。

アプリなどの使用量が確認できる画面に移行し、該当のMacにシステムデータがどれだけあるのか確認できます。

Macのシステムデータとは何ですか?
Macのストレージにあるシステムデータとは、Macオペレーティングシステム、アプリ、設定ファイル、データベースなどに分類できないものを指します。このデータは、Mac内部で動作するプログラムやプロセスによって使用され、システム全体の機能や性能に大きく影響します。
具体的には、下記のデータなどがシステムデータとして分類されます。
- macOSシステム本体とその設定ファイル
- ドライバやシステム拡張など、ハードウェアに関連するファイル
- システムログ、キャッシュなどの診断情報
- 一時ファイル
- iOSのバックアップ
- フォントやプラグイン
- インストールされたアプリとその関連ファイル
- システムで活用するファイルやデータ
- システムリソース
このデータはMacを使う上でとても大切なものなので、きちんと管理することが必要です。 正しく処理されなかったり、間違って削除してしまったりすると、Macの正常な動作に影響を及ぼす可能性があります。
Macのシステムデータが増えるのはなぜですか?
-
キャッシュファイル:Macは、アプリの起動や使用を高速化するために、キャッシュファイルを作成します。キャッシュファイルには、アプリの使用履歴や設定などが保存されており、Macの起動や使用時に読み込まれます。
キャッシュファイルは、しばらく使用していないアプリでも作成されるため、時間の経過とともに蓄積されていきます。
- バックアップファイル:Macは、アプリやシステムファイルのバックアップを自動的に作成します。このバックアップファイルは、Macがクラッシュした場合や、ファイルが失われた場合に復元するために使用されます。
- ログファイルと一時ファイル:システムやアプリケーションは、動作中にさまざまなログファイルまたは一時的なデータを生成します。これらのファイルは、問題が発生した場合にデバッグやトラブルシューティングに役立ちますが、長期間使用しているとファイルが増え、システムデータも増えます。
Macのシステムデータが大きくなるとどうなるか?
Macのシステムデータが大きくなると、以下のような影響が考えられます。
- パフォーマンスの低下:システムデータが大きくなると、ディスクの空き容量が減少し、パフォーマンスが低下することがあります。ストレージが一杯になると、データの読み書き速度が遅くなり、アプリケーションの起動やファイルの保存に時間がかかるようになることがあります。
- OSアップデートや新しいソフトウェアのインストールが困難に:空き容量が少ないと、システムアップデートや新しいソフトウェアのインストールができなくなることがあります。これにより、セキュリティや機能面での問題が発生する可能性があります。
- データのバックアップが困難に: ストレージ容量が一杯になると、データのバックアップができなくなることがあります。これは、データの喪失リスクを増大させることに繋がります。
Macのシステムデータが肥大化すると、Macの動作が遅くなったり、ストレージの空き容量が不足したりする原因になります。Macのシステムデータのサイズを削減するには、パート4で紹介する9つの効果的な方法をご覧になってみてください。
Macのシステムデータを減らす9つの方法
ここではMacのシステムデータを減らす方法を解説しています。簡単な順に紹介していますので、順番にお試し下さい。
方法1:Macの重複/不要なデータを削除するー4DDiG Duplicate File Deleter (Mac)
「4DDiG Duplicate File Deleter」は、重複したファイルや類似した画像を削除することで、Macのシステム容量を簡単に減らすことができます。このツールを使えば、すぐに不要なファイルを削除することができるので、おすすめです。
わずか3ステップで、Macに存在する重複ファイルをチェックし、削除することで、Macのシステム容量を大幅に解放することができます。
- 100%の精度で重複ファイル(写真、動画、音楽、文書)を高速に検索できます。
- 検索結果がプレビュー用に一覧表されます。削除したいファイルを一覧から選択して数秒で一括削除が可能です。
- Windows7以降、MacOS10.11以降に対応しています。
macOS向け
安全なダウンロード
Windows向け
安全なダウンロード
-
4DDiG Duplicate File Deleterをインストール、起動します。スキャンするフォルダーを選択するか、フォルダをドラッグアンドドロップしてスキャンを開始します。

-
左上の「環境設定」をクリックすると、必要なスキャンモードを設定します。設定が完了したら、「重複ファイルをスキャン」をクリックして、選択したフォルダのスキャンが開始します。

-
スキャンが完了すると、画面に重複ファイルが表示され、右側のファイルの内容をプレビューして、不要なものを選択することができます。

-
不要なファイルを選択したら、「削除」をクリックします。

方法2:Macを再起動する
不要なファイルやデータを削除する最も一般的な方法は、Mac を再起動することです。デバイスを再起動することが、クラッシュやエラーの最も一般的な解決策であることは間違いありません。
方法3:ゴミ箱を空にする
次に、ゴミ箱にあるファイルを空にして、システムデータ容量を減らしてください。
Finderで「ゴミ箱を空にする」を選択します。

方法4:システムログファイルの削除
システムログファイルを削除することにより、Macのシステムデータを削除することが可能です。
- Finderを開きます。
「/ var / log folder」と入力し、表示されているファイルを削除すれば、手順は完了です。

方法5:システムとアプリケーションのキャッシュを削除する
システムとアプリケーションのキャッシュが保存されている場所を知っているのであれば、手動でキャッシュを削除することもできます。しかし複数削除すると面倒になってくるかと思いますので、そういった場合は後述する方法をお試しください。
方法6:Time Machineのローカルスナップショットを手動で削除する
Time Machineは、外付けハードドライブやネットワークストレージだけでなく、Macの内部ストレージにもデータをバックアップすることができます。これらはローカルスナップショットと呼ばれ、Macがオフラインの状態でもバックアップを作成できるようにするために使用されます。 外付けドライブのバックアップとは異なり、ローカルスナップショットは定期的に削除することが推奨されます。
ターミナルを開き、次のコマンド 「tmutil listlocalsnapshots /」を入力します。
Enterキーを押すと、ディスク上のすべてのスナップショットのリストが日付と時刻のスタンプ付きで表示されます。
それぞれのスナップショットについて、コマンド「sudo tmutil deletelocalsnapshots」を入力し、その後に日付とタイムスタンプを入力します。
例:sudo tmutil deletelocalsnapshots 2023-03-27-110021

- ユーザーアカウントのパスワードの入力を求められたら、それを入力してEnterキーを押します。
- 「Delete local snapshot」文の後に日時のスタンプが表示されている場合、ローカルスナップショットは削除されています。
方法7:Macのストレージを最適化する
Macの内蔵ストレージ最適化ツールを使用して、システムデータ容量を減らすことができます。今回は、ストレージを最適化するために、iCloudにファイルを保存する方法について説明します。
書類、写真、ビデオなどのファイルをiCloudに保存してMacのストレージを最適化することで、Macのシステムデータ容量を減らすことができます。
「システム環境設定」をタップし、サイドバーの「一般」をタップし、「ストレージ」をクリックします。
次に、「iCloudに保存」を選択します。 次に、保存したいコンテンツを選択し、「iCloudに保存」をクリックします。

-
ファイルの保存場所をiCloudに移動した後、Macを再起動し、システムのデータ容量を減らしていないことを確認します。

方法8:古いiOSのバックアップを削除する
iPhoneやiPadのデータをMacにバックアップすると、バックアップファイルが「システムデータ」に蓄積され、Macの空き容量を圧迫します。不要な古いバックアップファイルを削除して、コンピュータの容量を空けることができます。
iPhoneまたはiPadをMacに接続します。
「このコンピュータを信頼する」を選択すると、お使いのMacにデバイス情報が表示されます。「バックアップを管理する」を選択してください。

ファイルの保存場所をiCloudに移動した後、Macを再起動し、システムのデータ容量を減らしていないことを確認します。
このパソコンに保存されているiPhoneのバックアップファイルが一覧で表示されます。そのため、不要なバックアップファイルを選択し、「バックアップを削除」をクリックすることができます。

方法9:セーフモードで起動する
セーフモードでMacを起動すると、起動時に特定のチェックを行い、特定のソフトウェアが自動的にロードまたは起動するのを防ぐことができます。 これにより、ディスクに保存されている不要なシステムデータが削除され、Macに保存されているシステム容量が削減されます。
- 左上のAppleロゴをクリックし、「システムの終了」をクリックします。
「起動オプションを読み込み中」と表示されるまで、Macの電源ボタンを長押しします。
- Shiftキーを押しながら「セーフモードで続ける」を選択し、Macのセーフモードに入ります。
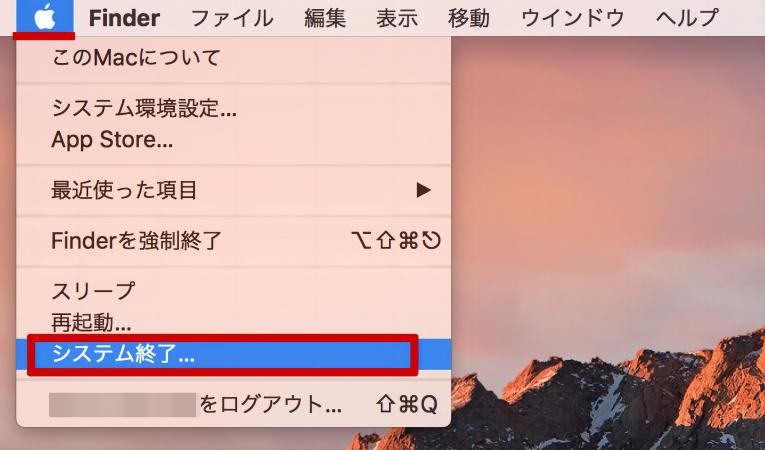
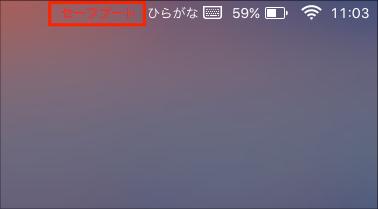
さいごに
今回は、Macのストレージにあるシステムデータの量を確認する方法と、システムデータのストレージを減らす9つの方法について解説しました。この記事で紹介した方法をすべて試したなら、Macコンピュータの空き容量を増やすことができるはずです。
また重複ファイルを楽に減らすには、「4DDiG Duplicate File Deleter (Mac)」を活用することを推奨します。ぜひ活用して下さい。
macOS向け
安全なダウンロード
Windows向け
安全なダウンロード