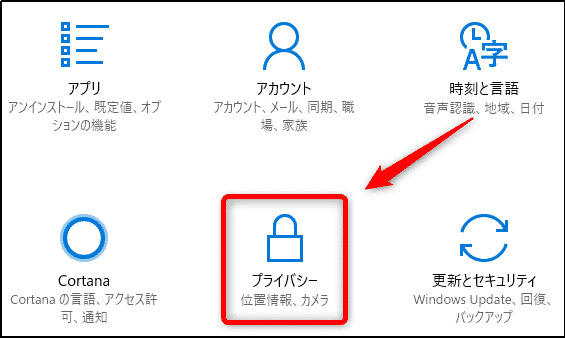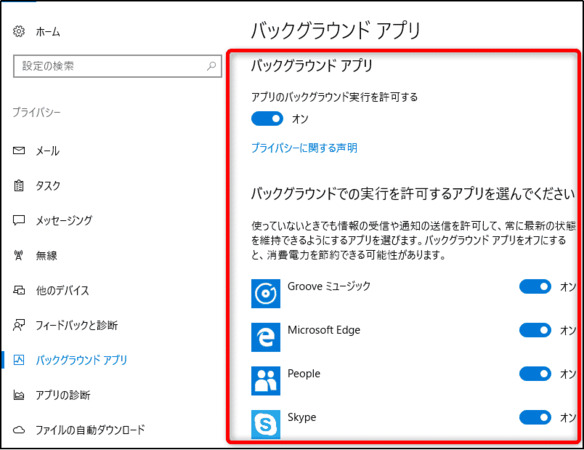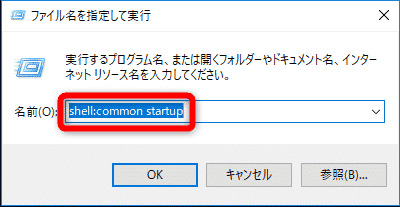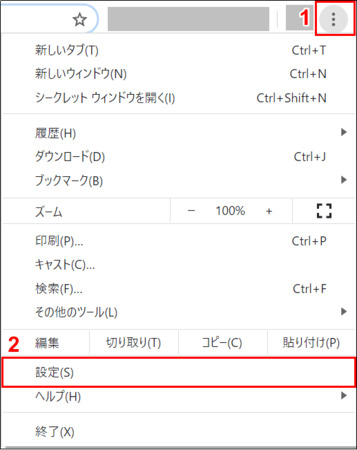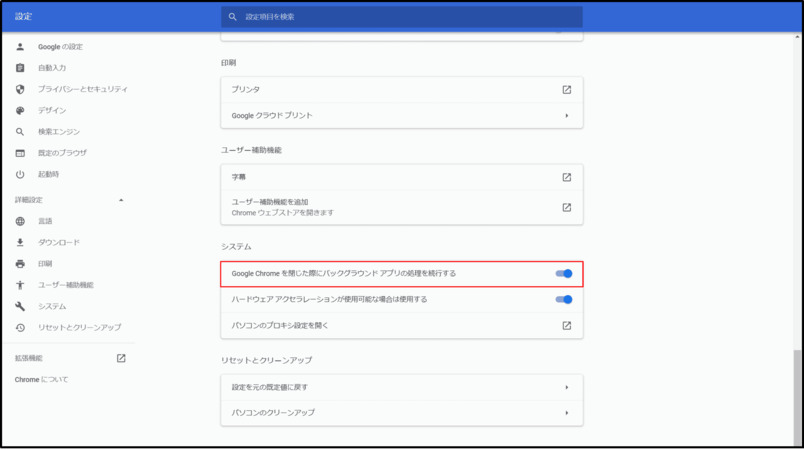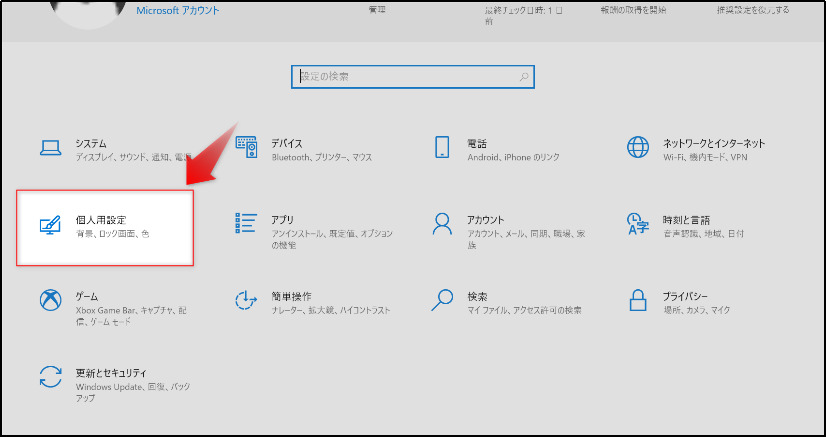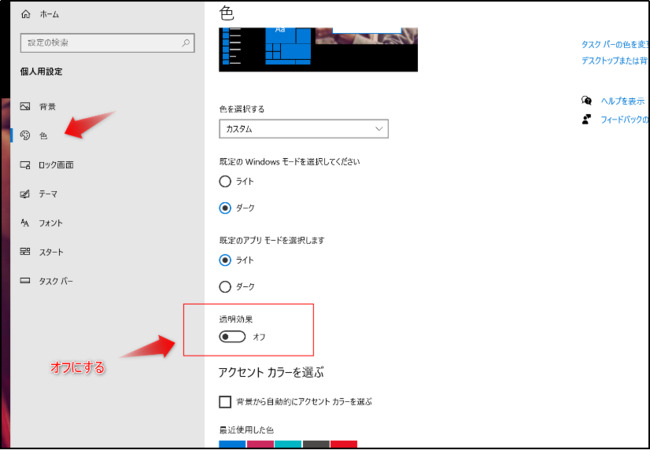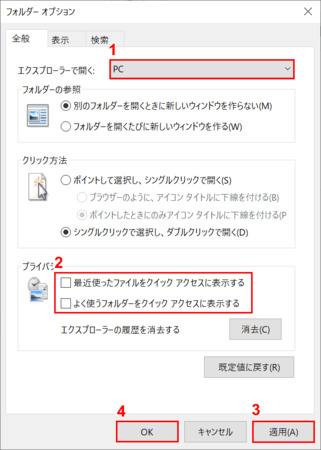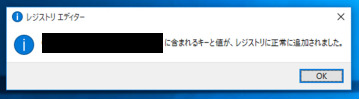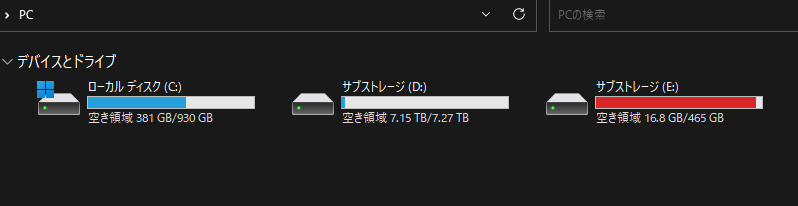パソコンの動作が重くてイライラした経験は誰にでもあるのではないでしょうか。パソコンの動作が重くなると、コピー&ペーストのような簡単な操作にも時間がかかってしまいます。
この記事では、Windows10のパソコンを高速化する方法と重複ファイルを整理できるフリーソフトをご紹介いたします。
パート1:パソコンを高速化する前に確認すること
パソコンを高速化する前に、パソコンの動作に関係しているポイントを確認します。
- メモリのスペック(性能):実行中の処理の状態やデータは一時的にメモリに保存されます。メモリの容量が少ないと処理速度に影響します。
- ウイルスやマルウェアへの感染:パソコンがウイルスやマルウェアに感染すると、パソコンの処理が遅くなってしまう場合があります。大切なデータを守るためにも、セキュリティ対策ソフトを使用することをおすすめします。
パソコンの高速化とは?
パソコンの高速化とは、簡単に言うとCPUやメモリの使用量を減らす、ということになります。不要なデータやアプリを削除したり、見えないところで動いているプログラムやアプリ(バックグラウンドプログラム)を停止すればパソコンの動作を速くすることができます。
パソコン内のデータをバックアップする
高速化の前に、パソコン内のデータをバックアップしておきましょう。万が一、動作に必要な機能を消してしまっても、バックアップがあればパソコンを前の状態に戻すことができるので安心です。
パソコンのウイルスチェック
パソコンがウイルスやマルウェアに感染すると、見えないところで大量にメモリを消費して動作が遅くなるだけでなく、会社などでネットワークに接続している場合、ネットワーク内の他のパソコンへ次々とウイルスが感染してしまいます。パソコンの動作がいつもと違う場合は、まずウイルス対策ソフトなどでパソコンをスキャンし、ウイルスやマルウェアに感染していないことを確認しましょう。
ディスクの劣化や故障
パソコンのHDDやSDDはデータの読み書きに重要な部分です。ここに何らかの不具合が発生すると、パソコンの処理速度が低下してしまいます。なお、HDDの寿命は3~5年程度と言われていますので、使用時間が長くなるほどパソコンの処理能力は低下してしまいます。
パート2:Windows 10を高速化する方法
ここからは、Windows10のパソコンを高速化する方法を8つご紹介いたします。
方法1:パソコンを再起動する
パソコンの動作が重い場合は、まずパソコンを再起動してみましょう。再起動は、パソコンのフリーズなど動作が遅くなる以外の不具合が発生した場合にも有効です。
方法2:GPUの設定を無効にする
GPU(Graphics Processing Unit)とは、3Dグラフィックスなどの画像描写を行う部分で、ここの性能が良くないとパソコンの動作に影響してしまいます。GPUの設定は、アプリごとに行う必要があります。
以下はOutlookの設定画面です。「GPUを無効にする」、「ハードウェア グラフィック アクセラレーターを無効にする」を選択します。
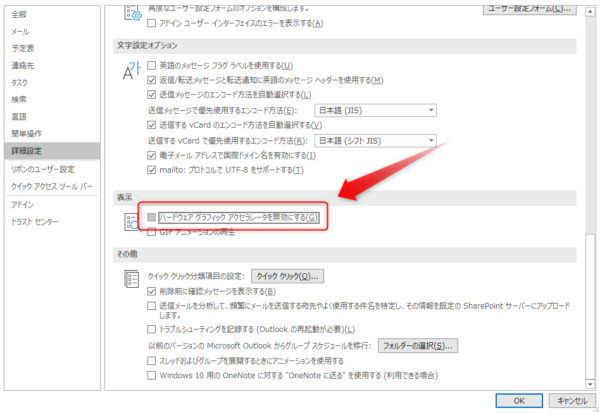
方法3:バックグラウンドプログラムを終了する
バックグラウンドプログラムとは、自動的に起動して常に動いているプログラムやアプリです。不要なバックグラウンドプログラムを終了すると、動作が大幅に改善する場合がありますので、ぜひ試してみてください。
Windowsの「設定」―「プライバシー」へ進みます。

「バックグラウンドアプリ」を選択し、不要なアプリをオフに設定してください。

方法4:自動起動するプログラムを減らす
バックグラウンドプログラムと同じように、自動起動(スタートアップ)するプログラムを停止すれば動作を改善することができます。また、ログオンにかかる時間も短縮できます。
Windowsの検索で「shell:common startup」と入力します。

- 開いたフォルダー内のアプリ(ショートカット)で、スタートアップ起動したくないものを削除します。
方法5:Chromeの「バックグラウンドアプリの処理を続行する」をオフにする
バックグラウンドアプリは、パソコン本体以外にもブラウザーの設定によっても動作します。Google Chromeを使用している場合、Chromeを終了した後でもバックグラウンドアプリが動作しますので、設定をオフにして不要なアプリを停止させます。
Chrome画面の右上にある「・・・」をクリックして「設定」を選択します。

「Googleを閉じた際にバックグラウンドアプリの処理を続行する」をオフに設定します。

方法6:透明効果を無効化する
Windowsの透明効果とは、スタートメニューや色々な箇所のパネル背景がうっすらと透けているような効果を出す機能です。見かけを良くするだけの機能ですが、アニメーションの一部であるためパソコンに負荷をかけてしまいます。少しでもパソコンを速くしたい場合は、この設定をオフにしてみてください。
Windowsの「設定」―「個人設定」に進みます。

「色」を選択して「透明効果」をオフにしてください。

方法7:クイックアクセスを停止する
クイックアクセスとは、エクスプローラーで最近使用したフォルダーを表示する機能です。この機能が有効の場合、エクスプローラーを起動する際、クイックアクセスに登録したフォルダーを読み込むので時間がかかってしまいます。クイックアクセスを使用しない場合は、以下の方法で停止してみましょう。
エクスプローラーを開き、「表示」タブの「オプション」を選択します。
以下のように設定して、「適用」、「OK」をクリックします。
- エクスプローラーで開く」を「PC」に設定
- 「プライバシー」の「最近使ったファイルをクイックアクセスに表示する」と「よく使うフォルダーをクイックアクセスに表示する」のチェックを外す

方法8:レジストリを編集する
Windowsのレジストリとは、Windowsでシステム(OS)やアプリの設定をまとめて管理する部分です。パソコンにとって重要な部分ですので、レジストリを編集する前に必ず復元ポイントを作成してバックアップを取り、自己責任で行ってください。
-
以下のコードをメモ帳に記載して、拡張子「.reg」で名前を付けて保存します。
-------------------[コード]-------------------
Windows Registry Editor Version 5.00
[HKEY_CLASSES_ROOT\AllFilesystemObjects\shellex\ContextMenuHandlers\Copy To]
@="{C2FBB630-2971-11D1-A18C-00C04FD75D13}"[HKEY_CLASSES_ROOT\AllFilesystemObjects\shellex\ContextMenuHandlers\Move To]
@="{C2FBB631-2971-11D1-A18C-00C04FD75D13}"[HKEY_CURRENT_USER\Control Panel\Desktop]
"AutoEndTasks"="1"
"HungAppTimeout"="1000"
"MenuShowDelay"="8"
"WaitToKillAppTimeout"="2000"
"LowLevelHooksTimeout"="1000"[HKEY_CURRENT_USER\Control Panel\Mouse]
"MouseHoverTime"="8"[HKEY_CURRENT_USER\Software\Microsoft\Windows\CurrentVersion\Policies\Explorer]
"NoLowDiskSpaceChecks"=dword:00000001
"LinkResolveIgnoreLinkInfo"=dword:00000001
"NoResolveSearch"=dword:00000001
"NoResolveTrack"=dword:00000001
"NoInternetOpenWith"=dword:00000001[HKEY_LOCAL_MACHINE\SYSTEM\CurrentControlSet\Control]
"WaitToKillServiceTimeout"="2000"-------------------[コード終了]-------------------
作成した「.reg」ファイルを実行した後にWindowsを再起動します。

パート3:Windows 10向けの高速化できるフリーソフトー4DDiG Duplicate File Deleter
重複したデータはHDDのメモリを不必要に消費するため、定期的に整理して削除するのがおすすめです。しかし、重複したデータを手作業で検索するのは大変ですし、誤って必要なデータを削除してしまう危険もあります。
このようなときには、重複ファイル削除専用ツール4DDiG Duplicate File Deleterが便利です。メール、動画、画像、文章など幅広いデータの重複ファイルを簡単に削除、整理することができます。ここでは、4DDiG Duplicate File Deleterでファイルを削除する方法をご紹介いたします。
4DDiG Duplicate File Deleterをインストールし、起動します。
無料ダウンロードWindows向け安全的なダウンロード
無料ダウンロードmacOS向け安全的なダウンロード
スキャンするフォルダーを選択するか、フォルダをドラッグアンドドロップしてスキャンを開始します。

左下の歯車ボタンまたは右下のドロップダウンボタンをクリックし、必要なスキャンモードを設定します。設定が完了したら、「重複アイテムをスキャン」をクリックして、選択したフォルダのスキャンが開始します。

スキャンが完了すると、画面に重複ファイルが表示され、右側のファイルの内容をプレビューして、不要なものを選択することができます。

-
不要なファイルを選択したら、「削除」をクリックします。

さいごに
パソコンの動作が重くてイライラした経験は誰でもあるのではないでしょうか。パソコンの動作が重くなると、コピー&ペーストのような簡単な操作にも時間がかかってしまいます。この記事では、Windows10のパソコンを高速化する方法と重複ファイルを整理できるフリーソフトをご紹介いたしました。
この記事でご紹介した重複ファイル削除専用ツール4DDiG Duplicate File Deleterは、メール、動画、画像、文章など幅広いデータの重複ファイルを簡単に削除、整理することができます。使いやすいデザインで、パソコンの専門知識がなくても簡単に利用できます。重複ファイルを整理する際には、ぜひお試しください。
安全的なダウンロード
安全的なダウンロード