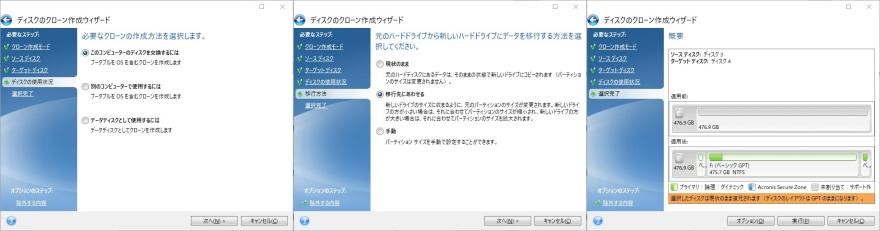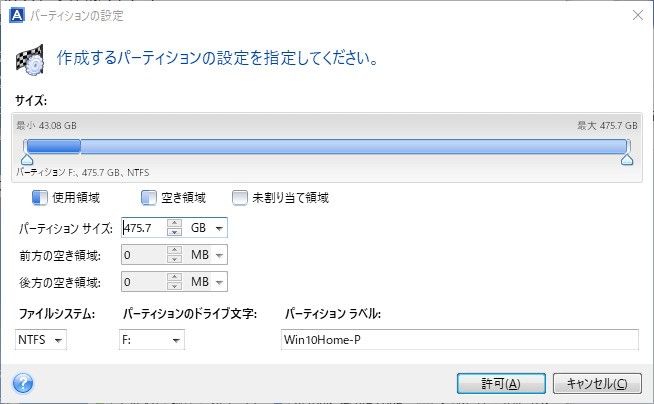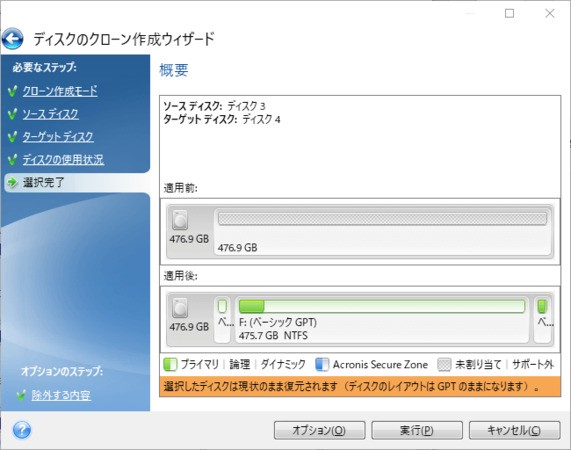Crucial SSDのクローン化は、システムアップグレードやデータ移行を迅速かつ効果的に行うための重要な方法です。本記事では、Crucial SSDクローン作業に焦点を当て、SSDクローンの手順やCrucial SSDクローンフリーソフトの使用方法を詳述します。公式サポートサイトから得られる情報に基づき、クローン作業中に起こりうる問題やその回避策についても解説します。これにより、データ移行の信頼性を高めることができます。
また、Crucial SSDのクローンを成功させるための注意点、適切な環境設定、推奨クローンソフトウェアの選び方についても紹介します。これらの最適なプラクティスを通じて、技術的な問題に対処する方法を提供し、Crucial SSDのパフォーマンスを最大限に引き出すことを目指します。
Part1:クルーシャル SSDについて
クルーシャル (Crucial) は、メモリ製品やストレージデバイスで知られるMicron Technologyの消費者向けブランドです。特にCrucial SSDは、その信頼性とパフォーマンスで広く支持されています。以下は、Crucial SSDに関する主なポイントです
代表的なモデル:
Crucial MXシリーズ: 高性能で信頼性の高いSSD。データ保護機能も充実しており、特にエンスージアストやプロフェッショナルユーザーに人気です。
Crucial BXシリーズ: コストパフォーマンスに優れたエントリーレベルのSSD。日常的なコンピューティングタスクに最適です。
Crucial Pシリーズ:NVMeインターフェイスを採用し、非常に高速なパフォーマンスを提供するモデル。特に高負荷の作業やゲームに最適です。
取り扱いの注意点:
ファームウェアの更新: 定期的にCrucialの公式サイトからファームウェアの更新を行い、SSDの性能と安定性を最適化することが重要です。
バックアップ: クローン作業や重要なデータの移行を行う前に、データのバックアップを取ることが推奨されます。
使用環境: SSDを長持ちさせるために、適切な冷却と通気を確保することが大切です。また、過度な書き込みを避けるために、必要に応じてドライブの使い方を見直すことも役立ちます。
Part2:古いHDDをクルーシャル SSDにクローンする理由
HDDからCrucial SSDへのクローンは、システムの反応速度と起動時間を改善します。SSDはHDDに比べて読み書き速度が速く、消費電力も少ないため、パフォーマンスの向上だけでなく、エネルギー効率の向上にも寄与します。
- 高速化: SSDはHDDよりもはるかに速いため、システムの起動時間やアプリケーションの読み込み時間が大幅に短縮されます。これにより、全体的なパフォーマンスが向上します。
- 信頼性: SSDは可動部品がないため、HDDに比べて故障しにくく、耐衝撃性も高いです。これにより、データの安全性が向上します。
- 省エネルギー: SSDはHDDよりも消費電力が少ないため、ノートパソコンのバッテリー寿命が延びます。
- 静音性: SSDは可動部品がないため、動作中の音がほとんどなく、静かな環境を保てます。
- 発熱が少ない: SSDはHDDに比べて発熱が少なく、冷却の必要性が減ります。
- 容量の効率化: SSDの大容量モデルが増えたことで、データの保存容量もHDDと同等、またはそれ以上になっています。
Part3:クルーシャル SSDにクローンする方法
方法1.Acronis True Image for クルーシャルでクローンを作成
「Acronis True Image for Crucial」を使用して、Crucial 社のSSDでディスクのクローンを作成する手順について説明します。まず、クルーシャルのSSDをシステムにインストールしてください。その後、以下のステップに従ってクローンを作成します。
-
最初に「Acronis True Image for Crucial」を開き、「ディスクのクローン作成」をクリックします。

-
クローン作成モードの選択画面が表示されるので、「自動(推奨)」を選択すると、クローン先のSSDのサイズに基づいてパーティションが自動調整されます。パーティションのサイズを手動で調整したい場合は、「手動」を選択します。
-
次に、ソースディスクを選択します。このディスクのデータが次に選択するターゲットディスクにコピーされます。

-
ターゲットディスクを選びます。選択されたディスク上のデータは削除されるので注意が必要です。

- 「ディスクの使用状況」で、クローンを作成するための設定を選びます。PC内の起動ディスクを交換する場合は、「このコンピューターのディスクを交換」を選択します。
-
「移行方法」は、クローン作成モードで「自動」を選んだ場合には表示されません。それ以外の場合は、ここでデータの移行方法を選択します。

-
「移行先に合わせる」を選べば、ターゲットディスクの容量に合わせてパーティションサイズが調整されます。

-
最後に、「選択完了」をクリックし、ターゲットディスクのパーティションを確認し、実行に移ります。実行前には、コピーしないフォルダやファイルを除外する選択も可能です。

方法2:4DDiG Partition Managerでクローンを作成
4DDiG Partition Managerを使用してもクルーシャル SSDへのクローニングが可能です。このツールは、システム移行やデータクローンに加えて、MBRからGPTへの変換など、高度なパーティション操作を提供します。
安全なダウンロード
-
4DDiG Partition Managerを起動します。「ディスクのクローン」を選択します。

-
ソースディスクからデータをクローンするターゲットディスク(デフォルトはコンピュータに接続するディスク)を選択し、「次に」ボタンをクリックします。

注意:
クローン作成ではターゲットディスク上のすべてのデータが上書きされるため、すべてが正しいことを確認した後、「はい」ボタンをクリックしてください。
-
次に、複製されたディスクの効果を示すプレビューインターフェイスが表示されます。 プレビューが正しいことを確認したら、「開始」ボタンをクリックしてクローン作成操作を開始します。ディスクのクローン作成が完了するまでしばらく待ちます。クローン作成の速度は、ソースディスクのサイズによって異なります。

パソコン2台分のライセンスが登場し、ディスク管理がより便利に!
Part4:さいごに
クルーシャル SSDへのクローンは、システムのパフォーマンスを向上させる効果的な方法です。この記事では、Crucial SSDのクローン化に最適なソフトウェアとそのプロセスについて解説しました。また、 4DDiG Partition Managerを利用することで、より複雑なディスク操作も簡単かつ安全に行うことができます。
安全なダウンロード
Part5:クルーシャル SSD クローンによくある質問
1. クローンソフトでSSDをクローンするとデータは消えますか?
クローンソフトを使用してSSDをクローンすると、クローン先のSSDに既存のデータは上書きされ、消去されます。クローン作業は、クローン元のデータをそのままクローン先にコピーするため、クローン先にあったデータは保持されません。しかし、クローン元のSSDのデータは影響を受けず、そのまま残ります。したがって、クローン先のSSDに重要なデータがある場合は、事前にバックアップを取ることが重要です。
2. SSDのクローン化にどれくらい時間がかかりますか?
4DDiG Partition Managerを使用してSSDをクローン化する時間は、一般的に100GBのデータを転送する場合、約30分から1時間程度かかります。ただし、データ量や接続速度によって異なります。速度を最大限に引き出すためには、PCの性能や接続状況を最適化することが重要です。
3. SSDクローンに失敗する原因は何ですか?
SSDクローンが失敗する主な原因は、以下の通りです。 1. クローン元またはクローン先のドライブの故障や物理的な損傷。 2. クローン作業中に電力供給の不安定さ。 3. ソフトウェアのバグや互換性の問題。 4. データの破損や誤った操作。 5. ストレージ領域の不足。
4. SSDをクローンするにはフォーマットが必要ですか?
SSDをクローンするためには、通常はフォーマットは必要ありません。クローン作業は、データをコピーするだけで、SSDのフォーマット自体は行われません。ただし、クローン先のSSDに既存のデータがある場合は、そのデータが上書きされるため、事前にバックアップを取ることをお勧めします。また、新しいSSDを初めて使用する場合は、フォーマットやパーティションの設定が必要になる場合があります。