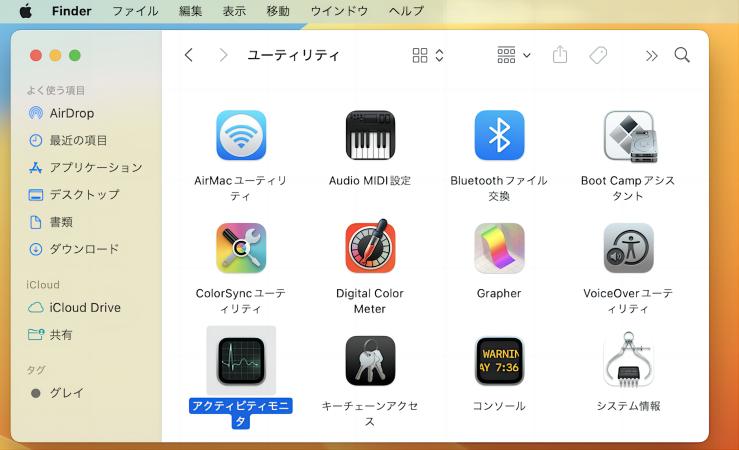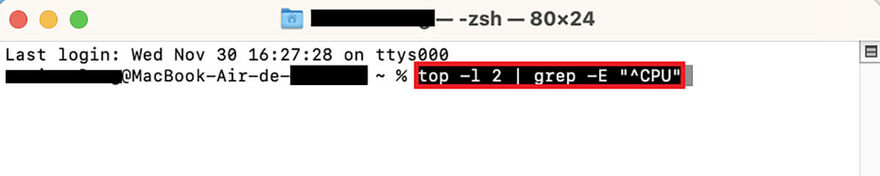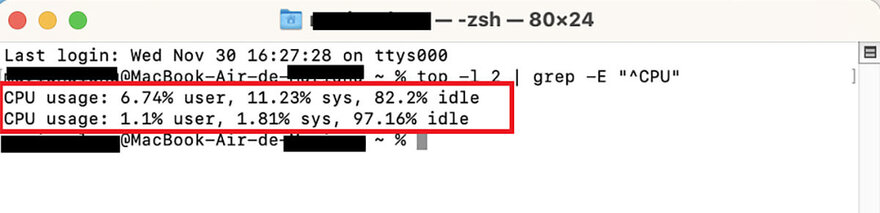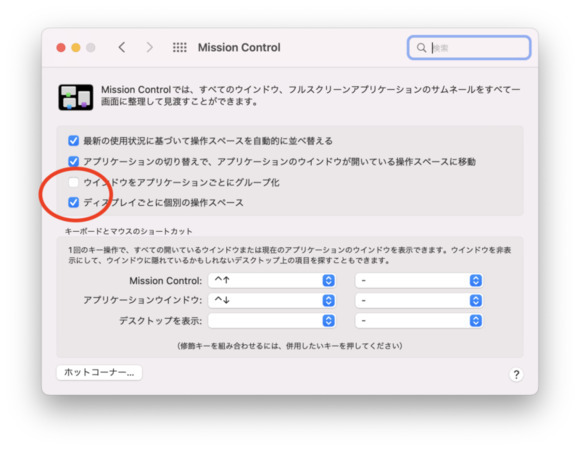Macユーザーの皆様は日々快適にMacを使用できていますか?ひょっとしてMacのCPU使用率が高すぎるあまり、動作が遅かったりアプリが強制終了したり…といった不便さを感じてはいないでしょうか?そんな時はCPUの使用率を確認し、高すぎる場合は使用率を下げる対処をすることをオススメします。
そこで本記事では、macのCPU使用率を下げる方法をご紹介します。誰でも簡単に実施できる方法となっていますので、ぜひ最後までご覧くださいね!
パート1:Mac・Macbookの「CPU」とは?
はじめに、MacやMacbookにとってのCPUとは何か?について簡単に説明します。Macのスペックで最も注目すべきものがCPUです。CPUとは、いわゆるパソコンにとっての頭脳であり、CPUの処理スピードが早ければ、それだけたくさんのアプリが起動できたり、フリーズしにくかったりと、メリットがたくさんあります。
CPU使用率が高すぎる場合は快適に処理が進められないため、Macの動作が極端に遅くなったりします。そうならないようにCPUの使用率の確認方法と対処法を学びましょう。
パート2:Mac・MacbookのCPUの使用率を確認・表示する方法
つづいて、MacのCPU使用率を確認する方法をご紹介します。確認する方法はいくつかありますが、ここでは2つご紹介します。早速ご自身のMacでチェックしてみてください!
[方法1:アプリケーション モニタから確認する]
- Macを起動し、Dock→Finderを起動します。
- 画面左のメニューより、「アプリケーション」をクリックします。
-
画面右の一覧から「ユーティリティ」→「アクティビティ モニタ」へとクリックして進みます。

-
画面上部の「CPU」をクリックすれば、アプリのCPU使用率が表示されます。

[方法2:ターミナルから確認する]
- Finder→ユーティリティ→ターミナルへとクリックして進みます。
ターミナルが起動したら、下記の文字列を書き込みます。
top -l 2 | grep -E “^CPU”

ターミナルにCPU使用率が表示されるので確認します。

パート3:Mac・MacbookのCPUの使用率を下げる裏ワザ
それではいよいよ、MacのCPU使用率を下げる方法をご紹介します!今回は3つの方法をご紹介しますので、やりやすそうだと思った方法をお試しくださいね。
方法1:CPUを大量に消費するプロセスを探す
1つ目の方法は「CPUを大量に消費しているプロセスを探す」です。特定のプロセスが大量にCPUを消費しているのであれば、そのプロセスを落とす等の対処をするだけで、症状が改善する場合があります。
- Macを起動し、Dock→Finderを起動します。
- 画面左のメニューより、「アプリケーション」をクリックします。
- 画面右の一覧から「ユーティリティ」→「アクティビティ モニタ」へとクリックして進みます。
- 画面上部の「%CPU」をクリックし、CPU使用率の高い順に並べ替えます。この時、一番上に表示されているのが、最もCPUを使用しているプロセスです。
方法2:WindowServer の CPU 使用率を下げる
2つ目の方法は「WindowServerのCPU使用率を下げる」です。WindowServerとはMacのディスプレイにウィンドウ等を描画する際に動作する機能です。ディスプレイを大量に開いてCPU使用率が高くなっている場合など、WindowServerのCPU使用率を下げることで、症状が改善する場合があります。
- MacでAppleマークをクリックし、「システム環境設定」をクリックします。
- 表示画面より、「Mission Control」をクリックします。
-
「ディスプレイごとに個別の操作スペース」のチェックを外せば操作完了です。

方法3:MacのCPUを過剰に消費するアプリを管理する
3つ目の方法は「CPUを過剰に消費するアプリを管理する」です。特定のアプリが大量のCPUを消費しているのはよくあることです。そのような場合は、アプリの設定を変更したり、アプリ自体を強制終了することで症状が改善されます。
- 方法1の手順を参考に、CPU使用率の高いアプリを特定します。
- 「Cmd+Option+Esc」を押し、Force Quit 画面を起動します。
- 強制終了したいアプリを選択し、画面右下の「Force Quit」をクリックすれば強制終了完了です。
追加情報:重複ファイルを削除してMacのCPU使用率を下げる
ここからは、重複ファイルを簡単に検出・削除してくれるツール「4DDiG Duplicate File Deleter (Mac)」をご紹介します。誰でも簡単に数クリックで重複ファイルを削除できるので、ファイルが大量に重複していることによるmacのCPU使用率の上昇を解消することができます。
-
4DDiG Duplicate File Deleter (Mac) をインストール、起動します。
-
スキャンするフォルダーを選択するか、フォルダをドラッグアンドドロップしてスキャンを開始します。

-
左上の「環境設定」をクリックすると、必要なスキャンモードを設定します。設定が完了したら、「重複ファイルをスキャン」をクリックして、選択したフォルダのスキャンが開始します。

-
スキャンが完了すると、画面に重複ファイルが表示され、右側のファイルの内容をプレビューして、不要なものを選択することができます。

-
不要なファイルを選択したら、「削除」をクリックします。

さいごに
如何でしたでしょうか。この記事では、MacのCPU使用率を確認する方法をご紹介してきました。またCPU使用率が高かった場合の対処法も4つご紹介しましたので、きっと皆さんの環境に合ったやり方が見つかったことと思います。
手動は面倒という方は、自動で重複ファイルを削除しクリーンアップしてくれるツール「4DDiG Duplicate File Deleter (Mac)」をぜひご活用ください。様々なファイル形式を検出してくれますし、無料体験番も用意されているので、どなたでも気軽に実施いただけます。
以上、「Macの「CPU」使用率を確認・下げる方法をご紹介!」についてご紹介しました。それでは良いMacライフをお送りください!