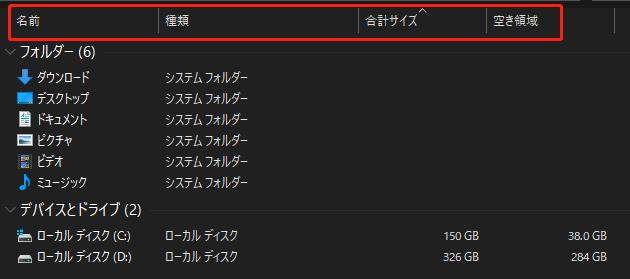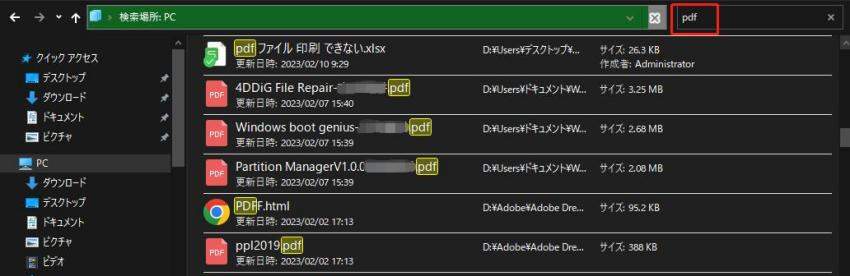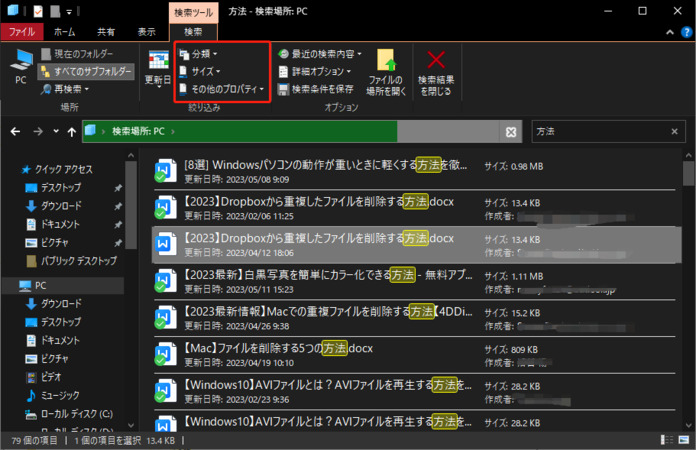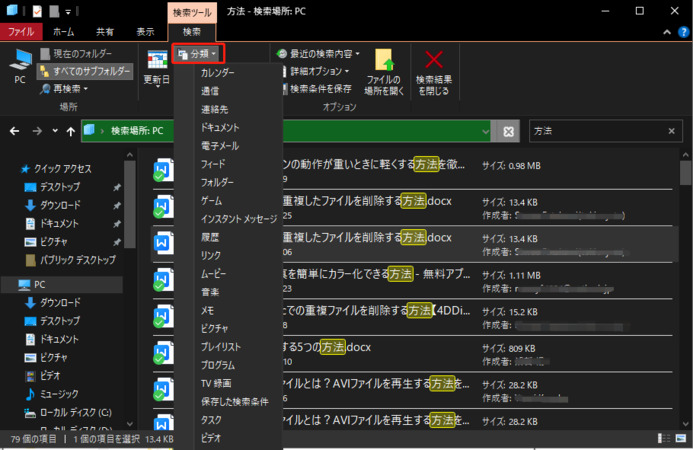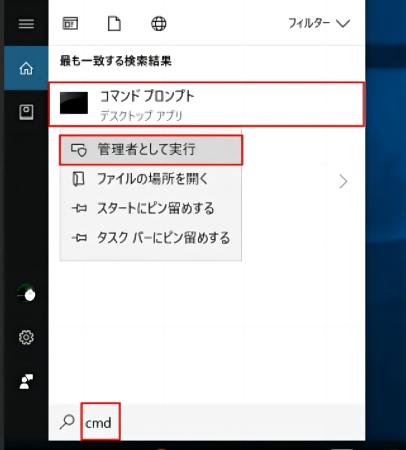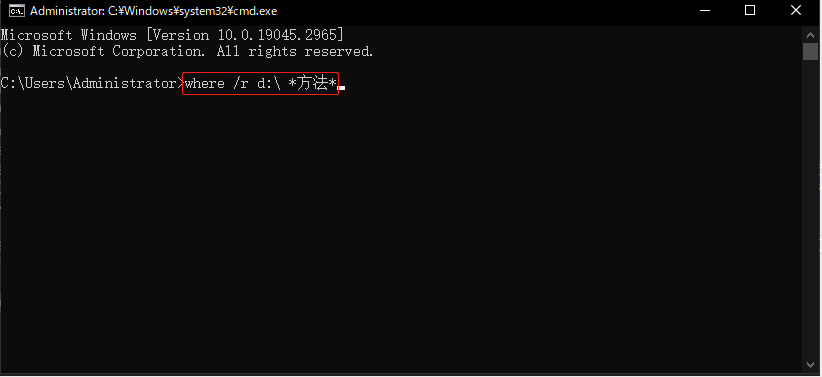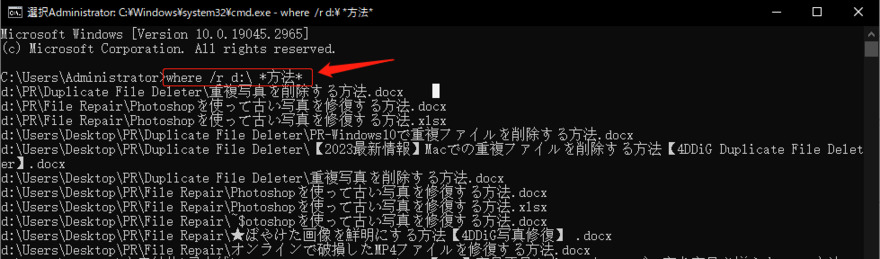この記事をご覧の方は、コンピュータ内のあちこちに保存された重複ファイルを整理・削除する方法をお探しだと思います。Windows 11/10における重複ファイルを削除する方法について、既に多数の解決策が紹介されていますが、実行する際には多くの注意点があります。複したファイルを削除すること自体は複雑ではありませんが、それぞれのファイルを1つずつ手作業で削除するのは手間がかかります。
Windows 11/10システム内に存在する膨大な重複ファイルに困っており、これらを検索・削除する方法をお探しであれば、この記事をご覧ください。ここでは、Windows 11/10における重複ファイルを方や削除方法、コンピュータをクリーンに保つための方法、重複ファイルを発生させないためのヒントをご紹介いたします。
パート1:重複ファイルとは?
重複したファイルとは、同じファイル名とコンテンツを持つ2つ以上のファイルです。これらのファイルは、同じフォルダー内または複数の場所に存在する場合があります。
パート2:フリーソフトでWindowsの重複ファイルを検索・削除する方法
パソコンのクリーニングは大切ですが、複数のファイル、写真、文書、動画などを手動で選別するには時間がかかってしまいます。無料で重複ファイルを探す方法についてはさらに詳しく説明します。Windows 11/10のPCには、Windows重複ファイル削除ツールや、ソフトウェアが搭載されています。
方法1:4DDiG Duplicate File Deleterで重複ファイルを自動削除する
4DDiG Duplicate File Deleter(4DDiG 重複削除ツール)は、Windowsの重複データを検索できる最高のツールです。Windowsベースのデバイスはもちろん、USBメモリ、SDカード、外付けハードディスクなど幅広いデバイスに対応しています。MD5 Message-Digest アルゴリズムを採用しており、100%の正確さで重複したデータを素早く発見できます。
この素晴らしいソフトウェアは、パソコン内で重複したファイルを簡単に見つけ出すことができ、写真、録音、音声、報告書など、これまで手間がかかっていた重複データの整理を簡単に行えます。4DDiG Duplicate File Deleterは、重複データを整理する頼もしいツールです。
4DDiG重複ファイル削除ツールの特徴
- 100%の精度で重複ファイルを高速に検索できます。
- プレビュー機能で、Windows/USB/SDカード/外付けハードディスクから重複ファイルを数秒で削除できます。
- 写真、ビデオ、オーディオ、ドキュメントなどのファイルを整理して、ファイル検索を改善できます。
- ディスクの空き容量を確保し、パフォーマンスを向上させます。
- ファイルやフォルダーを選択して、検索条件をカスタマイズできます。
まず、Windowsコンピューターに4DDiG Duplicate File Deleterをダウンロードしてインストールし、起動します。
-
スキャンするフォルダーを選択するか、フォルダをドラッグアンドドロップしてスキャンを開始します。

-
左下の歯車ボタンまたは右下のドロップダウンボタンをクリックし、必要なスキャンモードを設定します。設定が完了したら、「重複ファイルをスキャン」をクリックして、選択したフォルダのスキャンが開始します。

-
スキャンが完了すると、画面に重複ファイルが表示され、右側のファイルの内容をプレビューして、不要なものを選択することができます。

-
不要なファイルを選択したら、「削除」をクリックします。

方法2:CCleanerで重複ファイルを削除する
CCleanerには、重複ファイルを見つけて削除する機能が含まれている可能性が高いです。このツールは、システムの柔軟性を高め、フレームワークのパフォーマンスを向上させることで知られています。さらに、重複ファイルファインダーとリムーバーといった便利なモジュールが多数搭載されていることはあまり知られていません。
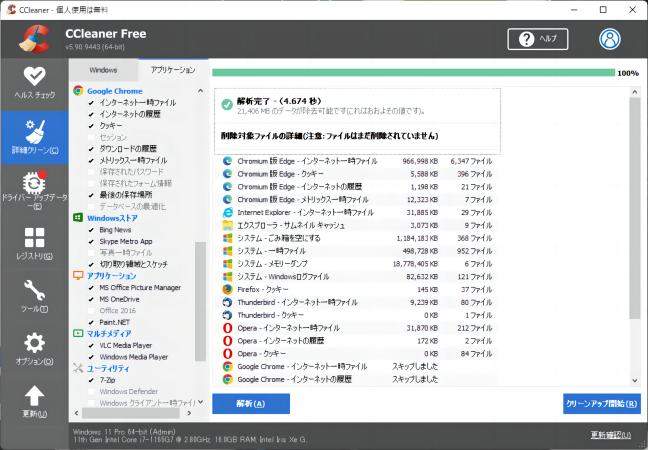
-
長所

-
短所

-
- マルチシステム対応、Windows、Mac、Androidで利用可能
- 使いやすく、処理速度も速い
- Android版は他アプリのキャッシュを完全クリアできる
- ログイン情報など、削除したくないCookieは自動で保持可能
-
- インストール中にバンドルされたソフトウェアがある
方法3:Duplicate File Removerで重複ファイルを削除する
Remo Duplicate File Removerは、Windows PC対応の重複ファイル検索ソフトです。パソコンに付属する外付けハードディスクと同様に、内蔵ドライブの検索にも適しています。プレビューで削除するファイルや、削除によって回復できる容量を確認することができます。このアプリケーションは、最高の重複ファイル対策ソフトとして多くの専門家から高い評価を得ています。
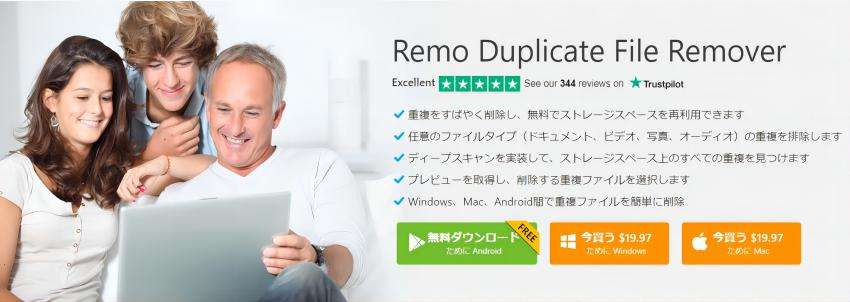
- 長所
- 短所
-
- 簡単に使用できる
- リモートで接続されたドライブに対応
- 24時間365日、専門スタッフによるサポートを受けることができる
-
- レビューモードの廃止
- 無料トライアルがない
方法4:Auslogics Duplicate File Finderで重複ファイルを削除する
Auslogics Duplicate File Finderは、Windows 10内の写真、アーカイブ、音楽、録音、その他メディアや文章ファイルの場所を把握し、数秒で重複データを削除できる便利なソフトウェアです。Windowsプログラミングは、高度な処理によって、ファイル名と内容からドキュメントを分析でき、最も革新的な重複対策ソフトウェアの一つになっています。
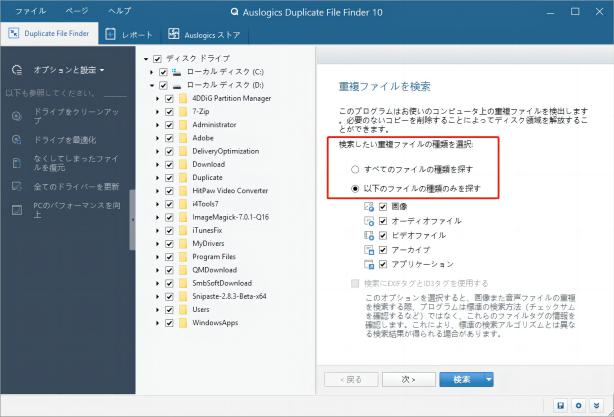
- 長所
- 短所
-
- 外付けドライブ内の重複データを認識
- 無料で使用可能
- 動作が軽く、使用リソースが少ない
- ファイル名だけでなく、コンテンツに依存するコピーも検索可能
- 内部ドライブとリムーバブルドライブ両方のドキュメントをフィルタリング
-
- レビューモードが使いづらい
- 他のアプリケーションとのパッケージになっている
方法5:Duplicate Cleaner Freeで重複ファイルを削除する
Duplicate Cleanerは、Windows用の重複データ対策ツールです。フレームワーク上のさまざまなレコードを探し、「大掃除」機能ではすべての重複を認識できます。プロファイルを作成すれば、検索条件を保存し、時間を節約することができます。これは、フレームワークを徹底的にフィルタリングできる素晴らしいツールです。このアプリケーションは、最高のWindows向け重複対策ソフトウェアとして、多くの専門家から高い評価を得ています。
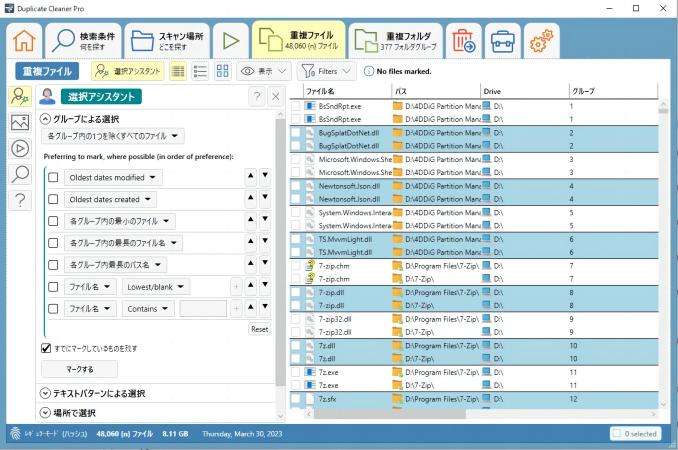
- 長所
- 短所
-
- 簡単で素早いインストール
- 圧縮されたバンドルの中身をスキャン可能
- 一般的なファイル形式をすべてサポート
-
- インターフェースに細かい項目が多い
パート3:手動でWindowsの重複ファイルを検索・削除する方法
Windowsユーザーの場合、Windowsに搭載された機能で重複ファイルを手動で分類することができます。以下を参考にしてください。Windowsに搭載済みで、簡単に使用できる方法もあります。
方法1:Windowsビューで重複ファイルを検索・削除する
Windowsエクスプローラでは、システムに保存されているデータを複数の方法で表示できます。大アイコン、小アイコン、中アイコン、特大アイコン、リスト、詳細、並べて表示、コンテンツなどで、重複するファイルを簡単に見つけることができます。また、プレビューウインドウやファイルの詳細情報(作成日時など)を表示する機能もあります。
方法2:エクスプローラーで重複ファイルを検索・削除する
Windowsエクスプローラーの検索機能は、ファイル名が事前にわかっている場合に有効です。検索したいファイル、重複ファイルが明確な場合のみに可能な方法です。検索バーにファイルの拡張子を入力することも有効です。
名前、更新日、タイプ、サイズなどのパラメータから、簡単に重複ファイルを見つけることができます。しかし、詳細ウインドウを手動で操作する場合、複数の重複ファイルを探すことは煩雑で、時間を要してしまいます。
-
ファイルエクスプローラーを開き、重複ファイルを検索する必要があるドライブまたはフォルダーを選択します。

-
右上の検索ボックスに、ファイル名またはキーワード(例:pdf)を入力します。ファイルエクスプローラーは、そのキーワードを含むすべてのファイルをコンピューターから自動的に検索し始めます。

-
ファイル数が多い場合は、ファイルの分類、サイズ、その他のプロパティで絞り込むことも可能です。

-
しばらく待つと、すべての検索結果が表示されます。 その中から、ファイル名から重複するファイルを判断して削除することができます。

方法3:コマンドで重複ファイルを検索・削除する
エクスプローラーで重複ファイルを検索すると、長い時間がかかります。ファイルの場所を素早く特定する方法はないのでしょうか?
実は、「コマンド プロンプト」機能を使えば、パソコン内のファイルをコマンドで検索することができます。「where」コマンドを使って、コンピューター上の重複するファイルを素早く検索する方法を紹介します。手順を追って説明しますので、ぜひお読みください。
コマンド例:where /r d: \ *検索ワード*
- コマンドの構成
- 意味
- where
- コマンド
- /r d:\
- 検索するフォルダーを指定します。指定しない場合は、Dドライブ全体が検索されます。
- *検索ワード*
- 「検索ワード」というキーワードでファイル名を部分一致で検索します。
-
「cmd」を検索し、「管理者として実行」します。

-
コマンドを入力し、Enterキーを押します。ここでは、Dドライブにある「方法」を含むファイルを検索します。

-
すると、すべてのファイルが表示され、どのパスにあるのかがはっきりとわかります。

-
ファイルのパスを特定したら、そのパスに存在する重複したファイルを削除することができます。
パート4:重複ファイルについて知っておくべきこと
ファイルが重複してしまう原因
重複ファイルを検索・削除する前に、写真、ビデオ、文書、シートなど、不要なファイルが増えてしまう原因を確認しましょう。膨大な重複ファイルが発生するには複数の原因があります。
- 同じファイルが複数回コピーされた:最も多い原因は、意外にもユーザーが日頃行っている誤った操作によるものです。ファイルをコピーする際に、誤って同じファイルを複数回コピーしてしまうことがあります。また、同じファイル名で別の場所に保存することもあります。
- 同じファイルが複数の場所に保存された:ファイルを保存する際に、誤って同じファイルを別の場所にも保存してしまうことがあります。例えば、同じファイルを同じ場所に2回ダウンロードすると、ファイル名の末尾に、繰り上がった数字がついて保存されてしまいます。
- ファイルの名前が同じだが内容が異なる:異なるファイルを同じ名前で保存してしまうことがあります。
- ファイルの更新が不十分である:ファイルを更新する際に、元のファイルを削除せずに新しいファイルを作成してしまうことがあります。これにより、元のファイルと新しいファイルが両方存在することになります。
Windows 11/10の重複ファイル検索に関するよくある質問
質問1:Windows 11/10に重複ファイルを検索できる機能はありますか?
Windows 11/10には、重複ファイルを検索できるユーティリティが含まれていません。検索は、手動または他のソフトウェアを使用して行います。
質問2:Windows 11/10に最適な重複ファイル検索ツールは?
4DDiG Duplicate File Deleter が最適です。
質問3:異なるフォルダー内から重複ファイルを見つける方法は?
複数のフォルダから削除するには、ファイル名で検索します。
質問4:重複しているファイルをすべて削除しても問題ないですか?
データの重複を解消することは、安全なだけでなく、PCのパフォーマンスにも良い影響を与えます。
さいごに
この記事では、Windows 11/10で重複ファイルを検索して削除する方法について、さまざまな方法で説明し、ファイルが重複してしまう原因や重複ファイルの検索する際によくある問題を紹介します。ソフトを使えば、ファイルを探す時間を短縮でき、手動で削除すれば、誤って重要なファイルを削除することを防げます。実際の状況に応じて重複ファイルを削除する方法を選択してください。
4DDiG Duplicate File Deleterは、Windows 11/10のハードディスク内で、複数のフォルダーに存在する重複ファイルを検索・削除できる最高のツールです。ぜひ一度試してみてはいかがでしょうか。