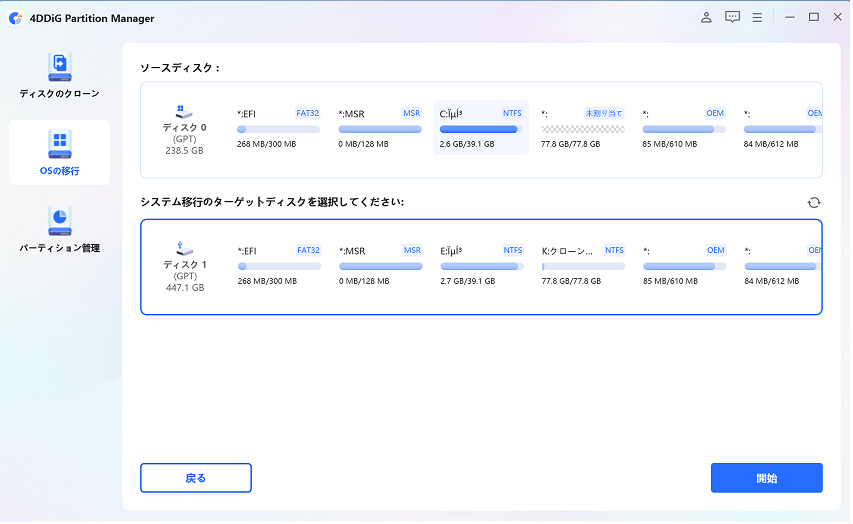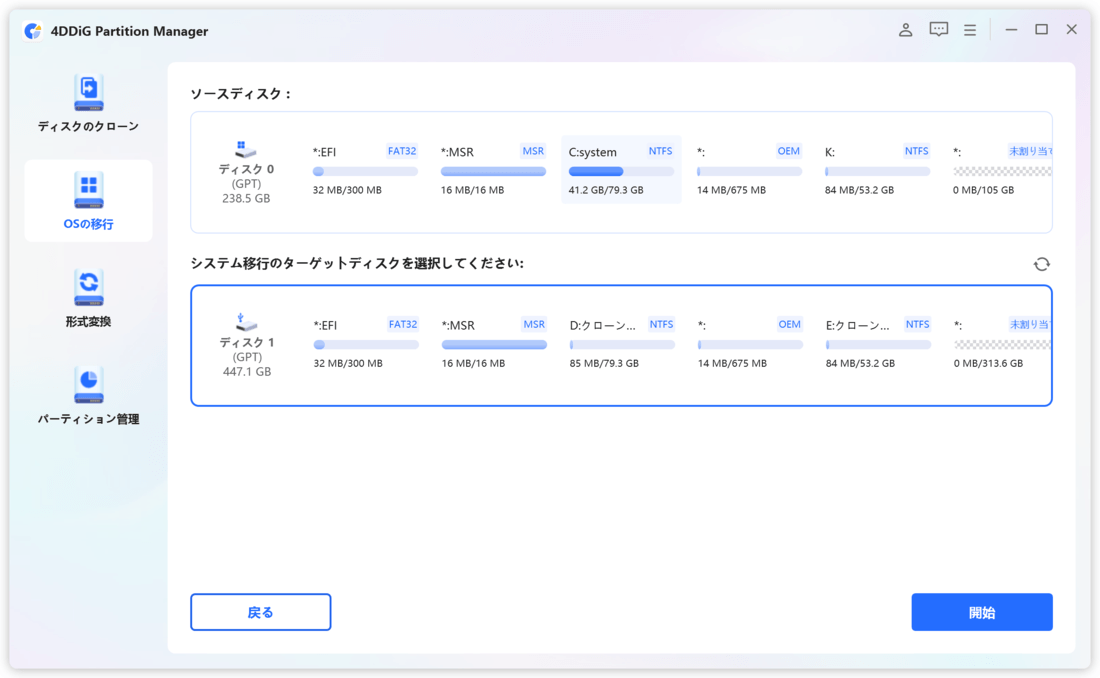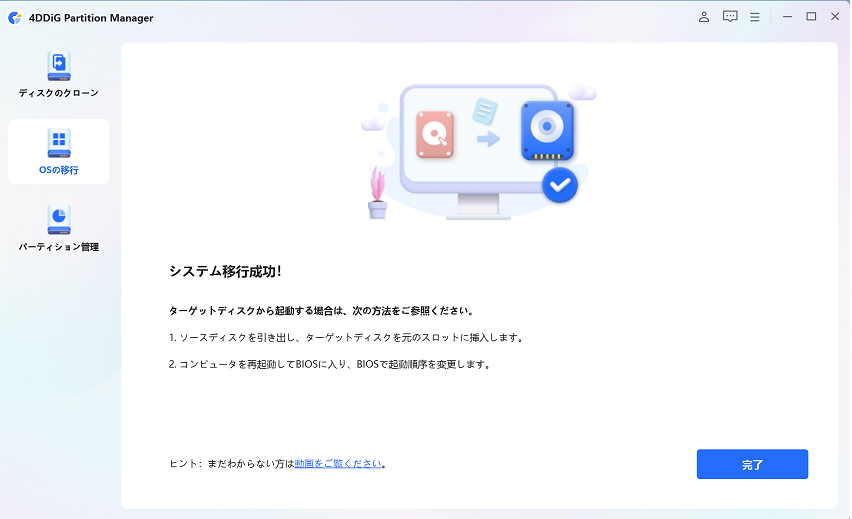質問「SSD容量が不足するとどうなりますか?」
「SSDの空き容量を増やす方法はありますか?」
「何かしらのツールを用いて空き容量を増やすことはできますか?」
通常、SSDの空き容量を増やす手段として、より大きなSSDに交換し、OSを再インストールすることをお勧めします。ただし、OSを再インストールすると、インストール済みのアプリケーション、システムアップデート、ドライバー、およびカスタム設定が失われます。
今回の記事では、SSDの容量を増やす方法について紹介しています。従来のHDDに比べて、高速な読み込み・書き込みができるSSDを上手に使いこなして、パソコンを快適に使いましょう。
Part1:SSD容量不足により発生するトラブル
SSDは、従来のHDDとは異なり、フラッシュメモリを使用していることで高速な読み込み・書き込みを実現しています。そんな高性能なSSDも、パソコンで扱うデータ容量が増えすぎると容量が不足し、様々なトラブルを生じさせる可能性があります。
以下に、SSD容量不足によって発生するトラブルを紹介するので、参考にしてみましょう。
場合1:パフォーマンス低下
SSDの容量が不足すると、SSD内部にデータを書き込む際に空き領域が少なくなり、書き込み速度が低下することがあります。
また、SSDのコントローラ(制御装置)が適切にデータを処理できなくなるため、同時に読み込み速度も低下します。そのため、パソコンのOSやアプリケーションの起動が遅くなったり、ファイルの読み書きが遅くなったりする可能性があります。
場合2:SSDの寿命の短縮
SSDは、データの書き込みによってセルの寿命が短くなっていきます。容量が不足している状態では、書き込みされるデータが限られるため、同じセルに何度も書き込むことになります。
それにより、セルへの負担が増え、一般的に「5年」と言われている寿命がさらに短くなるでしょう。そのため、SSD内に保存されているデータが壊れたり、紛失したりする可能性があります。
場合3:システムの不安定化
SSDの容量が不足すると、使用中のOSやアプリケーションが正常に動作しなくなる可能性があります。また、OSの一時ファイルやキャッシュファイルが保存できなくなるため、システムの不安定化に繋がる可能性があります。
場合4:アップデートができなくなる
OSやアプリケーションのアップデート時には、一時的に大量のデータをSSDに書き込む必要があります。SSDの容量が不足すると、パソコンのアップデートができなくなる原因となるでしょう。
場合5:セキュリティリスク
SSDの容量が不足することで、セキュリティソフトやバックアップソフトが正常に動作しない可能性も発生します。特に、バックアップが取れなくなると、データの復旧が困難になるため、セキュリティ面のリスクが懸念されます。
以上のように、SSDの容量不足により、アップデートができなくなる、セキュリティリスクが高まる、SSDの寿命が短縮されるなどのトラブルに繋がりかねません。SSDの容量不足によるトラブルを回避するためには、空き容量を増やすことが大切です。続いて、WindowsでSSDの空き容量を増やす方法を紹介します。
Part2:WindowsでSSDの空き容量を増やす方法
WindowsでSSDの空き容量を増やす方法としては、以下の5つの方法があります。ぜひ参考にしてみてください。
方法1:4DDiG Partition ManagerでOSを再インストールせずにSSDの空き容量を増やす
通常、SSDの空き容量を増やす手段として、容量の大きいSSDに交換してOSを再インストールすることが挙げられます。しかし、4DDiG Partition Managerを使用すると再インストールが不要となり、スムーズにSSDの容量を増やすことができます。
Windows向け
安全的なダウンロード
-
4DDiG Partition Managerをダウンロードして起動します。左側の「OSの移行」を選択します。新しいドライブをターゲットディスクとして選択します。「開始」をクリックしてシステム移行プロセスを開始します。
 注意:「システムの移行中に、ターゲットディスク上のすべてのパーティションとファイルが上書きされます。」というプロンプトが表示されます。したがって、重要なデータについては、特定の場所または外付けハードドライブにバックアップしてください。
注意:「システムの移行中に、ターゲットディスク上のすべてのパーティションとファイルが上書きされます。」というプロンプトが表示されます。したがって、重要なデータについては、特定の場所または外付けハードドライブにバックアップしてください。 システムの移行は開始されます。ドライブのサイズによっては、完了するまでに時間がかかります。移行速度、経過時間など関連のデータを確認できます。

しばらくすると、システムは移行を完了します。

本来、ハードディスクをアップロードする場合は、データやドライブ、プログラム、OS、設定などを正確にコピーする必要があります。しかし、以上のように「4DDiG Partition Manager」を利用することで、誰でも簡単に、5ステップでOSをSSDに移行することが可能となります。
方法2:不要なファイルを削除する
まずは不要なファイルを削除することが大切です。具体的には、ダウンロードフォルダや一時ファイルフォルダ、レジストリなどから不要なファイルを削除できます。また、古いバックアップファイルやキャッシュファイルも削除することをおすすめします。
さらに、不要なアプリのアンインストールによって、SSDの容量を解放できます。
方法3:クラウドストレージを利用する
クラウドストレージを利用することで、重要なファイルをオンライン上で保存することができます。主要なクラウドストレージサービスには、Google DriveやOneDrive、Dropboxなどがあります。SSDの保存領域を侵害せず便利なので、積極的に活用しましょう。
クラウドサービスを利用することで、SSDの容量を大幅に節約でき、SSDの容量不足の解消に繋がります。
方法4:外付けストレージを利用する
外付けのハードディスクやUSBフラッシュメモリなどの外部ストレージを利用することで、SSDの容量不足を解消することに繋がります。重要でないファイルやバックアップデータなどを外部ストレージに移動することで、SSDの容量を解放することができます。
特に、容量が多くなりがちな動画や音楽ファイルなどは、外部ストレージに移動することをおすすめします。
方法5:不要なアプリやファイルを圧縮する
ファイルやアプリを圧縮することで、SSDの容量を節約することができます。Windowsには、アプリやファイルを圧縮する「zip機能」が備わっているため、活用できます。圧縮されたファイルを利用する際は、解凍に時間がかかることもあるため注意が必要です。
まとめ
今回は、SSDの空き容量が不足した時に備えて、SSD容量を増やす方法について紹介しました。続々と新モデルのパソコンが登場している中、SSD内蔵が主流となっています。容量不足により、様々なトラブルも発生しかねないため、SSD容量を増やす方法について予備知識として身に着けておくと安心でしょう。
SSDの容量を増やすためにシステムを移行する必要がある場合、「4DDiG Partition Manager」がおすすめです。このツールは、データを失うことなく、わずか数ステップでコンピュータシステムを移行できるツールで、多くの面倒な手順を省くことができます。SSD容量を増やすことで、日々行うパソコン業務のパフォーマンスが上がります。今回の内容をぜひ参考にしてみてください。
Windows向け
安全的なダウンロード