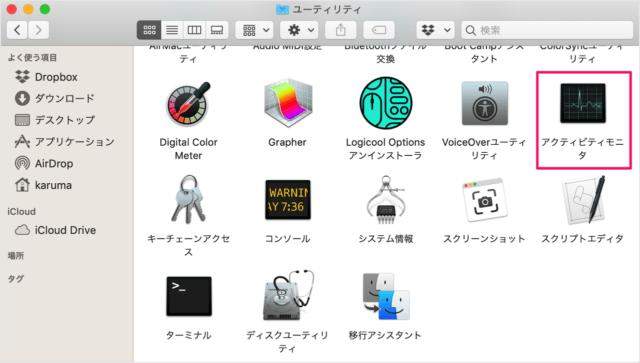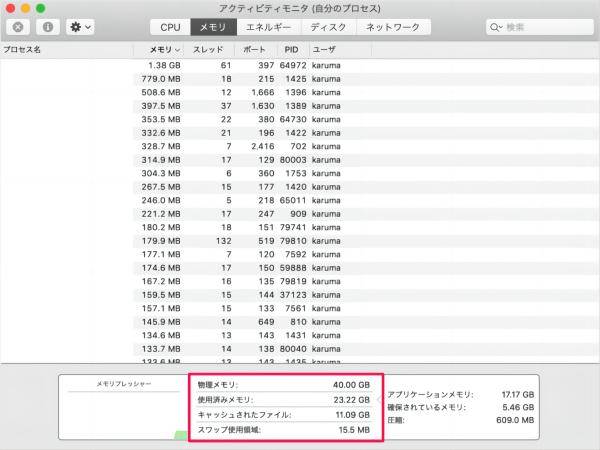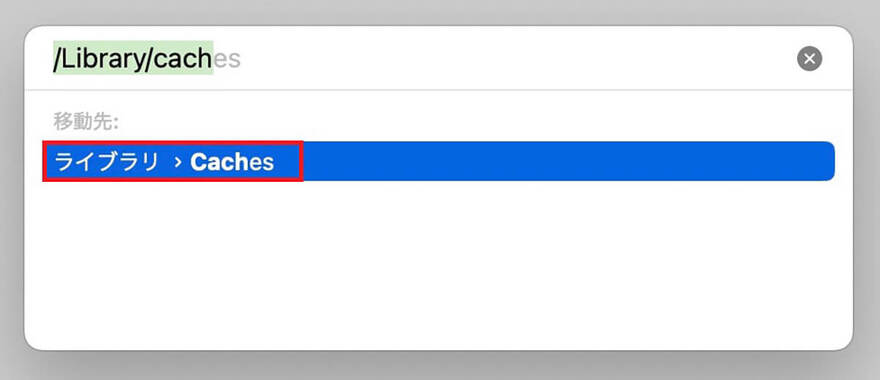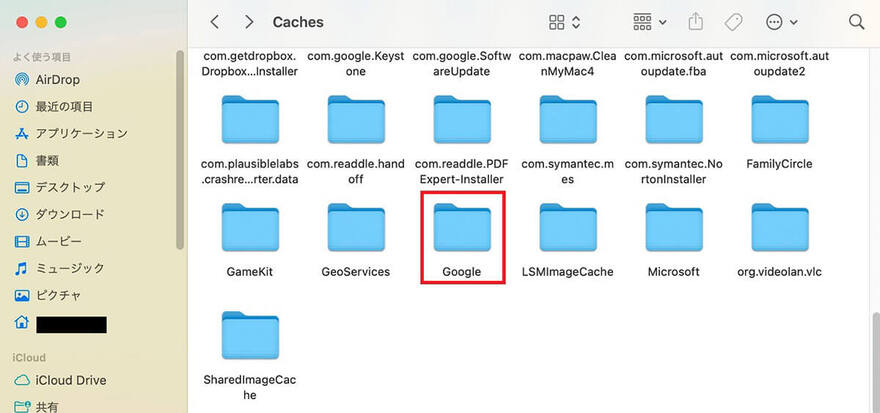Macユーザー必見!誰でも簡単なディスクのクリーンアップ方法をご紹介します。Macユーザーの皆様、快適にmacを使用できていますか?もしかして使用中に、動作が遅いと感じたり、画面が固まったり、アプリやOS自体が強制的に再起動したりすることはありませんか?
そんな状態では、快適なmac環境とは程遠いですよね。もしかしたらその原因はディスクのクリーンアップが実行されていないせいかもしれません。
そこでこの記事では、誰でも簡単に実施できるmacのディスククリーンアップ歩法や便利ツールをご紹介いたします。ぜひ最後までご覧ください!
パート1:無料ソフトでMacを自動的にクリーンアップして最適化する
4DDiG Duplicate File Deleter (Mac)で重複/不要なファイルを削除する
macを自動的にクリーンアップしてくれる4DDiG Duplicate File Deleter (Mac)というツールです。Macの中にある重複したファイルを数クリックで簡単に抽出・削除することができます。無料版も用意されているので、すぐにお試しできます!
それでは4DDiG Duplicate File Deleter (Mac)の使い方をご紹介します。使い方は非常に簡単です。
-
4DDiG Duplicate File Deleter (Mac) をインストールし、起動します。
-
スキャンするフォルダーを選択するか、フォルダをドラッグアンドドロップしてスキャンを開始します。

-
左上の「環境設定」をクリックすると、必要なスキャンモードを設定します。設定が完了したら、「重複ファイルをスキャン」をクリックして、選択したフォルダのスキャンが開始します。

-
スキャンが完了すると、画面に重複ファイルが表示され、右側のファイルの内容をプレビューして、不要なものを選択することができます。

-
不要なファイルを選択したら、「削除」をクリックします。

パート2:Macを手動的にクリーンアップして最適化する方法9選
ここからは、その他の手動で行えるmacクリーンアップツールをご紹介します。
方法1:不要なアプリ/iOSのバックアップを削除する
1つ目の方法は、「不要なアプリ/iOSのバックアップを削除する」です。これはシンプルで、不要なファイルが既に判明しているのであれば、それを手動削除するだけです。
- 不要なフォルダを選択し、Command+Deleteキーを押してごみ箱に入れます。
ごみ箱を開き、Controlキーを押しながら、完全に削除したい項目を選択します。
- 表示メニューより「すぐに削除」を選択すれば削除完了です。
方法2:メモリ消費量の大きいプログラムを削除
2つ目の方法は「メモリ消費量の大きいプログラムを削除する」です。メモリ消費が多いプログラムを使っているとmacの動作が遅くなりがちです。不要ならば削除してしまいましょう。
- 「Finder」を開きます。
「ユーティリティ」から「アクティビティモニタ」を選択して開きます。

「メモリ」タブをクリックし、起動中のプログラムのメモリ占有率の一覧が表示されます。

- 不要なプログラムでメモリを多く消費しているものがあれば、プログラムを終了させることでメモリ消費を抑えることが可能です。
方法3:キャッシュの消去
3つ目の方法は「キャッシュの消去」です。Macで起動しているアプリケーションのキャッシュを消去することで、macの動作が快適になる場合があります。
- Finderを起動し、「Shift+Command+G」のコマンドを押します。
表示された画面の空欄に「~/Library/Caches/」と入力して「移動」ボタンをクリックします。

アプリケーションのキャッシュ一覧が表示されるので、キャッシュを削除したいアプリケーションのフォルダをクリックして選択します。

- 選択したフォルダ内のファイルを全て削除し、ゴミ箱を空にすれば削除完了です。
方法4:ゴミ箱を空にする
4つ目の方法は「ごみ箱を空にする」です。ファイルを削除したつもりでも、ごみ箱に残ったままの場合があります。しっかりごみ箱の中身も削除しておきましょう。
- Macでごみ箱を開きます。
- 削除したい項目をControlキーを押しながらクリックします。
- 表示されたメニューから「すぐに削除」を選択します。
- その後の確認画面で「削除」をクリックすれば削除完了です。
方法5:macOSの自動アップデート
5つ目の方法は「macOSの自動アップデート」です。Macでソフトウェアアップデートを実行すると、アプリケーションを最適化し、処理効率を高めてくれます。
- アップルメニュー→システム設定へとクリックして進みます。
- サイドバーの「一般」をクリックします。
- 画面右側の「ソフトウェアアップデート」をクリックすれば、アップデートが開始されます。
- 後は画面の指示に従ってアップデートを進めましょう。
方法6:アニメーション効果を減らす
6つ目の方法は「アニメーション効果を減らす」です。あまりにも多くのアニメーションを有効にしていると、macの処理が追いつかず、動作が遅くなってしまう場合があります。アニメーション効果はほどほどに利用しましょう。
ここでは、画面のズーム時のアニメーションを無効にする方法を紹介します。
- Macで「アクセシビリティ」を起動します。
- 画面左側より「ディスプレイ」をクリックします。
- 画面右上の「視差効果を減らす」にチェックを入れます。
方法7:デスクトップをきれいな状態に保つ
7つ目の方法は「デスクトップをきれいに保つ」です。デスクトップ上に大量のファイルやフォルダが置かれていると、macの快適な動作の妨げになりますし、アニメーションが有効になっていると非常に処理が重くなります。下記のいずれかの対処法を参考に整理するようにしましょう。
- 対処法①:よく使うアプリはピン留めしておく
- 対処法②:フォルダの中にフォルダを作る
- 対処法③:一時的な保存先に使うフォルダを作る
方法8:スクリーンセーバーをオフにする
8つ目の方法は「スクリーンセーバーをオフにする」です。派手はスクリーンセーバーはおしゃれですがmacの動作が重くなってしまうデメリットがあります。処理効率を優先するなら、スクリーンセーバーはオフにしておきましょう。
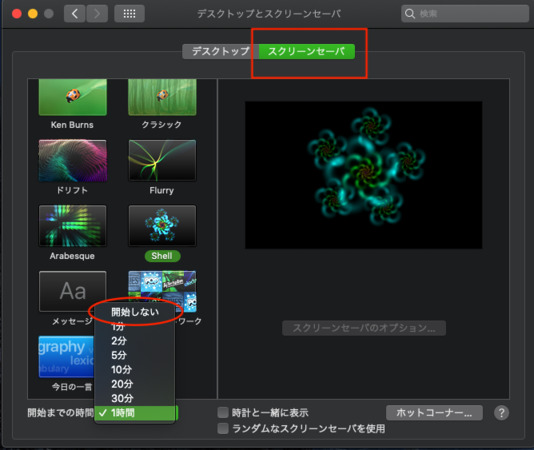
[ロック画面からオフにする]
- 「システム設定」→「ロック画面」へとクリックして進みます。
- 「使用していない場合はスクリーンセーバを開始」→「しない」をクリックすれば操作完了です。
[ホットコーナーからオフにする]
- 「システム設定」→「デスクトップとDock」へとクリックして進みます。
- 画面下部にある「ホットコーナー」をクリックします。
- 画面四隅の選択欄をクリックし、「スクリーンセーバを無効にする」をクリックします。
- 画面右下の「完了」をクリックすれば、操作完了です。
方法9:Bluetoothをオフに
最後の方法は「Bluetoothをオフにする」です。Bluetoothを使用していないにも関わらずオンにしていると、macの処理速度が低下する場合があります。使っていない場合はオフにしておきましょう。
- Macのメニューバーより「Bluetooth」アイコンをクリックします。
- 表示された画面のBluetoothの右側のスイッチをクリックしてオフ(灰色)にすれば、操作完了です。
さいごに
如何でしたでしょうか。この記事では、Macのディスククリーンアップをする様々な方法をご紹介してきました。手動の方法はたくさんありますので、ご自身に合った方法をぜひやってみてくださいね。
そして手動の方法は面倒!という方には、自動で重複ファイルを削除しクリーンアップしてくれるツール「4DDiG Duplicate File Deleter (Mac)」がオススメです。様々なファイル形式にも対応していますので、どんな環境でも安定して使用することができます。ぜひこの機会にお試しください!
以上、「【Macクリーンアップ】パソコンを最適化し快適に動作させる方法を解説」についてご紹介しました。それでは良いMacライフをお送りください!