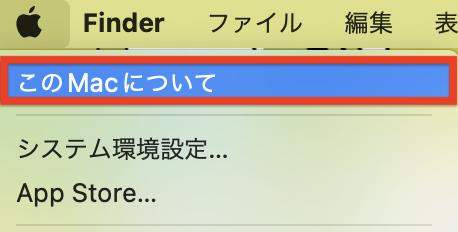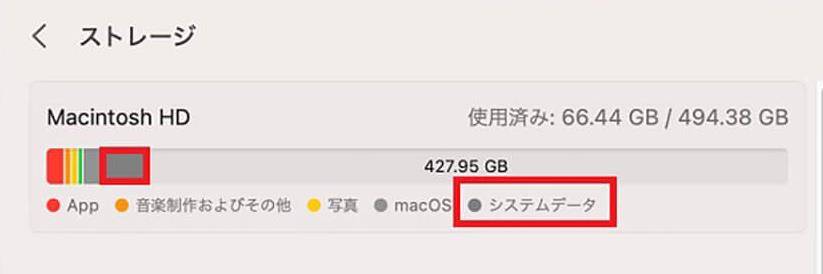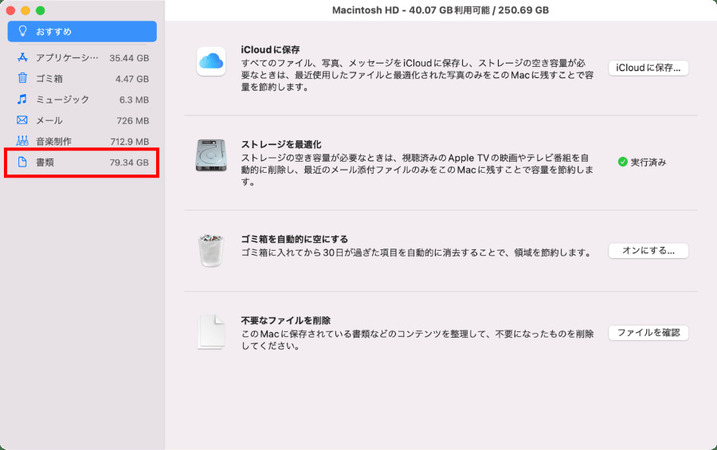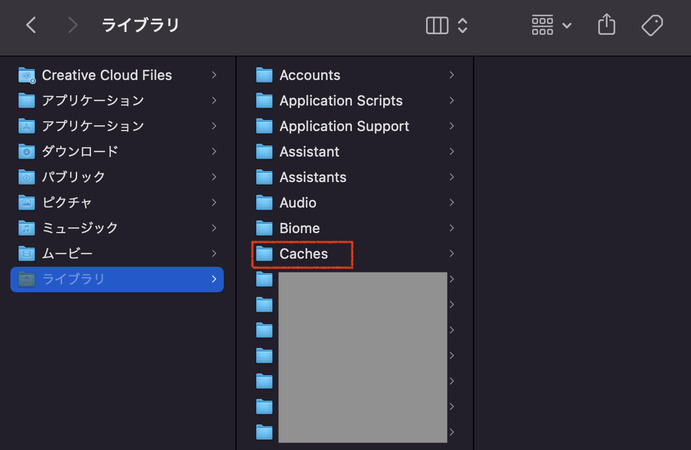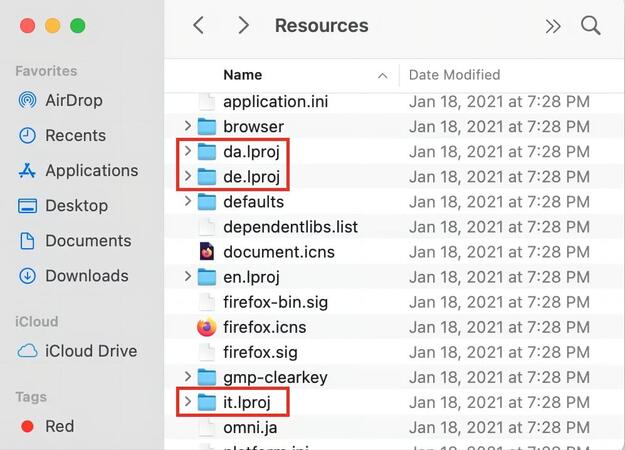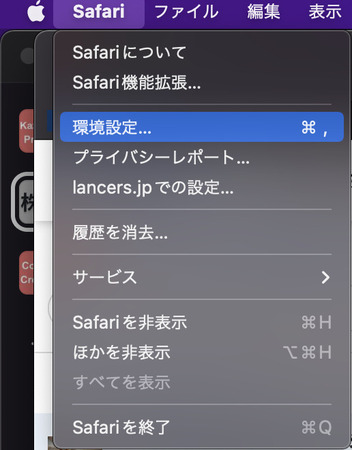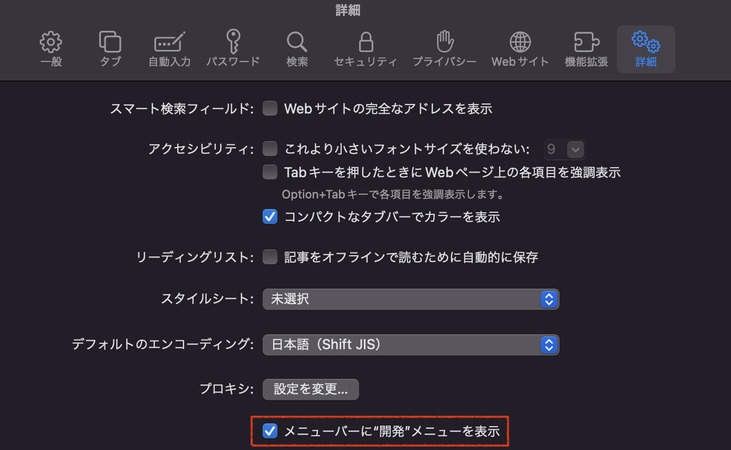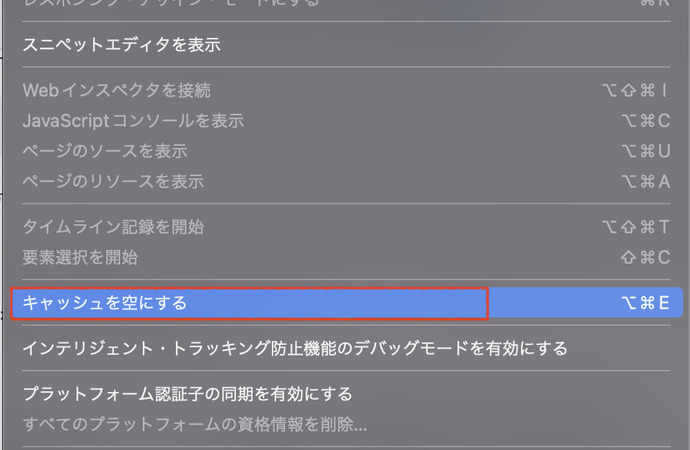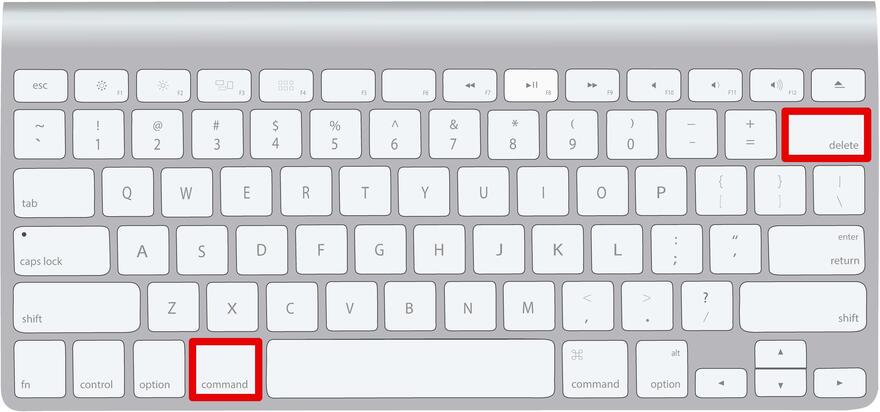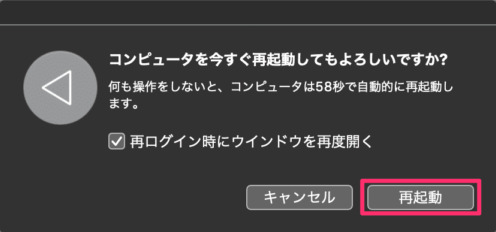誰でも簡単にできる、Macのストレージ容量を増やす9つの方法を丁寧に解説します!Macを使用中に、動作が遅いと感じることはありませんか?他にも、時々画面が固まったり、強制的に再起動する場合はありませんか?もしかしたらそれは、ストレージの容量が不足していることが原因かもしれません!
長くMacを使っていると起こりがちな容量不足。大量のファイルがごみ箱に入っていたり、キャッシュが大量に確保されていたりと、様々なケースが考えられます。
そこでこの記事では、Macのストレージ容量を増やす9つの方法をご紹介します。ぜひ最後までご覧ください!
Part1:Macの空き容量を増やす前に確認すること
まずは、Macの空き容量確保の手順に進む前に、確認しておくべきことがあります。それはお使いのMacのストレージの空き容量についてです。手順は次の通りです。
Macのストレージ容量を確認する
Macを起動し、ホーム画面左上のAppleマークをクリックし、「このMacについて」を選択します。

- 端末情報が表示されるので、上部のタブより「ストレージ」を選択します。
ストレージの容量が表示されます。どんなファイルが、どれくらいの容量を取っているのか、ここで確認しておきましょう。

Part2:Macストレージの空き容量を増やす方法
つづいて、Macのストレージ容量を増やす9つの方法について、1つずつ確認していきましょう。手順はどれもシンプルで簡単です。
方法1:ゴミ箱を空にする
1つ目の方法は「ごみ箱を空にする」です。最も簡単な方法です。
- Macを起動し、デスクトップ画面下のごみ箱アイコンを右クリックします。
- 表示されたメニューより「ごみ箱を空にする」を選択します。
確認メッセージが表示されるので「ごみ箱を空にする」を再度選択すれば完了です。
「Appleアイコン」 → 「このMacについて」 → 「ストレージ」タブ → 「管理」 → 「おすすめ」 → ゴミ箱を自動的に空にするを「オンにする」
方法2:不要なアプリ/ファイルを削除する
2つ目の方法は「不要なアプリやファイルを削除する」です。長期間使用していないファイル等を削除することで、ストレージ容量の削減が可能です。
- Macを起動し、ホーム画面左上のAppleマークをクリックし、「このMacについて」を選択します。
- 端末情報が表示されるので、上部のタブより「ストレージ」を選択します。
- 画面右上の「管理」ボタンをクリックします。
画面下の「不要なファイル」ボタンをクリックするとファイル一覧が表示されるので、不要だと確認できたファイルを手動で削除します。容量の大きなファイルほど効果大ですよ。

方法3:重複ファイルを一括で削除する—4DDiG Duplicate File Deleter (Mac)
3つ目の方法は「重複ファイルを削除する」です。長く使っていると起こりやすいファイルの重複ですが、ここで紹介する4DDiG Duplicate File Deleterというツールを使えば、誰でも簡単に重複ファイルを検出・削除することが可能です。
様々なファイル形式に対応しており、無料体験版も用意されているので、この機会にぜひお試しください。
-
4DDiG Duplicate File Deleter (Mac) をインストール、起動します。
無料ダウンロードPC向け
安全的なダウンロード
無料ダウンロードMAC向け
安全的なダウンロード
-
スキャンするフォルダーを選択するか、フォルダをドラッグアンドドロップしてスキャンを開始します。

-
左上の「環境設定」をクリックすると、必要なスキャンモードを設定します。設定が完了したら、「重複ファイルをスキャン」をクリックして、選択したフォルダのスキャンが開始します。

-
スキャンが完了すると、画面に重複ファイルが表示され、右側のファイルの内容をプレビューして、不要なものを選択することができます。

-
不要なファイルを選択したら、「削除」をクリックします。

方法4:キャッシュファイルを削除する
4つ目の方法は「キャッシュファイルを削除する」です。長いことMacを使っていると溜まりやすいキャッシュファイル。この機会に削除してみては如何でしょうか。
- Macを起動し、Finderアプリを開きます。
- アプリ上部の「移動」より、「オプション」をクリックします。
- 表示された画面より「ライブラリ」→「Caches」フォルダを選択します。
表示されたファイルの中から、容量の大きなものを選択・削除します。

方法5:dmgファイルを削除する
5つ目の方法は「dmgファイルを削除する」です。dmgファイルとはアプリインストールの際に使用されるイメージファイルですが、インストール後は不要となるので削除してしまいましょう。
- Macを起動し、Finderアプリを開きます。
- 右上の検索欄に「dmg」と入力します。
- 表示されたファイル一覧から、「種類」→「ディスクイメージ」を選択します。
- 表示された一覧より、削除したいファイルを選択し、ごみ箱へ移動します。
方法6:データをiCloudに保存する
6つ目の方法は「データをiCloudに保存する」です。どうしても削除したいファイルが無い場合、iCloudにデータを保存し、Macストレージからは削除することで、容量を空けることが可能です。
- Macの「設定」アプリを起動します。
- メニュー一覧より「iCloud」をクリックします。
- 表示された画面より「iCloud Drive」にチェックを入れます。
- つづいてFinderアプリを起動し、画面左の一覧より「iCloud Drive」をクリックします。
- 右側にiCloud Driveの画面が表示されるので、保存したいファイルをドラッグ&ドロップすれば操作完了です。
方法7:デスクトップアプリを整理する
7つ目の方法は「デスクトップアプリを整理する」です。長いことMacを使っていると不要なファイルが大量にデスクトップに溜まっていたりしますよね。この機会にきれいに削除してしまいませんか?
- MacのFinderアプリを起動します。
- 「よく使う項目」の中にある「アプリケーション」をクリックします。
- アプリが一覧表示されるので、不要なものを右クリックします。
- 表示メニューより「ごみ箱に入れる」を選択します。
- 併せて、Finder→よく使う項目→ダウンロード、の中を確認し、不要なダウンロードファイルも削除しておきましょう。
方法8:未使用の言語ファイルを削除する
8つ目の方法は「未使用の言語ファイルを削除する」です。日本語でしかMacを使わないのであれば、それ以外の言語ファイルを削除してしまいましょう。
- Macを起動し、「アプリケーション」フォルダーを立ち上げます。
- 一覧より任意のアプリを右クリックします。
- 表示メニューから「パッケージの内容を表示」を選択します。
- 「Contents」フォルダを開き、「Resources」フォルダに移動します。
- 「Resources」フォルダを調べて、必要な言語以外の「.lproj」という拡張子のフォルダをすべて削除します。例えば、英語とスペイン語の言語ファイルは「en.lproj」と「es.lproj」などと記載されています。
最後にゴミ箱を空にすれば、操作完了です。

方法9:ブラウザのキャッシュを削除する
最後の9つ目の方法は「ブラウザのキャッシュを削除する」です。長く使っていると溜まってしまいがちなキャッシュを削除して、ストレージ容量を確保しましょう。
- Macアプリより「Safari」を起動し、デスクトップ画面上部のメニューバーに「Safari」が表示されるのでクリックします。
プルダウンメニューより「環境設定」を選択しクリックします。

画面上部の「詳細」をクリックし、画面下の「メニューバーに開発メニューを表示」にチェックを入れます。

プルダウンメニューより「キャッシュを空にする」をクリックすれば操作完了です。

まとめ
如何でしたでしょうか。この記事では、Macのストレージ不足を解消する様々な方法をご紹介してきました。手動で削除する方法から、ツールで一括削除する方法まで、様々な方法があることがお分かりいただけたかと思います。
中でも4DDiG Duplicate File Deleterというツールは、重複ファイルをワンクリックで検出でき、削除する際もファイルをプレビュー確認しながら操作できるので安心です。さらにハードディスクドライブだけでなく、外付けUSBやGoogleドライブの重複ファイル削除も可能な便利機能も備えていますので、ぜひこの機会に試してみてはいかがでしょうか?
以上、「【Mac】容量不足ときのストレージの空き容量を増やす9つの方法」についてご紹介しました。それでは良いMacライフをお送りください!
PC向け
安全的なダウンロード
MAC向け
安全的なダウンロード