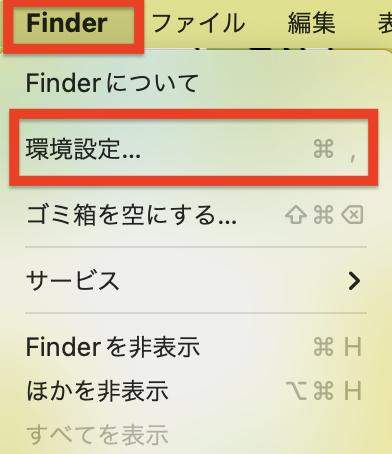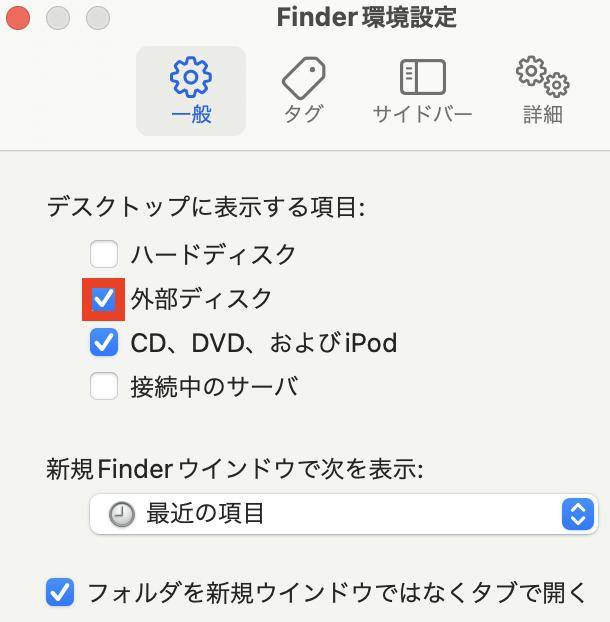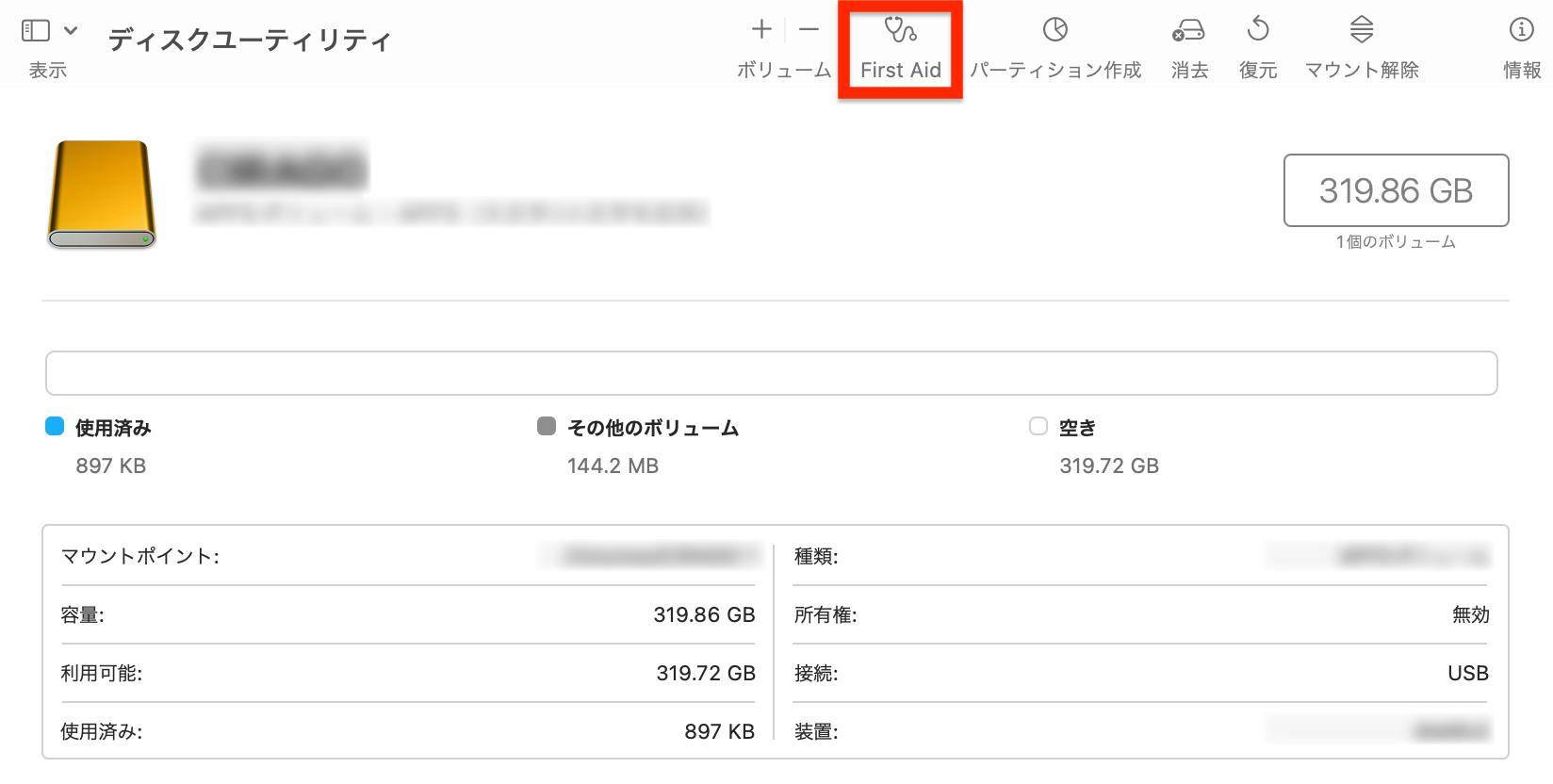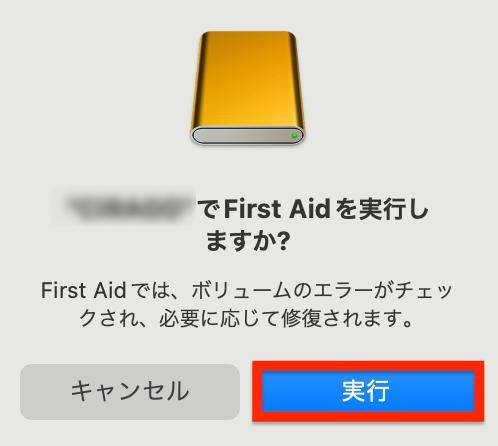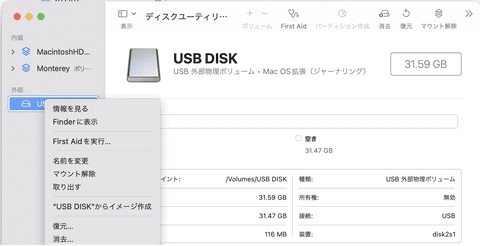「Macを使っていて外付けSSDを使いたいのだけれども、ディスクユーティリティの表示は、デフォルトではボリュームしか表示しません。なので、ディスクユーティリティで表示されないというのはボリュームが無くなってるということでは?対処法を教えて欲しい。」と困っている方もいるのではないでしょうか。
Macを使っていると外付けSSDが、上手く認識しない場合があります。この記事では、Macが外付けSSDを認識しない場合の原因と対処法を紹介しています。
Part1:Macで外付けSSDが認識しない原因
外付けSSDをMacに接続しても認識しないのはなぜですか?通常、次のような理由があります。
- ①ケーブルやUSBポートの不具合:
ケーブルやUSBポートの不具合が原因の場合は、ケーブルやUSBポートを交換して確認してみてください。
- ②外付けSSDの故障:
外付けSSDの故障が原因の場合は、データ復旧ソフトを使用してデータを復元する必要がある場合があります。
- ③Macの設定:
Finderから「環境設定」を開き、「外部ディスク」にチェックが入っていないことを確認してください。チェックが入っていない場合、外付けSSDが認識されない場合があります。
- ④セキュリティソフトの影響:
セキュリティソフトが外付けSSDをマルウェアと誤検知した場合、外付けSSDをブロックしてアクセスを許可しない場合があります。
Part2:Macで外付けSSDが認識しない時の対処法
Macで外付けSSDを接続しても認識されない場合は、以下の対処法で解決できる可能性があります。
対処1.ケーブルの再接続
ケーブルの再接続は、外付けSSDが認識されない場合に最も簡単で効果的な対処法の1つです。ケーブルやUSBポートが緩んでいると、認識されない場合があります。ケーブルの再接続を行っても外付けSSDが認識されない場合は、別のケーブルやUSBポートを試してみてください。
対処2.Finderから環境設定を確認する
Finderから環境設定を確認することで、外付けSSDが認識されない原因がMacの設定にあるかどうかを確認できます。Finderから環境設定を確認するには、以下の手順で行います。
-
MacのDockにあるFinderアイコンをクリックします。
-
Finderウインドウのメニューバーで、「Finder」→「環境設定」をクリックします。

-
MacのDockにあるFinderアイコンをクリックします。
-
環境設定ウィンドウが開いたら、「一般」タブをクリックします。「外部ディスク」にチェックが入っていないことを確認してください。チェックが入っている場合、外付けSSDが認識されない場合があります。チェックを外して確認してみてください。

チェックを外しても外付けSSDが認識されない場合は、別の原因が考えられます。
対処3.デバイスドライバを更新する
デバイスドライバが古くなっていると、Macで外付けSSDが認識されない場合があります。デバイスドライバを更新することで、認識できる場合があります。
デバイスドライバを更新するには、以下の手順で行います。
-
MacのDockにあるApp Storeアイコンをクリックします。
- App Storeウィンドウのメニューバーで、「App Store」→「ソフトウェアアップデート」をクリックします。
ソフトウェアアップデートウィンドウが開いたら、更新が利用可能なデバイスドライバがあるかどうかを確認してください。更新が利用可能な場合は、更新を実行します。
対処4.ディスクユーティリティで認識しないSSDをマウントする
ディスクユーティリティで認識しないSSDをマウントするには、以下の手順で行います。
-
MacのDockにあるFinderアイコンをクリックします。
- Finderウインドウのメニューバーで、「移動」→「ユーティリティ」をクリックします。
-
ユーティリティフォルダの中にある「ディスクユーティリティ」をダブルクリックします。
-
ディスクユーティリティウィンドウが開いたら、左側のサイドバーで、認識しないSSDを選択します。
-
上部メニューバーで「ファイル」→「マウント」をクリックします。
-
マウントするかどうかの確認が表示されたら、「マウント」をクリックします。
マウントされたSSDのデータは、変更や削除の可能性があります。
マウントする前に、データのバックアップを作成しておきましょう。
対処5.ディスクユーティリティの「First Aid」を実行する
マウントしても認識されない場合は、ディスクユーティリティの「First Aid」を実行して、エラーを修復してみてください。
ディスクユーティリティの「First Aid」を実行するには、以下の手順で行います。
-
ディスクユーティリティウィンドウで、認識しないSSDを選択します。
-
上部メニューバーで「ファイル」→「First Aid」をクリックします。

-
First Aidダイアログが開いたら、「実行」をクリックします。

First Aidが実行されて、エラーが修復されます。
エラーが修復されても認識されない場合は、外付けSSDの故障が考えられます。この場合は、Macデータ復旧ソフトを使用してデータを復元する必要がある場合があります。
対処6.Macデータ復旧ソフトを使ってSSDのデータを復元する
Macデータ復旧ソフトは、SSDに保存されているデータを読み取り、復元することができます。データ復旧ソフトは、さまざまな種類がありますが、無料のソフトから有料のソフトまでありますが、高い復元率で復旧でき、操作が簡単な4DDiG Mac復元ソフトがオススメです。
ここでは4DDiGを活用し、SSDからデータを復元する方法を解説します。
Mac向け
安全的なダウンロード
Windows向け
安全的なダウンロード
- スキャン対象の選択:
Tenorshare 4DDiG(Mac)の公式ウェブサイトからソフトウェアをダウンロードし、Mac上にインストールします。インストールが完了したらアプリケーションを起動します。プログラムが起動後の画面で、復元したいデータが存在するドライブやパーティションを選択します。

- ファイルのプレビュー:
削除されたファイルを全てスキャンするのには時間がかかります。スキャン結果が出ましたら、詳細をプレビューするためにお探しのファイルタイプをクリックすることができるようになります。

- 復元場所の選択:
復元したファイルの保存場所を選択します。なお、元の場所に直接データを復元するのはおすすめしません。異なる場所、例えば外部ドライブにデータを保存することを検討してください。
 注意:保存パスを元の場所を選択すれば、データが上書きして復元できない恐れがあります。
注意:保存パスを元の場所を選択すれば、データが上書きして復元できない恐れがあります。
Part3:まとめ
以上、Macが外付けSSDを認識しない場合の原因と対処法を紹介しました。
Macが外付けSSDを認識しない場合の原因は、ケーブルやUSBポートの不具合やMacの設定の問題などと、様々です。電源を入れても動かなかったり、SSDがMacに繋いでも認識しないなどと状況により、対処法は異なるため、方法を見極めて問題解決しましょう。
「4DDiG」などのMac復元ソフトを活用すれば、時間も手間も省き、外付けSSD内のデータを取り出せすことが可能です。是非試してみて下さい。