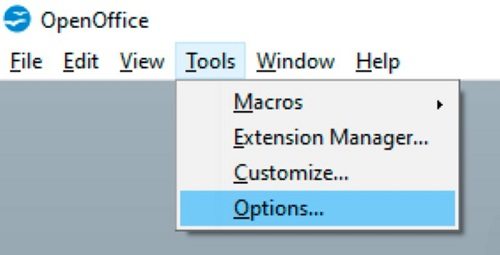Wo finde ich meine gescannten Dokumente unter Windows 10/11?
Fragst du dich, wo ich meine gescannten Dokumente finde? Hier findest du einen detaillierten Guide, der dir hilft, deine gescannten Dokumente wiederzufinden, auch wenn sie verloren gegangen sind. Lade 4DDiG Data Recovery herunter, um verlorene gescannte Dokumente wiederherzustellen.
Fragst du dich, wo finde ich meine gescannten Dokumente unter Windows 10/11? Damit bist du nicht allein. Viele Leute scannen Dokumente und können sie dann auf ihrem Computer nicht mehr finden. Das ist wirklich frustrierend.
Aber keine Sorge, wir haben eine Lösung für dich. Dieser Artikel soll dir helfen. Wir zeigen dir einfache Wege, um deine eingescannten Dokumente zu finden. Egal, ob du dich mit Computern auskennst oder nicht, unser Guide ist einfach zu befolgen.
So, lass uns loslegen.
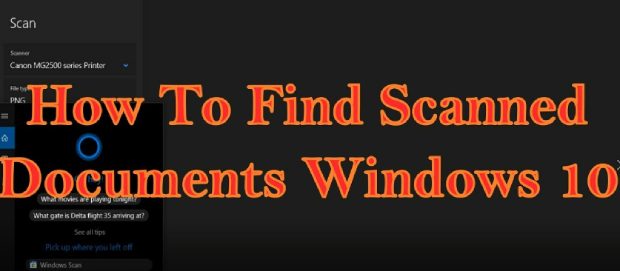
Teil 1: Wo finde ich meine gescannten Dokumente unter Windows 10/11?
Wenn du dich fragst, wo ich ein gescanntes Dokument auf meinem Computer finde, besonders wenn du Windows 10 oder 11 benutzt, dann ist der folgende Guide genau das Richtige für dich.
Dokumente zu scannen und zu speichern ist eine alltägliche Aufgabe, aber sie danach zu finden, kann manchmal verwirrend sein.
So, hier sind 2 verschiedene Methoden, wie du deine gescannten Dokumente mühelos finden kannst.
Methode 1. Überprüfe den Dokumenten- oder Bilderordner
Das Problem, gescannte Dokumente aus den Augen zu verlieren, tritt oft auf, weil viele Scananwendungen unter Windows 10/11 so programmiert sind, dass sie gescannte Dateien automatisch in den Standard-Systemordnern speichern, normalerweise im Ordner "Dokumente" oder "Bilder".
Dies ist eine Art "Autopilot"-Funktion, die der Bequemlichkeit des Benutzers dient, aber zu Verwirrung führen kann, wenn du diese Standardeinstellungen nicht kennst. Indem du diese Ordner zuerst überprüfst, wirst du deine gescannten Dokumente wahrscheinlich schnell finden, da dies ein üblicher Speicherort ist, der von vielen Scanner-Programmen festgelegt wird.
Hier erfährst du, wie du den Ordner "Dokumente" oder "Bilder" auf deine gescannten Dokumente überprüfen kannst.
- Öffne den "Datei-Explorer", indem du auf das Ordnersymbol in deiner Taskleiste klickst.
- Klicke im Navigationsbereich auf der linken Seite auf "Dieser PC" oder "Schnellzugriff".
-
Navigiere von dort aus entweder zum Ordner "Dokumente" oder "Bilder". Diese Ordner werden in der Regel von Scansoftware als Standardspeicherort verwendet.

- Durchsuche diese Ordner und suche nach einem Unterordner mit der Bezeichnung "Scans", "Gescannte Dokumente" oder etwas Ähnlichem. Wenn du dich an den Dateinamen oder das ungefähre Datum erinnerst, an dem du das Dokument gescannt hast, kann das helfen, deine Suche einzugrenzen.
- Wenn du einen Ordner für Scans findest, öffne ihn, um zu sehen, ob dein Dokument dort ist.
Methode 2. Suche nach den gescannten Dokumenten
Manchmal ist es schwer, gescannte Dokumente zu finden, weil wir so viele Dateien auf unserem Computer haben. Vielleicht vergessen wir den Namen des Ordners oder wo wir sie gespeichert haben. In diesem Fall ist die Windows-Suchfunktion sehr hilfreich.
Mit der Suchfunktion kannst du deine gescannten Dokumente schnell finden, auch wenn du nicht mehr weißt, wo du sie abgelegt hast. Das ist besonders nützlich, wenn du deine Dokumente an einem Ort gespeichert hast, den du nicht erwartet hast oder wenn du viele Dateien und Ordner hast.
Hier sind die einfachen Schritte, die du befolgen kannst:
- Öffne den "Datei-Explorer" (drücke die Windows-Taste + E oder klicke auf das Ordnersymbol).
- Klicke auf die Suchleiste oben rechts.
-
Gebe ein, woran du dich über das Dokument erinnerst, z.B. den Namen oder "gescannt".

- Drücke die Eingabetaste, um die Suche zu starten.
- Sieh dir die Ergebnisse an, um dein Dokument zu finden. Wenn du zu viele Ergebnisse bekommst, versuche es mit spezifischeren Wörtern oder denke daran, wann du es gescannt hast und füge das zu deiner Suche hinzu.
Wenn du diese Methoden befolgst, solltest du die gescannten Dokumente auf deinem Computer finden können. Wenn du dich jedoch immer noch fragst, wo du deine gescannten Dokumente unter Windows 10 finden kannst, besteht die Möglichkeit, dass deine gescannten Dokumente versehentlich gelöscht wurden.
Aber keine Sorge, auch dafür gibt es eine Lösung.
Teil 2: Wie kann man verlorene gescannte Dokumente wiederherstellen?
Wenn du deine gescannten Dokumente auf deinem Computer verloren hast, brauchst du dir keine Sorgen zu machen, denn wir haben eine Lösung für dich: 4DDiG Data Recovery.
4DDiG Data Recovery ist ein robustes Tool zur Wiederherstellung von verlorenen Dateien auf Windows-Computern, einschließlich deiner verlorenen gescannten Dokumente.
Hier sind die wichtigsten Funktionen:
- Einfach zu bedienen: Gestaltet sowohl für Anfänger als auch für Experten.
- Vielseitige Dateiwiederherstellung: Wiederherstellung einer umfassenden Palette von Dateitypen, darunter Dokumente, Fotos und Videos.
- Mehrfache Geräteunterstützung: Arbeitet mit internen Festplatten, externen Laufwerken, USBs und Speicherkarten.
- Vorschau vor der Wiederherstellung: Ermöglicht eine Vorschau der Dateien vor der Wiederherstellung und stellt sicher, dass du genau das wiederherstellst, was du brauchst.
- Sichere Wiederherstellung: Der Prozess ist sicher und überschreibt keine vorhandenen Daten.
Lernen wir nun, wie du mit 4DDiG Data Recovery deine verlorenen gescannten Dokumente wiederherstellen kannst.
-
Zuallererst lädst du 4DDiG Data Recovery herunter, installierst es auf deinem Computer und startest es. Klicke nun auf das lokale Laufwerk, auf dem du deine Dokumente verloren hast, und klicke auf den erscheinenden Start-Button.
GRATIS DOWNLOADSicher herunterladen
GRATIS DOWNLOADSicher herunterladen

-
Das Tool beginnt, das lokale Laufwerk nach allen verlorenen Dateien zu durchsuchen. Während des Scanvorgangs kannst du auch zwischen der Strukturansicht und der Dateiansicht wechseln, um die Suche nach einer bestimmten Datei einzugrenzen. Sobald du deine Zieldatei gefunden hast, kannst du den Scan-Vorgang beenden.

-
Wenn du die Datei in der Vorschau siehst und alles in Ordnung ist, wähle sie aus und klicke auf "Wiederherstellen", um die Datei auf deinem Computer zu speichern.

So kannst du also deine verlorenen gescannten Dokumente unter Windows 10/11 wiederherstellen.
FAQ zu "Wo finde ich meine gescannten Dokumente?"
1. Wo finde ich meine gescannten Dokumente auf meinem iPhone?
Hier erfährst du, wie du deine gescannten Dokumente auf dem iPhone findest:
- Wenn du die Notizen-App benutzt hast, um das Dokument zu scannen, öffne die Notizen-App und suche nach der Notiz, in der du das Dokument gescannt hast.
- Wenn du eine Scan-App eines Drittanbieters benutzt hast, öffne diese App und schaue im Bereich "Dokumentenspeicher" oder "Bibliothek" nach.
- Suche in der Fotos-App, wenn du das Dokument mit deiner Kamera fotografiert hast, denn manche Scan-Apps speichern gescannte Dokumente als Bilder in deiner Fotobibliothek.
2. Wo finde ich ein gescanntes Dokument auf meinem Mac?
Hier ist, wie du gescannte Dokumente auf dem Mac findest:
- Wenn du zum Scannen Vorschau oder andere integrierte macOS-Tools verwendet hast, sind die Dokumente wahrscheinlich in deinem Dokumentenordner oder auf deinem Schreibtisch gespeichert.
- Wenn du eine Scan-App eines Drittanbieters benutzt hast, öffne die App und schaue in ihrem Dokumentenlager oder ihrer Bibliothek nach.
- Benutze die Spotlight Suche (drücke Command + Leertaste), um das Dokument nach Namen oder Dateityp zu suchen.
- Überprüfe den Downloads-Ordner, wenn du das Dokument über einen Online-Dienst oder einen E-Mail-Anhang gescannt hast.
Wie stellt man PDF-Dateien unter Windows 11/10 wieder her? [KI Technik]
Schlussgedanken
Du hast dich gefragt, wo du deine eingescannten Dokumente auf deinem Laptop findest. Jetzt hast du ein paar gute Wege, sie zu finden. Sieh in deinen Ordnern nach, benutze die Suchfunktion und in den meisten Fällen wirst du deine Dokumente leicht finden.
Aber manchmal wird es knifflig, und deine Dateien gehen verloren oder werden gelöscht. Dann kommt 4DDiG Data Recovery wie gerufen. Es ist wie ein magisches Werkzeug, das dir hilft, die verlorenen Dateien wiederzubekommen. Es ist super nützlich, wenn du deine Dokumente nirgendwo finden kannst.
Mach dir also nicht zu viele Gedanken über verlorene Dateien. Mit diesen Tipps und 4DDiG Data Recovery bist du auf der sicheren Seite.
Lesen Sie auch
- Startseite >>
- Windows-Wiederherstellung Lösungen >>
- Wo finde ich meine gescannten Dokumente unter Windows 10/11?