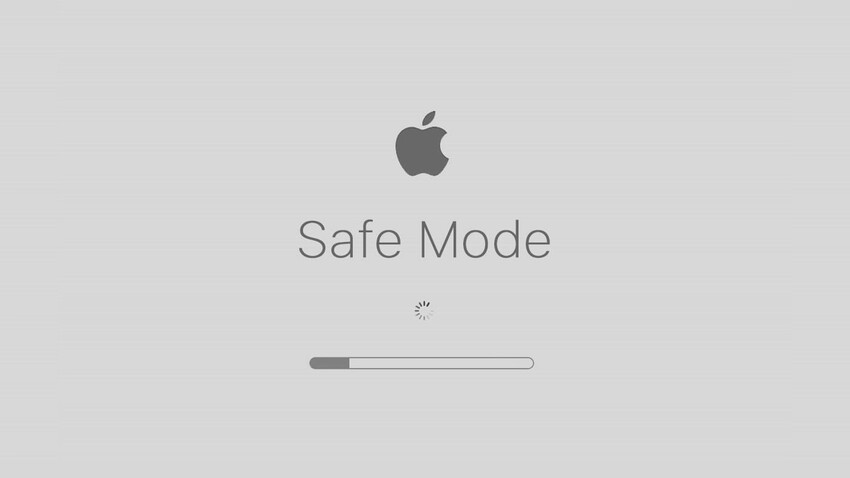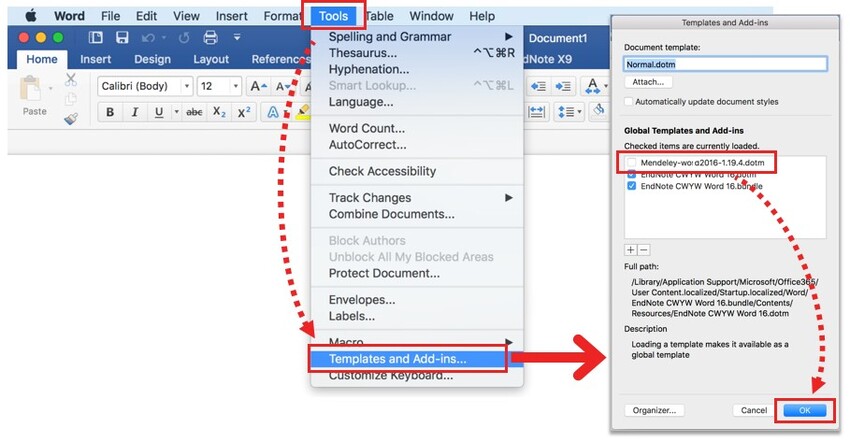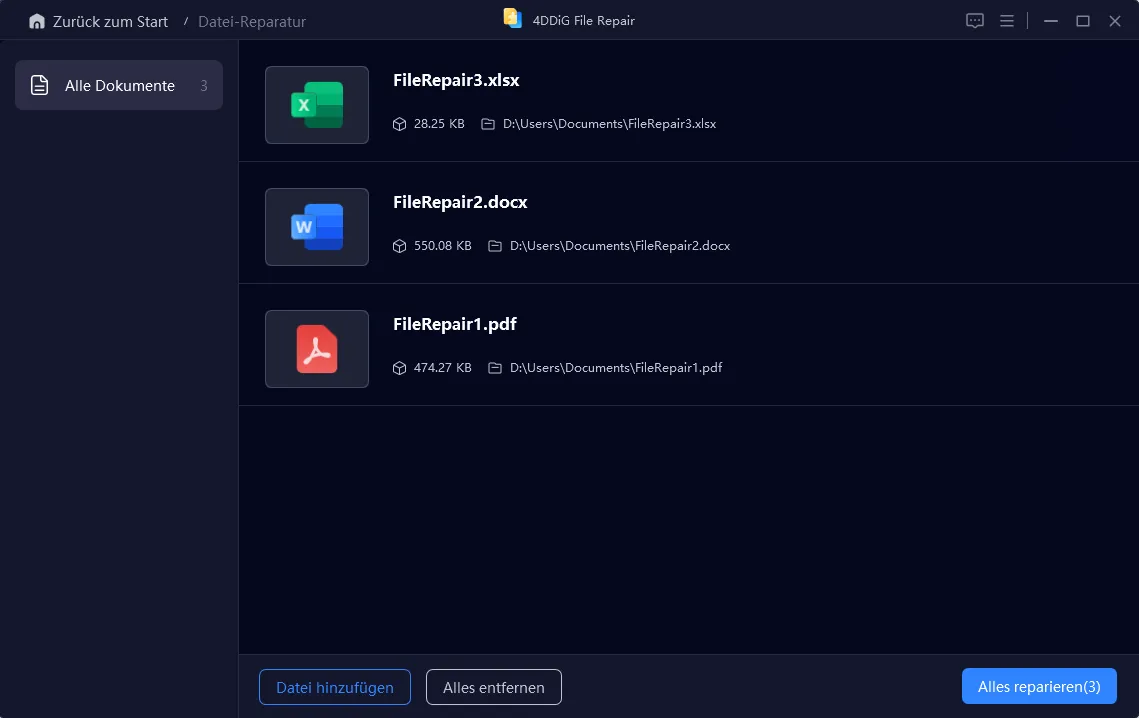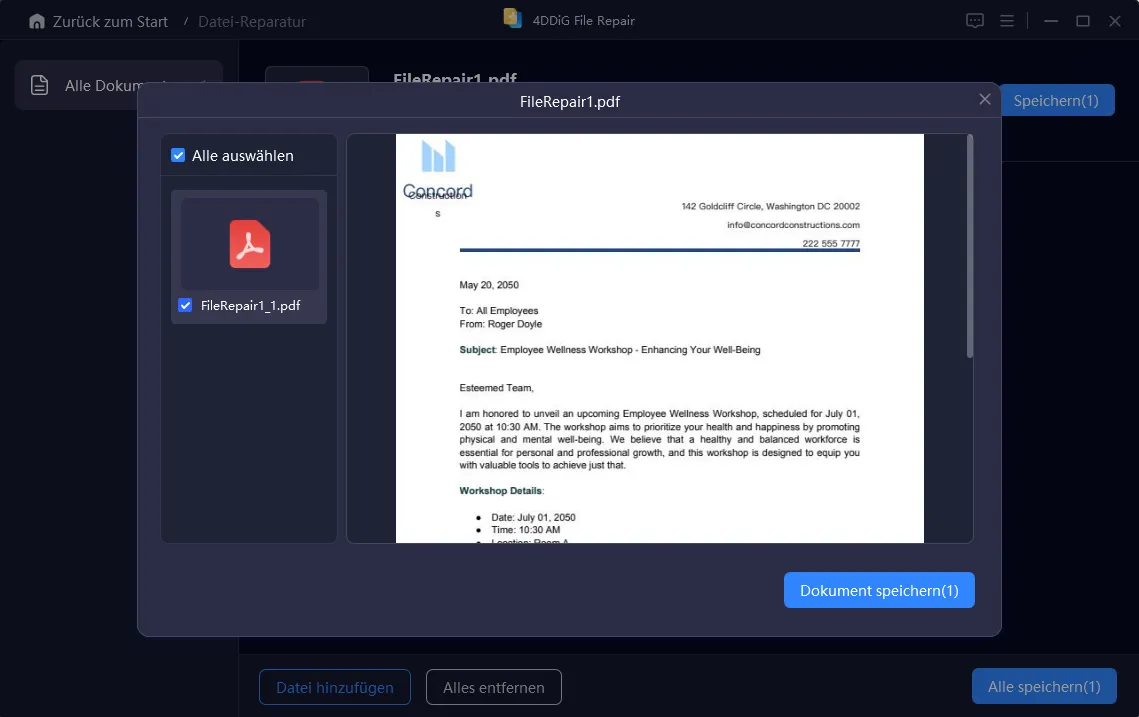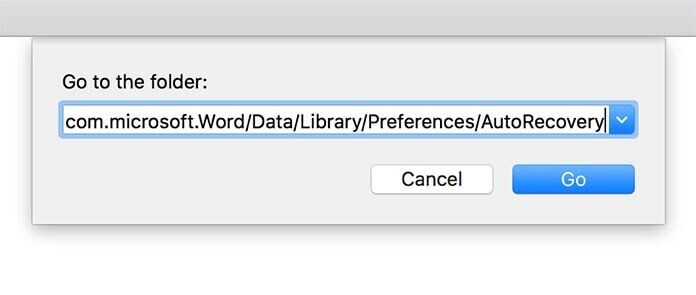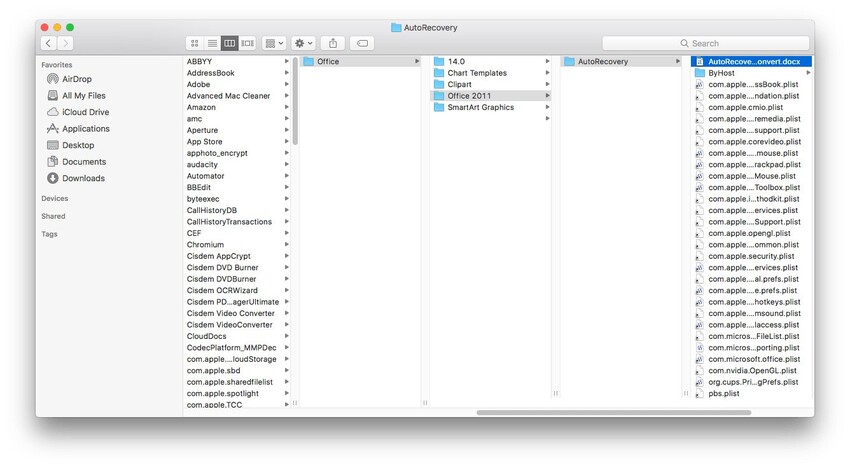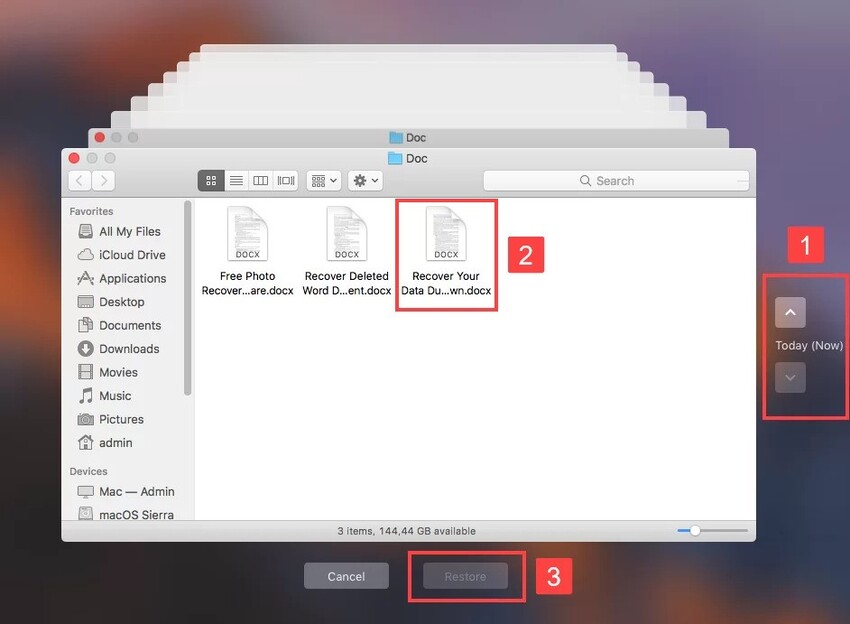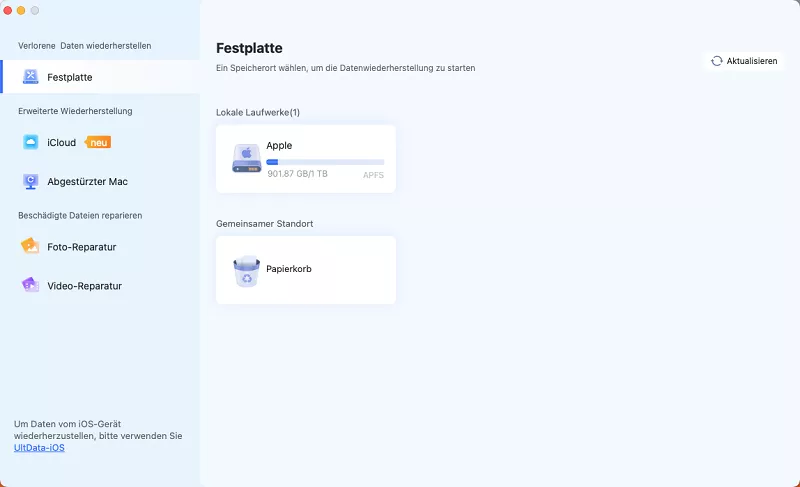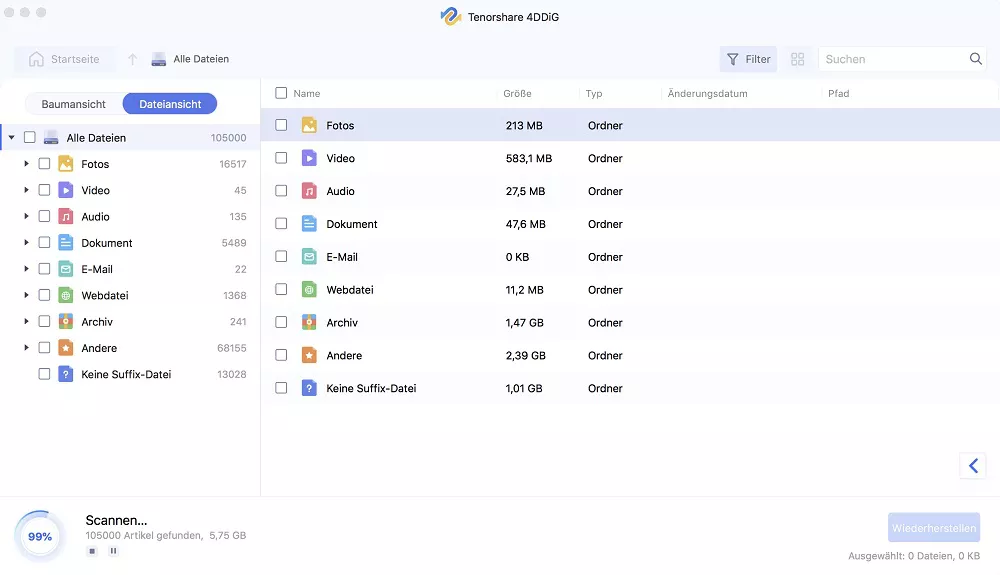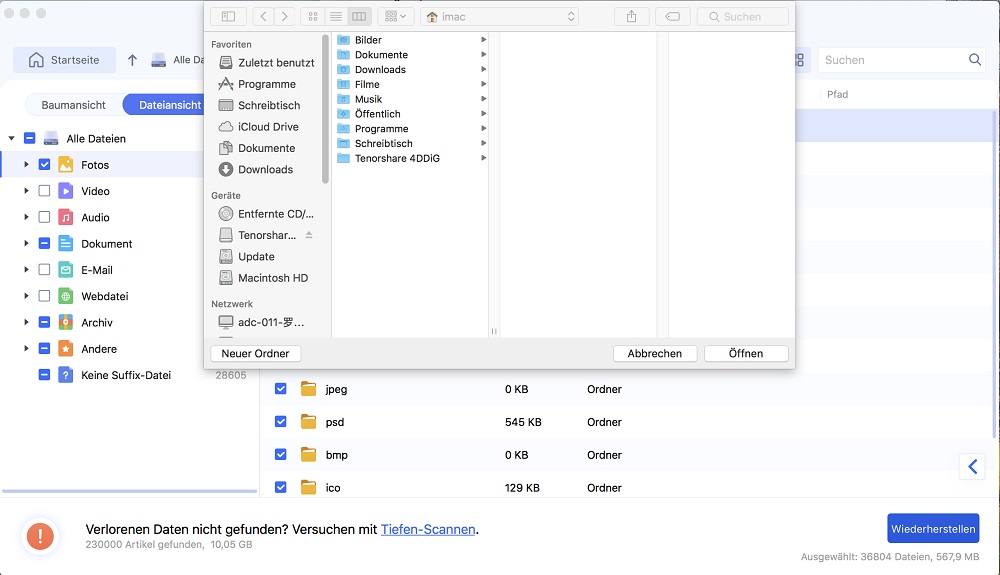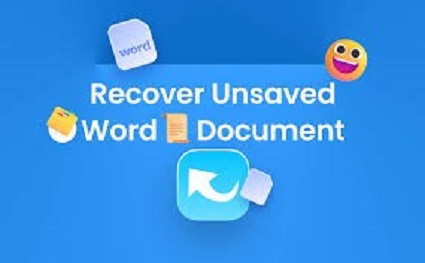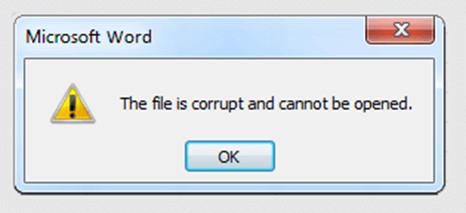„Dieses Dokument wurde entweder gelöscht oder ist derzeit nicht verfügbar“- Word Datei wiederherstellen
Hier sind 6 schnelle Lösungen, dass Benutzer Word Datei wiederherstellen können. Probieren Sie sie aus und öffnen Sie Ihre Word-Dokumente ohne Unterbrechung.
Frage: Word Dokument lässt sich nicht öffnen
"Ich hatte vor kurzem ein Word-Dokument erstellt und wollte es gestern öffnen, aber es erscheint die Meldung 'Dieses Dokument wurde entweder gelöscht oder ist derzeit nicht verfügbar'. Ich habe die Foren durchforstet und meinen Papierkorb, meine Dokumente sowie den Finder überprüft."
Ihre Word-Datei kann aus verschiedenen Gründen unzugänglich werden. Vielleicht haben Sie sie versehentlich gelöscht, oder sie ist nicht auf Ihrer lokalen Festplatte gespeichert. Sie könnte auch verschwinden, wenn Sie sie schließen, ohne sie zu speichern, oder wenn sie beschädigt ist und Sie sie nicht mehr öffnen können. Aber keine Sorge, in diesem Artikel erfahren Sie, wie Sie ein gelöschtes oder nicht mehr zugängliches auf sechs Arten Word Datei wiederherstellen können . Probieren Sie es also aus!

Teil 1. Warum sagt Word, dass dieses Dokument entweder gelöscht wurde oder derzeit nicht zugänglich ist?
Wenn Word diese Fehlermeldung auf Ihrem Mac anzeigt, bedeutet dies in der Regel, dass es ein Problem mit dem Speicherort des Dokuments oder mit den Berechtigungen gibt. Es gibt mehrere Gründe, die zu diesem Problem führen können:
- Die Dokumentdatei kann beschädigt und unlesbar sein.
- Das Dokument wurde möglicherweise umbenannt, versehentlich gelöscht oder an einen anderen Ort verschoben.
- Möglicherweise verfügen Sie nicht über die erforderlichen Berechtigungen, um auf das Dokument zuzugreifen.
- Probleme mit Microsoft Word selbst.
- Es gibt Add-Ins, die den Zugriff von Word auf bestimmte Dateien behindern.
Teil 2. Word Datei lässt sich nicht öffnen- wie behebt man das?
Hier sind drei Methoden, mit denen Sie den Fehler "Dieses Dokument wurde entweder gelöscht oder ist derzeit nicht verfügbar" beheben können.
Methode 1. Prüfen Sie den Speicherort der Datei
Bevor Sie sich an eine komplexe Fehlersuche wagen, sollten Sie sicherstellen, dass das Dokument nicht einfach nur verlegt wurde. Überprüfen Sie den Speicherort der Datei, um sicherzugehen, dass Sie am richtigen Ort nach dem Dokument suchen. Es ist möglich, dass das Dokument versehentlich verschoben oder an einem anderen Ort gespeichert wurde.
- Öffnen Sie den Finder.
- Navigieren Sie zu dem Ordner, in dem das Word-Dokument ursprünglich gespeichert wurde.
- Suchen Sie die Dokumentdatei mit dem richtigen Namen und der richtigen Erweiterung (.docx für Word-Dokumente).
Wenn Sie die Datei nicht am erwarteten Ort finden können, sollten Sie die Spotlight-Suchfunktion verwenden, um Ihren gesamten Mac nach dem Dokument zu durchsuchen. Wenn es verschoben wurde, versuchen Sie, es zu finden und am neuen Ort zu öffnen.
Methode 2. Öffnen Sie das Dokument im abgesicherten Modus
Das Öffnen des Dokuments im abgesicherten Modus kann dazu beitragen, mögliche Probleme zu umgehen, die durch Add-Ins oder Plugins verursacht werden, die die Zugänglichkeit des Dokuments beeinträchtigen könnten. Wenn das Dokument im abgesicherten Modus erfolgreich geöffnet wird, deutet dies darauf hin, dass ein Add-In oder ein Plugin das Problem verursacht.
Hier erfahren Sie, wie Sie ein Word-Dokument im abgesicherten Modus öffnen.
-
Starten Sie Ihren Mac neu und halten Sie die Umschalttaste gedrückt, bis Sie den Bildschirm Abgesicherter Modus sehen.

- Lassen Sie die Taste los und öffnen Sie MS Word im abgesicherten Modus. Prüfen Sie, ob sich das Programm öffnet, ohne die Fehlermeldung "Dieses Dokument ist entweder gelöscht oder derzeit nicht zugänglich" anzuzeigen. Wenn ja, könnte das Problem mit einem Add-In oder einer Funktion zusammenhängen.
- Starten Sie Ihren Mac neu und starten Sie Word.
-
Klicken Sie in Word in der Multifunktionsleiste auf Extras > Vorlagen und Add-Ins > Deaktivieren Sie alle installierten Add-Ins.

- Öffnen Sie Word erneut, um zu prüfen, ob die Meldung nicht mehr angezeigt wird.
Methode 3. Unzugängliches Word Datei reparieren
Es gibt Drittanbieter-Tools zur Dateireparatur für Mac, die beschädigte oder unzugängliche Word Datei reparieren können. Wenn Ihr Dokument aufgrund einer Beschädigung oder eines anderen Problems unzugänglich ist, sollten Sie 4DDiG File Repair verwenden.
4DDiG File Repair ist ein zuverlässiges Tool, das speziell für die effiziente Reparatur verschiedener Dateiformate entwickelt wurde, darunter Word-Dokumente, Excel-Tabellen, PowerPoint-Präsentationen und mehr. Ganz gleich, ob Sie mit Beschädigungen, Formatierungsfehlern oder anderen Zugriffsproblemen konfrontiert sind, dieses Tool bietet eine umfassende Lösung, um Ihre Dateien wieder zum Laufen zu bringen.
Hier erfahren Sie, wie Sie 4DDiG File Repair verwenden können, damit man unzugängliche Word Datei reparieren können.
-
Holen Sie sich die Software, indem Sie auf die Schaltfläche Download unten klicken und installieren Sie sie auf Ihrem Mac.
GRATIS DOWNLOADSicherer Download
GRATIS DOWNLOADSicherer Download
-
Öffnen Sie 4DDiG File Repair. Gehen Sie zum Abschnitt Dateireparatur und importieren Sie die unzugängliche Word-Datei.

-
Klicken Sie auf "Reparatur starten" und das Dateireparaturtool wird das Dokument scannen und versuchen, alle Fehler zu reparieren, die das Öffnen des Dokuments verhindern könnten.

-
Zeigen Sie eine Vorschau des Dokuments an und speichern Sie es an dem von Ihnen gewünschten Ort, wenn der Inhalt gut aussieht.

Teil 3. Wie kann ich eine gelöschte Word Datei wiederherstellen?
Wenn beim Versuch, ein Word-Dokument zu öffnen, immer wieder die Fehlermeldung "Dieses Dokument wurde entweder gelöscht oder ist derzeit nicht verfügbar" erscheint, können Sie Ihr Dokument mit den folgenden Methoden wiederherstellen.
Methode 1. Verwenden Sie die Funktion AutoRecover
Microsoft Word verfügt über eine AutoRecover-Funktion, die automatisch temporäre Kopien von Dokumenten speichert, während Sie an ihnen arbeiten. Diese Kopien können verwendet werden, um Dokumente im Falle eines unerwarteten Herunterfahrens oder Systemabsturzes wiederherzustellen.
- Öffnen Sie den "Finder", klicken Sie im Menü auf "Gehe zu" und wählen Sie "Gehe zu Ordner".
-
Fügen Sie diesen Dateipfad in den Ordner ein:
Library/Containers/com.Microsoft.Word/Data/Library/Preferences/AutoRecovery

-
Sehen Sie sich alle Dokumente in diesem Ordner an, bis Sie das gewünschte Dokument finden. Doppelklicken Sie auf die Datei oder ziehen Sie sie auf das Word-Symbol im "Dock", um sie zu öffnen.

Methode 2. Word Dokumente wiederherstellen mit Time Machine
Time Machine ist eine in macOS integrierte Backup-Funktion, die automatisch Ihren gesamten Mac sichert, einschließlich Dokumente, Fotos, Musik und Systemdateien. Wenn das Dokument zuvor zugänglich war, aber gelöscht wurde oder nicht mehr zugänglich ist, kann die Wiederherstellung aus einer Time Machine-Sicherung eine Lösung sein.
Hier erfahren Sie, wie Sie Time Machine verwenden können, um frühere Versionen Ihres Word-Dokuments wiederherzustellen.
- Drücken Sie die Tasten "Befehl + Leertaste" und suchen Sie nach Time Machine.
- Öffnen Sie Time Machine und suchen Sie Ihr gelöschtes oder unzugängliches Dokument über die Suche oder die Zeitleiste.
- Wenn Sie es gefunden haben, klicken Sie auf die Leertaste, um es sich anzusehen und sicherzustellen, dass es das richtige ist.
-
Klicken Sie unten auf "Wiederherstellen", um das Dokument wiederherzustellen.

Methode 3. Gelöschte Word Datei wiederherstellen mit 4DDiG Data Recovery
Als letzten Ausweg können Sie 4DDiG Mac Data Recovery auf dem Mac verwenden, um Ihre gelöschte oder unzugängliche Word-Datei wiederherzustellen. Dieses Tool kann MS Office-Dateien wiederherstellen, die ungespeichert, beschädigt, formatiert, gelöscht, verloren oder RAW sind. Unabhängig davon, welches Problem der Unzugänglichkeit der Datei zugrunde liegt, kann es die Datei in ihrer ursprünglichen Position wiederherstellen. Um zu erfahren, was dieses Tool noch alles kann, lesen Sie weiter unten:
- Stellen Sie über 2000 Dateitypen wieder her, darunter Dokumente, Archive, Videos, Audio und Bilder.
- Stellen Sie Word-Dateien von internen SSD- und HDD-Festplatten, Digitalkameras, NAS-Speichern, Drohnen, USBs und SD-Karten wieder her.
- Stellen Sie Dokumente von abgestürzten Systemen, infizierten PCs und verlorenen Partitionen wieder her.
- Es ist nicht erforderlich, SIP auf dem Mac zu deaktivieren.
- Schnelle, sichere und erfolgreiche Wiederherstellung von Dokumenten.
- Kompatibel mit den alten macOS- und Windows-Versionen und dem neuesten macOS Sonoma und Windows 11.
Hier erfahren Sie, wie Sie gelöschte oder nicht zugängliche Word-Dokumente mit Hilfe von 4DDiG Data Recovery wiederherstellen können:
-
Installieren und starten Sie das Tool. Wählen Sie den lokalen Datenträger, auf dem sich das unzugängliche oder gelöschte Word-Dokument zuvor befand, und wählen Sie die Dateitypen, die Sie wiederherstellen möchten (z.B. Dokumente).
GRATIS DOWNLOADSicherer DOWNLOAD
GRATIS DOWNLOADSicherer DOWNLOAD

-
Klicken Sie auf "Scannen" und das Programm durchsucht das ausgewählte Laufwerk nach der Word-Datei. Sobald der Scan abgeschlossen ist, sehen Sie eine Vorschau der wiederhergestellten Dateien und wählen das Word-Dokument, das Sie wiederherstellen möchten.

-
Klicken Sie auf die Schaltfläche "Wiederherstellen", um das Dokument an einem sicheren Ort auf Ihrem Computer zu speichern.

FAQs - Word Datei wiederherstellen
Q1: Was bedeutet das, dass diese Arbeitsmappe entweder gelöscht oder derzeit nicht zugänglich ist?
Diese Meldung zeigt an, dass Microsoft Word das angegebene Dokument nicht finden kann. Sie deutet darauf hin, dass das Dokument entweder von seinem ursprünglichen Speicherort gelöscht wurde oder dass es Probleme gibt, die Word daran hindern, auf das Dokument zuzugreifen.
F2: Was ist zu tun, wenn Word sagt, dass dieses Dokument entweder gelöscht wurde oder derzeit nicht zugänglich ist?
Wenn Word diese Meldung anzeigt, prüfen Sie zunächst, ob das Dokument verschoben oder unbeabsichtigt gelöscht wurde. Versuchen Sie dann, es mit 4DDiG File Repair.
F3: Wie kann ich ein Word Datei wiederherstellen, auf das ich nicht zugreifen kann?
Sie können ein unzugängliches Dokument mit der Funktion "AutoRecover" wiederherstellen. Das beste Tool zur Wiederherstellung im Originalformat ist jedoch 4DDiG Mac Data Recovery. Dieses Tool kann Dokumente mit einer hohen Erfolgsquote wiederherstellen, unabhängig davon, ob sie dauerhaft gelöscht, unzugänglich oder beschädigt sind.
Fazit
Trotz des Rückschlags, den die Fehlermeldung "Dieses Dokument ist entweder gelöscht oder derzeit nicht zugänglich" für Sie bedeutet, gibt es Lösungen, um Ihr problematisches Word-Dokument zu retten. Wenn Sie die sechs in diesem Leitfaden beschriebenen Methoden befolgen, können Sie Ihre Chancen auf eine erfolgreiche Wiederherstellung des Dokuments erhöhen. Ob Sie nun 4DDiG File Repair verwenden, um das unzugängliche Dokument zu retten, oder ob Sie integrierte Funktionen wie AutoRecover und Time Machine nutzen oder sich auf die 4DDiG Mac Data Recovery software verlassen, damit man die gelöschte Word Datei wiederherstellen können- es gibt Schritte, die Sie unternehmen können, um Ihre wertvollen Daten wiederherzustellen. Denken Sie daran, schnell und systematisch zu handeln, um Ihre Chancen auf eine erfolgreiche Wiederherstellung zu maximieren.
Lesen Sie auch
- Startseite >>
- Dateien reparieren >>
- „Dieses Dokument wurde entweder gelöscht oder ist derzeit nicht verfügbar“- Word Datei wiederherstellen