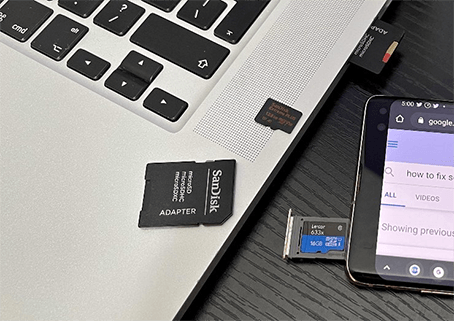Wie kann man versteckte Dateien auf der SD-Karte anzeigen und wiederherstellen?
Speicherkarten gibt es in verschiedenen Ausführungen und sie sind äußerst nützlich für tragbare Speichermedien und werden zum Speichern und Übertragen von Dateien zwischen verschiedenen Computern, Smartphones und Laptops verwendet. Sie werden unter anderem auch als Backup für persönliche Fotos, Filme, Videos und Audiodateien verwendet. Es kann jedoch vorkommen, dass Sie nicht mehr auf die Dateien auf Ihrer SD-Karte zugreifen können. Die häufigste Ursache ist das versehentliche Löschen oder Fehlen von Dateien auf der Speicherkarte. Die Frage ist nun, wie man versteckte Dateien auf der SD-Karte anzeigen kann ? Sie denken vielleicht, dass Sie alle wichtigen Medien gelöscht haben, aber das ist nicht die Wahrheit, denn sie sind vorhanden. Es kann ein absoluter Alptraum sein, vor allem, wenn Sie in der Vergangenheit noch nie eine solche Herausforderung erlebt haben. In diesem Artikel erfahren Sie, wie Sie mit Problemen im Zusammenhang mit versteckten Dateien auf SD-Karten umgehen können. Sie werden erfahren, wie Sie diese Dateien wieder einblenden oder wiederherstellen können und wie Sie versteckte Dateien auf SD-Karten anzeigen können.

Teil 1: Ursachen für den Verlust von versteckten Dateien auf der SD-Karte
Fotografen und Smartphone-Nutzer verwenden meist Speicherkarten und Flash-Laufwerke, um verschiedene Dateien zu speichern. Es kann ein großes Problem sein, wenn das Flash-Laufwerk einige Dateien nicht anzeigt. Es ist wichtig, zu wissen, wie man sie wiederherstellen kann, um weitere Probleme zu vermeiden. Bevor Sie lernen können, wie man versteckte Dateien von einem Flash-Laufwerk wiederherstellen, müssen Sie zunächst verstehen, warum dieses Problem existiert, wie man versteckte Dateien auf SD-Karte Windows 10 zu finden. Die folgenden sind einige plausible Erklärungen:
- Eine der häufigsten Ursachen für versteckte Dateien auf SD-Karten oder Flash-Laufwerken sind Angriffe mit Viren oder Malware.
- Vielleicht haben Sie ein minderwertiges Flash-Laufwerk oder eine SD-Karte gekauft.
- Vielleicht haben Sie Daten versehentlich gelöscht oder formatiert und können sich nun nicht mehr daran erinnern.
- Wenn Sie die SD-Karte während des Dateiaustauschs plötzlich aus dem PC entfernen, kann sie beschädigt werden, was zum Verlust der gespeicherten Dateien führt.
Teil 2: Wie zeigt man versteckte Dateien auf einer SD-Karte an?
Es gibt verschiedene Möglichkeiten, Ihre Dateien auf einer SD-Karte anzuzeigen. Die unten vorgestellten Methoden können Ihnen helfen, versteckte Dateien und Ordner auf einem USB-Stick oder einem USB-Stift anzuzeigen. Es ist also wichtig zu wissen, wie man versteckte Dateien auf einer SD-Karte Windows 10/8/7 anzeigen kann.
Methode 1: Versteckte Objekte im Datei-Explorer überprüfen
Das Überprüfen versteckter Elemente im Datei-Explorer scheint eine der einfachsten Methoden zu sein. Hier sind einige der Schritte, um es zum Laufen zu bringen.
Schritt 1 : Schließen Sie die SD-Karte oder das Flash-Laufwerk an den USB-Anschluss Ihres Computers an.
Schritt 2 : Öffnen Sie den Datei-Explorer und navigieren Sie zu Ordneroptionen und dann zur Registerkarte Ansicht. Suchen Sie die Option "Ausgeblendete Elemente".
Schritt 3 : Wählen Sie im Dropdown-Menü die Option Versteckte Objekte. Sie können dann Ihre versteckten Daten auf einer SD-Karte sehen.
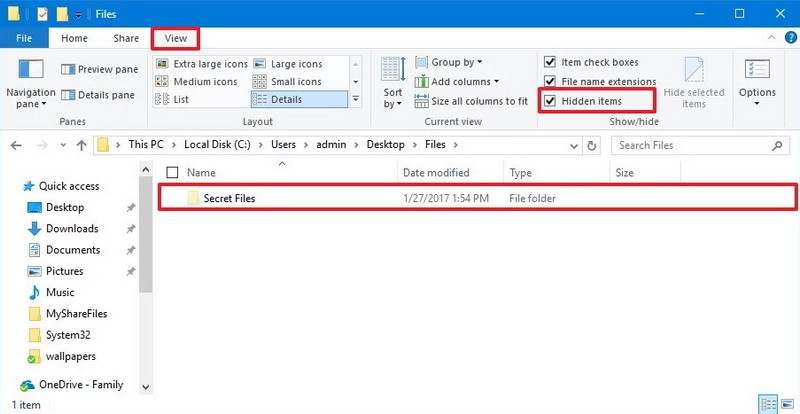
Methode 2: Einstellungen im Datei-Explorer ändern, um versteckte Dateien anzuzeigen
Wenn die Methode nicht funktioniert, können Sie alternativ die Einstellungen des Datei-Explorers so ändern, dass versteckte Dateien auf der SD-Karte des Telefons angezeigt werden.
Schritt 1 : Schließen Sie die Speicherkarte oder SD-Karte an Ihr System an.
Schritt 2 : Öffnen Sie den Windows Explorer, gehen Sie auf Extras und klicken Sie auf Ordneroptionen auf der Registerkarte Ansicht.
Schritt 3 : Aktivieren Sie nun die Option Versteckte Dateien, Ordner & Laufwerke anzeigen. Wenn es eine Option gibt, die besagt, dass das geschützte Betriebssystem versteckt werden soll, sollte diese deaktiviert werden.
Schritt 4 : Klicken Sie auf "OK", damit alle Änderungen wirksam werden.
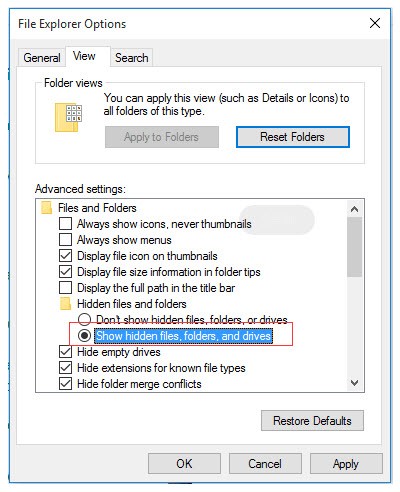
Methode 3: Ausblenden von Dateien auf der SD-Karte mit CMD
Die Eingabeaufforderung ist eine weitere Methode, wenn Sie die Dateien auf einer Speicherkarte ausblenden möchten. Es ist bisher die beste Methode, die von erfahrenen Benutzern empfohlen wird, um versteckte Dateien auf einer SD-Karte wiederherzustellen.
Schritt 1 : Sie müssen das Flash-Laufwerk oder die SD-Karte in ein Kartenlesegerät stecken, um versteckte Dateien freizugeben. Bitte warten Sie, bis der Computer es erkennt.
Schritt 2 : Drücken Sie Windows + R und geben Sie CMD in das Dialogfeld Ausführen ein. Klicken Sie auf OK, um fortzufahren.
Schritt 3 : Sobald sich das Fenster der Eingabeaufforderung öffnet, müssen Sie den Befehl attrib als attrib -h -r -s /s /d E:\*.* eingeben und den Buchstaben E durch den Laufwerksbuchstaben des angeschlossenen Flash-Laufwerks ersetzen.
Schritt 4 : Drücken Sie die Eingabetaste, um den Befehl auszuführen. Und hoffentlich erhalten Sie die Dateien endlich.
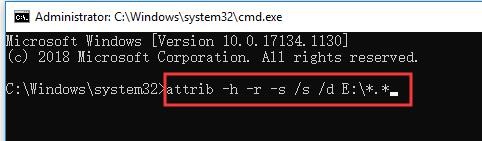
Methode 4: Versteckte Dateien mit Google Chrome anzeigen
Chrome ist der beste Browser für die Lösung solcher Probleme. Er kann bei der Wiederherstellung von versteckten Dateien helfen. Um die versteckten Dateien wiederherzustellen, folgen Sie den nachstehenden Anweisungen, um die Antwort auf die Frage zu finden, warum ich die Dateien auf meiner SD-Karte nicht sehen kann.
Schritt 1 : Öffnen Sie Google Chrome und schließen Sie Ihre SD-Karte oder andere Speicherkarten an Ihren Computer an.
Schritt 2 : Geben Sie "file:/x:" in die Adressleiste ein (das x sollte der Laufwerksbuchstabe Ihrer SD-Karte sein) und klicken Sie auf Enter.
Schritt 3 : Der Browser zeigt eine Liste aller verfügbaren Dateien auf der Karte an.
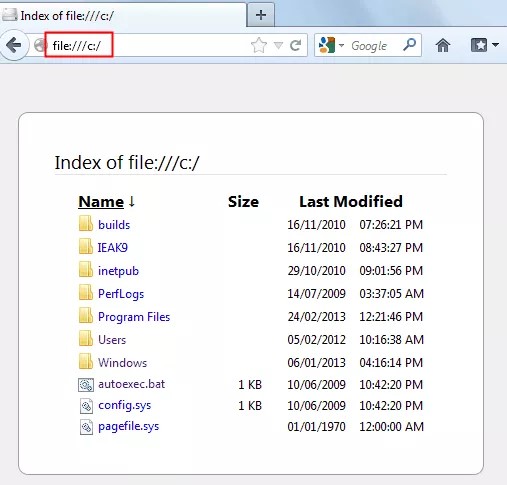
Methode 5: Neuen Fahrerbrief Zuweisen
Um auf die versteckten Dateien auf Ihrer SD-Karte zuzugreifen, ist die Zuweisung eines neuen Laufwerksbuchstabens ebenfalls eine gute Wahl. Es mag ein wenig technisch klingen, aber Sie können versteckte Dateien bequem abrufen, wenn Sie verstehen, wie Sie vorgehen müssen, und dazu müssen Sie nur die folgenden Schritte befolgen.
Schritt 1 : Starten Sie zunächst das Dialogfeld Ausführen, indem Sie die Tasten Win+R drücken. Danach sollte MSC gedrückt werden.
Schritt 2 : Öffnen Sie das Fenster Datenträgerverwaltung. Drücken Sie dazu auf OK.
Schritt 3 : Wählen Sie die Speicherkarte mit der rechten Maustaste aus.
Schritt 4 :Suchen Sie jetzt nach der Option Laufwerksbuchstaben und Pfade ändern. Stellen Sie sicher, dass die Änderungen übernommen werden, bevor Sie auf OK klicken.

TEIL 3: Versteckte Dateien auf SD-Karte mit 4DDiG Data Recovery Software wiederherstellen
Die Daten auf Ihrer SD-Karte können für Sie notwendig und wichtig sein. Was aber, wenn die gespeicherten Dateien und Ordner plötzlich nicht mehr angezeigt werden? Welche Möglichkeiten haben Sie in dieser Situation? Das Schlimmste, was passieren kann, ist, dass keine der oben erwähnten Methoden für Sie funktioniert hat und Sie Ihre Dateien immer noch nicht sehen können. Die Tenorshare 4DDiG Data Recovery Software ist jetzt Ihre einzige Hoffnung und Werkzeug, auf das Sie sich verlassen können.
4DDiG ist eine Datenrettungssoftware für Laptops, PCs, externe Laufwerke und USB-Sticks. Stellen Sie Windows-Partitionen wieder her, einschließlich roher, formatierter und beschädigter Partitionen. 4DDiG kann gelöschte Dateien wiederherstellen, unabhängig davon, was Sie verloren haben, und versteckte Dateien wieder sichtbar machen.
- 4DDiG kann Daten von der SD-Karte wiederherstellen, ebenso wie Dateien, die durch einen Virenangriff verloren gegangen sind, oder Informationen, die aus dem Papierkorb gelöscht wurden.
- Das Dienstprogramm erkennt und hilft bei der Wiederherstellung von Daten von jeder formatierten SD-Karte. Benutzer können die Karte mit der Deep Scan-Funktion überprüfen, um sicherzustellen, dass sie alle verlorenen Dateien haben.
- Mit dem Tool zur Datenwiederherstellung von beschädigten Speichermedien können Sie schnell Audio, Video, Fotos und andere Medieninhalte wiederherstellen. Direkt von der SD-Karte können Sie Fotos und Filme reparieren.
- 4DDiG kann alle Datentypen wiederherstellen, einschließlich Office-Dokumente, komprimierte Dateien wie RAR/ZIP und Systemdateien wie NTFS/FAT.
- Das Wiederherstellungsprogramm ermöglicht Ihnen eine Vorschau der Dateien, um das Verfahren zu erleichtern. So können Sie fundiertere Entscheidungen treffen und nur die Dateien wiederherstellen, die Sie benötigen.
- Suchen Sie fehlende Dateien nach Datum und Typ, oder verwenden Sie das Suchfeld, um nach dem Dateinamen zu suchen. So können Sie eine Menge Zeit sparen, um einen versteckten Ordner zu finden.
Schritte zur Wiederherstellung versteckter Dateien auf der SD-Karte
Sicher herunterladen
Sicher herunterladen
- SD-Karte anschließen und auswählen
- Scannen des Laufwerks
- Versteckte Dateien auf der SD-Karte wiederherstellen
Laden Sie zunächst Tenorshare 4DDiG Windows Data Recovery herunter und installieren Sie es auf Ihrem PC. Starten Sie das Programm, verbinden Sie Ihre SD-Karte mit dem Computer und wählen Sie es starten Scannen.

4DDiG scannt automatisch das Speichergerät und zeigt Ihnen eine Liste aller wiederherstellbaren versteckten Dateien an. Wählen Sie die Zieldateien, die Sie wiederherstellen möchten, und zeigen Sie sie in der Vorschau an.

Nachdem Sie die Zieldateien ausgewählt haben, klicken Sie auf die Schaltfläche Wiederherstellen, um die versteckten Dateien wiederherzustellen und an einem sicheren Ort zu speichern.

Teil 4. FAQs über versteckte Dateien auf der SD-Karte
1. Wie kann ich versteckte Dateien auf einer Android-SD-Karte sehen?
Um versteckte Dateien auf der Android-SD-Karte anzuzeigen, gehen Sie zu "Menü" > "Einstellungen" und aktivieren Sie "Versteckte Dateien anzeigen", indem Sie ein wenig nach unten scrollen.
2. Wie kann ich versteckte Dateien auf der SD-Karte Windows 10 anzeigen?
Wählen Sie auf der Registerkarte "Ansicht" des Menüs im Datei-Explorer die Option "Versteckte Dateien, Ordner und Laufwerke anzeigen".
3. Können Sie Dateien auf einer SD-Karte wiederherstellen?
Dazu gibt es mehrere Methoden, aber diejenige, die für Sie am besten funktioniert, ist die beste. Wenn Sie wissen, wie man Google Chrome oder CMD verwendet, ist die Wiederherstellung versteckter Dateien eine praktikable Alternative, um versteckte Dateien auf der Android-SD-Karte zu öffnen.
4. Wie kann ich versteckte Dateien auf meiner SD-Karte löschen?
Nachdem Sie unter "Menü" > "Einstellungen" die Option "Versteckte Dateien anzeigen" aktiviert haben, gehen Sie einfach zur SD-Karte und löschen die gewünschten Dateien.
Schlussfolgerung:
Viele Menschen haben dieses Problem aufgeworfen, sind aber nicht in der Lage, bessere Lösungen zu finden. Deshalb haben wir beschlossen, ihnen zu helfen, indem wir alle möglichen Lösungen zur Wiederherstellung von versteckten Dateien auf einem Flash-Laufwerk in einem Artikel zusammenfassen und organisieren.
Wir hoffen, dass Sie versteckte Videos, Bilder und Audiodateien von Ihrer Speicherkarte mit einer der oben genannten Methoden schnell wiederherstellen können. Von jeder Lösung ist das Abrufen von versteckten Dateien mit der Tenorshare 4DDiG Data Recovery Software die perfekte Lösung aufgrund seiner Vorteile gegenüber anderen Methoden.
Lesen Sie auch
- Startseite >>
- SD-Karte >>
- Wie kann man versteckte Dateien auf der SD-Karte anzeigen und wiederherstellen?