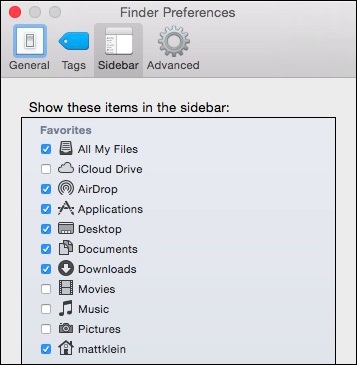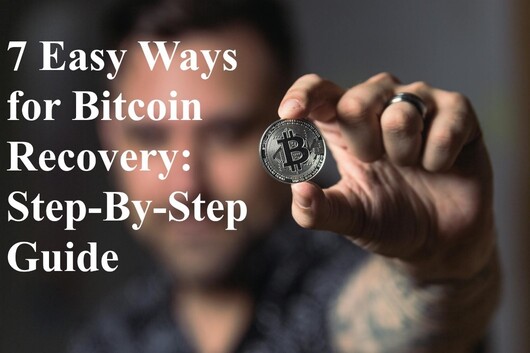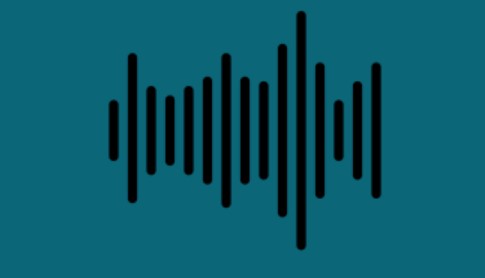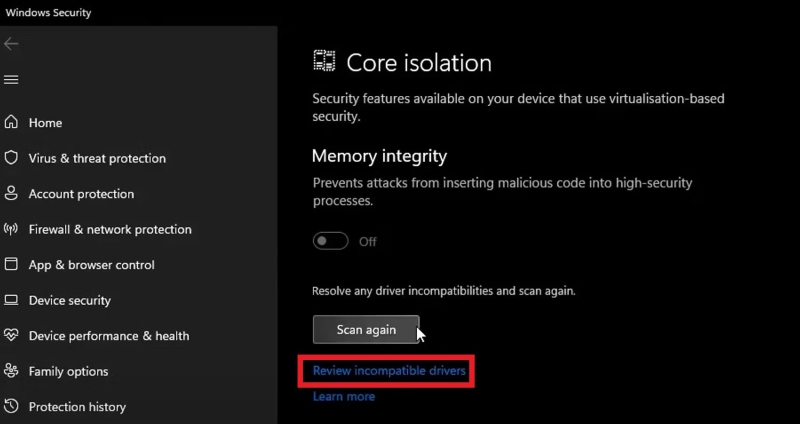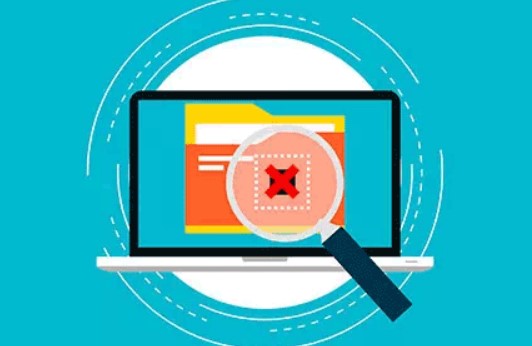Wie man OpenOffice-Dokumente effektiv wiederherstellt
"Ich hoffe wirklich, dass mir jemand helfen kann. Ich hatte vor ein paar Tagen eine Datei in Open Office Excel gespeichert. Aber dann hatte ich plötzlich einen versehentlichen Stromausfall am Computer, und als ich das nächste Mal versuchte, dieselbe Datei wieder zu öffnen, war nichts mehr drin. Gibt es eine Möglichkeit, die verlorenen Daten wiederherzustellen?"
-Openoffice-Foren
Klingt das nach Ihrer Situation? Wenn ja, dann sind Sie nicht allein. OpenOffice ist eine Produktivitätssuite für Präsentationen, Tabellenkalkulationen, Datenbanken, Textverarbeitung, Grafiken usw. und hat sich bei vielen Benutzern zu einer beliebten Wahl entwickelt.
Wenn das Programm jedoch abstürzt oder ein Fehler auftritt, kann es passieren, dass Sie ein Dokument innerhalb weniger Sekunden verlieren. So können Sie nach Möglichkeiten suchen, um nicht gespeicherte offene Office-Dokument im Internet wiederherzustellen. Aber hier ist eine gute Nachricht für Sie. Um die Benutzer vor jeglichem Datenverlust aufgrund eines Fehlers zu schützen, speichert OpenOffice die Kopien der Dateien oder Dokumente, die mit dem Programm geöffnet wurden.
Dennoch kann es ein wenig schwierig sein, das OpenOffice-Dokument wiederherzustellen. In den kommenden Teilen des Artikels werden Sie die automatische Dokumentfunktion und die Möglichkeiten zur Wiederherstellung früherer Versionen von OpenOffice-Dokumenten genau verstehen. Doch zuvor wollen wir uns einen kurzen Überblick über das OpenOffice-Programm verschaffen.
Teil 1. Was ist OpenOffice?
OpenOffice.org ist auch als OpenOffice bekannt und wird häufig als OOO abgekürzt. Es ist eine der renommierten Open-Source-Suiten, die in verschiedenen Sprachen verfügbar ist. Es ist eine freie Software, die nach dem Vorbild von Microsoft Office funktioniert.
In beiden Programmen finden Sie viele ähnliche Merkmale und Funktionen. Um einen größeren Nutzerkreis anzusprechen, ist OpenOffice mit allen führenden Betriebssystemen kompatibel, darunter Microsoft Windows, Apple MacOS und Linux.
Es enthält vier Hauptanwendungen, nämlich Base, Impress, Calc und Writer, die eine gute Konkurrenz zu Microsoft Access, PowerPoint, Excel bzw. Word darstellen. Es ist bei neuen digitalen Nutzern sehr beliebt, weil es die Daten in einem internationalen Standardformat speichert.
Außerdem kann es problemlos Dateien aus anderen gängigen Office-Suites lesen und schreiben. Da es sich um ein kostenloses Produktivitätspaket handelt, hilft es Ihnen, Geld zu sparen, das Sie sonst für teure Produktivitätspakete ausgeben müssten. Wie andere Produktivitätssoftware ist jedoch auch OpenOffice anfällig für das Löschen und Beschädigen von Dateien. Aus diesem Grund müssen Sie möglicherweise OpenOffice-Wiederherstellungssoftware verwenden.
Teil 2. Verfügt OpenOffice über automatisches Speichern?
Oft wird OpenOffice geschlossen, bevor Sie Ihr Dokument manuell speichern können. Die Gründe dafür können vielfältig sein, z. B. ein plötzlicher Stromausfall, eine eingefrorene Anwendung, ein Neustart des PCs aufgrund von Systemaktualisierungen usw. Es gibt jedoch eine einzigartige Schutzfunktion in OpenOffice, die wie die Funktion "Automatisches Speichern" funktioniert. Sehen wir uns an, wie sie funktioniert und wie man diese Funktion aktiviert, um ein ungespeichertes OpenOffice-Dokument wiederherzustellen.
1.Wie speichert man ein OpenOffice-Dokument automatisch?
Das Hauptziel der Funktion "Automatisches Speichern" in der OpenOffice-Suite besteht darin, das aktuelle Dokument oder die aktuelle Datei automatisch und ohne vorherige Benachrichtigung nach einer bestimmten Zeitspanne zu speichern. Sobald diese Funktion aktiviert ist, werden Sie aufgefordert, die automatisch gespeicherte Version der Datei wiederherzustellen, wenn Sie das Programm erneut öffnen. Hier erfahren Sie, wie Sie die Funktion zum automatischen Speichern in OpenOffice ganz einfach aktivieren können:
Schritt 1: Tippen Sie im OpenOffice-Programm auf die Option "Extras" und klicken Sie im Menü auf "Optionen".
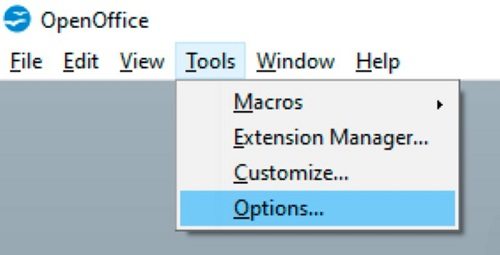
Schritt 2: Klicken Sie in den folgenden Fenstern auf die Option "Laden/Speichern" und wählen Sie die Option "Allgemein". Tippen Sie dann auf das Kästchen vor der Option "AutoRecovery-Informationen speichern alle" und legen Sie das Zeitlimit fest.
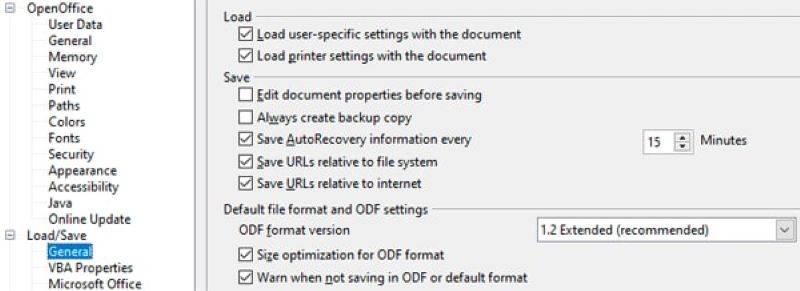
2.Wie man ein nicht gespeichertes Open Office Dokument aus einer Sicherung wiederherstellt
Sobald Sie die Funktion zum automatischen Speichern im OpenOffice-Programm aktiviert haben, bleiben die Dateien auch nach einem plötzlichen Absturz oder einer Unterbrechung sicher in der Sicherung. Um ein ungespeichertes OpenOffice-Dokument zu erhalten oder eine frühere Version wiederherzustellen, gehen Sie wie folgt vor:
Schritt 1: Wählen Sie "Extras" > "Optionen" > gehen Sie zu "Laden/Speichern" > Option "Allgemein".
Schritt 2: Prüfen Sie, ob die Option "Informationen zur automatischen Wiederherstellung speichern" aktiviert ist oder nicht. Ist dies der Fall, können Sie die Dateien aus der Sicherung wiederherstellen. Andernfalls markieren Sie sofort das Kästchen, um Backups zu erstellen.
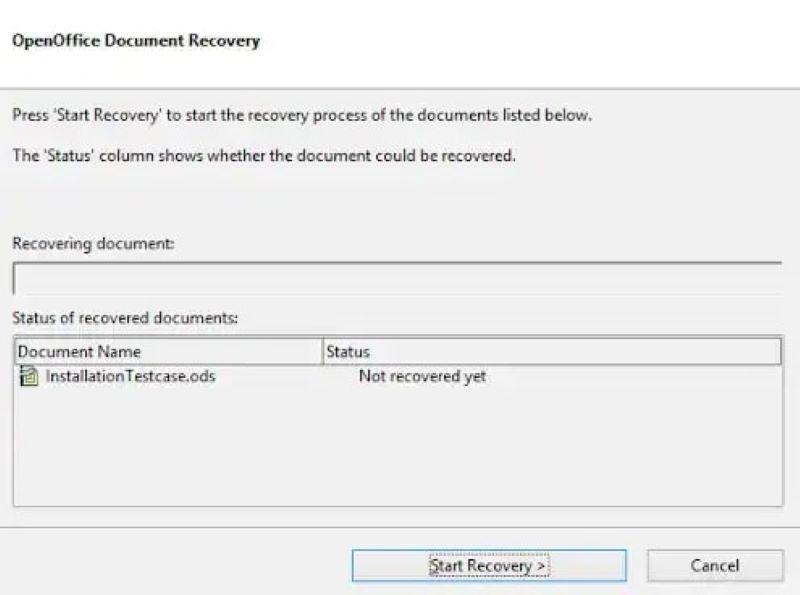
Schritt 3: Klicken Sie auf die Option "OpenOffice.org" in der Liste "Optionen".
Schritt 4: Wählen Sie die Optionen "Pfade" aus dem Untermenü. Neben der Option "Backups" sehen Sie nun den Speicherort der Dokumente/Dateien. Backups werden in diesem Verzeichnis gespeichert. "C:\Benutzer\Benutzername\AppData\Roaming\OpenOffice.org\Versionsnummer\Benutzer\Backu p" ist der Standardpfad.
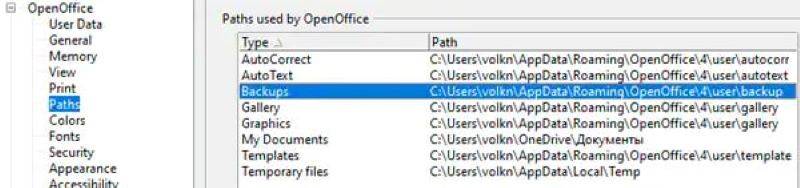
Schritt 5: Gehen Sie zum "Windows Explorer" und navigieren Sie zum Sicherungsverzeichnis. Doppelklicken Sie anschließend auf die gewünschte Datei, um sie zu öffnen.
Schritt 6: Speichern Sie die Datei/das Dokument an dem von Ihnen gewünschten Ort.
Teil 3. Wie kann ich ein gelöschtes Dokument in OpenOffice wiederherstellen?
Die Funktion "Automatisches Speichern" funktioniert hervorragend, wenn das Programm plötzlich abstürzt oder aufgrund eines anderen Systemfehlers die Datei wiederherstellt. Was aber, wenn Sie versehentlich die aktuelle Datei oder das aktuelle Dokument von OpenOffice löschen? Außerdem ist die Funktion "Automatisches Speichern" oft nicht in der Lage, Ihr ungespeichertes Dokument zu finden.
In einem solchen Szenario würden Sie sich wahrscheinlich fragen, wie man ein gelöschtes Dokument in OpenOffice wiederherstellen kann. Der beste Weg, ein gelöschtes Dokument in OpenOffice wiederherzustellen, ist die Verwendung einer Datenrettungssoftware. Achten Sie jedoch darauf, dass Sie keine beliebige Software von Drittanbietern verwenden, da dies zu Datenverlusten führen kann.
Die vertrauenswürdigste Datenrettungssoftware auf dem Markt ist Tenorshare 4DDiG Data Recovery . Es ist ein fortschrittliches Tool, das Ihnen bei der Wiederherstellung von gelöschten Bildern, Videos, Audios, Dokumenten und vielem mehr vom PC und anderen Speichergeräten helfen wird.
Tenorshare 4DDiG ist in einer vereinfachten Weise konzipiert. Daher benötigen Sie kein technisches Hintergrundwissen, um diese Software für die Datenwiederherstellung zu verwenden. Im Folgenden finden Sie einige weitere Funktionen dieser professionellen Datenrettungssoftware:
- Stellt Dateien wieder her, die durch eine Virusinfektion, versehentliches Löschen, Beschädigung usw. verloren gegangen sind.
- Verfügt über zwei Wiederherstellungsmodi, d.h. Tiefenscan und Schnellscan.
- Ermöglicht die Vorschau von Dateien vor der Wiederherstellung.
Anleitung zur Verwendung der Tenorshare 4DDiG Datenrettungssoftware:
Sie können das Programm sofort nach dem Herunterladen auf Ihren PC verwenden. Folgen Sie anschließend den unten aufgeführten Schritten:
Sicher herunterladen
Sicher herunterladen
- Führen Sie das Programm Tenorshare 4DDiG auf Ihrem PC aus und starten Sie es. Wählen Sie den Speicherort aus Sie haben Ihre Daten verloren. Dann, Klicken Sie auf die "Start" Option, um fortzufahren.
- Das Programm beginnt mit dem Scannen aller gelöschten Dateien. Der Fortschrittsbalken erscheint am oberen Rand des Bildschirms, um Ihnen die abgeschlossene Aufgabe zu zeigen. Sie können den Scanvorgang jederzeit beenden, wenn Sie die gewünschten Dokumente gefunden haben.
- Nachdem der Scanvorgang abgeschlossen ist, können Sie eine Vorschau der gescannten Dateien anzeigen. Wählen Sie das Dokument, das Sie wiederherstellen möchten, und klicken Sie auf die Schaltfläche "Wiederherstellen". Daraufhin wird ein Dialogfeld geöffnet. Wählen Sie den geeigneten Speicherort für die Dateien und klicken Sie auf die Option "Ok".



Auf diese Weise wird Ihr versehentlich gelöschtes Dokument innerhalb weniger Minuten wiederhergestellt. Ist das nicht schnell?
Ein letztes Wort
Das ist alles über die Wiederherstellung eines OpenOffice-Dokuments. Wenn Sie diese Produktivitätssuite regelmäßig verwenden, dann stellen Sie sicher, dass Sie die Funktion zum automatischen Speichern aktivieren, um Dokumente einfach wiederherzustellen. Ansonsten können Sie sich einfach auf die Tenorshare 4DDiG Data Recovery software . verlassen. Sie ist effektiv und schnell, wenn es um die Wiederherstellung von Dateien und Dokumenten geht.
Sicher herunterladen
Sicher herunterladen
Lesen Sie auch
- Startseite >>
- Office-Dateien wiederherstellen >>
- Wie man OpenOffice-Dokumente effektiv wiederherstellt