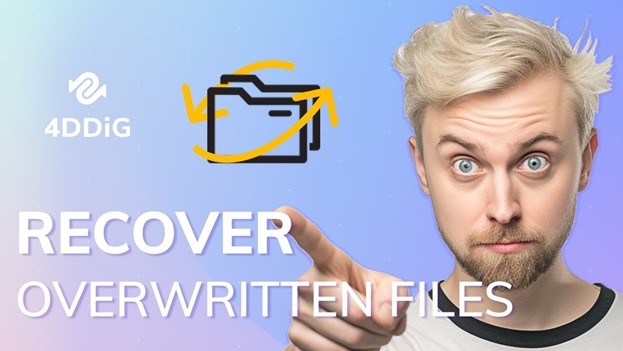Wie kann man ein nicht gespeichertes Wordpad-Dokument wiederherstellen
Haben Sie schon einmal ein wichtiges WordPad-Dokument aufgrund eines unerwarteten Systemabsturzes oder versehentlichen Löschens verloren? Das kann unglaublich frustrierend sein, besonders wenn Sie vergessen haben, Ihre Arbeit zu speichern. WordPad ist ein benutzerfreundliches Textverarbeitungsprogramm, das im Lieferumfang von Microsoft Windows enthalten ist. Es ist ideal für die Erstellung einfacher Dokumente wie Briefe, Notizen und Poster. Viele Leute ziehen WordPad Microsoft Word vor, weil es kostenlos ist und mehr Formatierungsmöglichkeiten bietet als Notepad.
WordPad verfügt jedoch nicht über eine automatische Speicherfunktion, was bedeutet, dass Ihre Arbeit verloren gehen könnte, wenn etwas schief geht. Aber keine Sorge, es gibt Lösungen! In diesem Artikel stellen wir Ihnen drei effektive Methoden vor, mit denen Sie Ihre gelöschten oder nicht gespeichertes Wordpad-Dokument wiederherstellen können. Lesen Sie weiter und holen Sie sich Ihre Arbeit zurück!
 .
.
Teil 1: Kann man nicht gespeichertes Wordpad-Dokument wiederherstellen?
Ja, das geht! Viele Leute wissen das nicht, aber auch wenn WordPad Ihre Arbeit nicht automatisch speichert, gibt es noch Hoffnung, wenn Sie Ihr Dokument versehentlich schließen, ohne es zu speichern.
Windows speichert temporäre Dateien, die in solchen Situationen als Schutznetz dienen können. Diese Dateien sind nicht sofort verschwunden, sie sind nur in bestimmten Bereichen Ihres Computers versteckt.
Wenn Sie wissen, wo Sie suchen müssen, oder wenn Sie die richtigen Tools für die Wiederherstellung verwenden, können Sie diese nicht gespeicherten Dokumente wiederherstellen. Wir werden Sie sorgfältig durch die Schritte führen, mit denen Sie diese versteckten Dateien finden und wiederherstellen können. Wir zeigen Ihnen, wo Sie nach diesen Dateien suchen können und wie Sie Wiederherstellungssoftware verwenden, um Ihre Arbeit wiederherzustellen.
Wenn Sie diese Methoden verstehen, kann es viel einfacher sein, Ihre wichtigen Dokumente wiederzufinden. Lassen Sie uns anfangen und Ihnen helfen, Ihre wertvollen Informationen wiederherzustellen.
Teil 2: Wie kann man nicht gespeichertes Wordpad-Dokument wiederherstellen?
Nun, da Sie wissen, dass es möglich ist, ungespeicherte WordPad-Dokumente wiederherzustellen, lassen Sie uns die konkreten Schritte erkunden, die Sie unternehmen können. Wir führen Sie durch praktische Methoden zur Wiederherstellung Ihrer Arbeit mit Hilfe der in Windows integrierten Funktionen und Tools von Drittanbietern, um sicherzustellen, dass Sie Ihre verlorenen Dokumente effizient wiederherstellen können.
Weg 1: Nicht gespeichertes Wordpad-Dokument mit 4DDiG Data Recovery wiederherstellen
Wenn es darum geht, ungespeicherte WordPad-Dokumente wiederherzustellen, ist 4DDiG Windows Data Recovery eine fantastische Lösung. Diese leistungsstarke Software ist speziell auf die Herausforderungen zugeschnitten, die mit dem Wiederherstellen verlorener oder nicht gespeicherter WordPad-Dateien verbunden sind.
Einer der Hauptvorteile von 4DDiG ist die Fähigkeit, Daten aus einer umfassenden Reihe von Szenarien wiederherzustellen. Ganz gleich, ob Sie WordPad versehentlich geschlossen haben, ohne zu speichern, ob Sie einen plötzlichen Systemabsturz erlitten haben oder ob Sie von einem Virusbefall betroffen waren, 4DDiG kann Ihnen helfen, Ihre ungespeicherten Dokumente wiederherzustellen.
Die Software setzt fortschrittliche Scantechniken ein, um Ihren Computer gründlich nach allen Spuren von nicht gespeicherten WordPad-Dateien zu durchsuchen. Durch die sorgfältige Analyse Ihrer Festplatte, SSD oder anderer Speichergeräte maximiert 4DDiG die Chancen auf eine erfolgreiche Wiederherstellung Ihrer verlorenen Arbeit.
Außerdem ist 4DDiG benutzerfreundlich gestaltet, so dass der Wiederherstellungsprozess einfach und stressfrei ist. Selbst wenn es Ihnen an technischen Kenntnissen mangelt, werden Sie dank des intuitiven Interfaces und der klaren Anleitung der Software durch die notwendigen Schritte geführt, um Ihre ungespeicherten WordPad-Dokumente wiederherzustellen.
Zu den Hauptmerkmalen von 4DDiG, die es ideal für die Wiederherstellung ungesicherter WordPad-Dateien machen, gehören:
- Umfangreiche Scan-Algorithmen zum Auffinden ungespeicherter Dokumente
- Unterstützung für verschiedene Datenverlustszenarien, einschließlich versehentliches Schließen und Systemabstürze
- Kompatibilität mit mehreren Speichergeräten zur Wiederherstellung von Dateien aus unterschiedlichen Quellen
- Benutzerfreundliches Interface und Schritt-für-Schritt-Anleitungen für einen reibungslosen Wiederherstellungsprozess
Sicher herunterladen
Sicher herunterladen
Folgen Sie diesen einfachen Schritten, um Ihre ungespeicherten WordPad-Dokumente mit dieser Software wiederherzustellen:
-
Wählen Sie den Speicherort
Installieren und starten Sie 4DDiG Windows Data Recovery auf Ihrem Computer. Wählen Sie auf der Benutzeroberfläche den Speicherort aus, an dem Sie Ihre ungespeicherte WordPad-Datei verloren haben, z.B. Ihre Festplatte, Ihre SSD oder ein externes Speichergerät. Klicken Sie auf "Start", um den Scan-Vorgang zu starten.
-
Scannen und Vorschau
4DDiG beginnt damit, den ausgewählten Speicherort nach Spuren von ungespeicherten WordPad-Dokumenten zu durchsuchen. Sie können den Scan jederzeit unterbrechen oder stoppen, wenn Sie die gewünschte Datei gefunden haben. Sobald der Scan abgeschlossen ist, können Sie die wiederhergestellten Dateien mit den Optionen "Baumansicht" oder "Dateiansicht" durchsuchen. Sehen Sie sich die wiederhergestellten WordPad-Dokumente in der Vorschau an, um sicherzustellen, dass es sich um die von Ihnen benötigten Dokumente handelt.
-
Wiederherstellen und speichern
Wählen Sie die ungespeicherten WordPad-Dateien, die Sie wiederherstellen möchten. Klicken Sie auf "Wiederherstellen", um den Wiederherstellungsprozess zu starten. Wählen Sie einen sicheren Speicherort auf Ihrem Computer, um die wiederhergestellten Dateien zu speichern. Achten Sie darauf, dass Sie die Dateien nicht an demselben Ort speichern, an dem sie ursprünglich verloren gingen, um ein Überschreiben zu vermeiden. Warten Sie, bis der Wiederherstellungsprozess abgeschlossen ist, und greifen Sie dann über den angegebenen Speicherort auf Ihre wiederhergestellten WordPad-Dokumente zu.
Wenn Sie diese drei einfachen Schritte befolgen, können Sie 4DDiG Windows Data Recovery effektiv einsetzen, um Ihre ungespeicherten WordPad-Dateien wiederherzustellen und Ihre wertvolle Arbeit zu retten.
Weg 2: Zugriff auf Temp-Dateien, um ungespeichertes WordPad-Dokument wiederherzustellen
Wenn Sie WordPad versehentlich schließen, ohne Ihr Dokument zu speichern, brauchen Sie nicht in Panik zu geraten. Windows legt automatisch temporäre Dateien an, während Sie arbeiten, und das kann in solchen Situationen lebensrettend sein.
So können Sie Ihr ungespeichertes WordPad-Dokument wiederherstellen, indem Sie auf die temporären Dateien zugreifen:
- Drücken Sie die Tastenkombination Windows + R auf Ihrer Tastatur, um das Dialogfeld "Ausführen" zu öffnen. Dies ist ein schneller Weg, um auf verschiedene Systemfunktionen und Ordner zuzugreifen.
- Geben Sie im Dialogfeld Ausführen %AppData% ein und drücken Sie Enter. Mit diesem Command öffnen Sie den Ordner AppData, ein verstecktes Verzeichnis, in dem Anwendungen ihre Daten speichern, einschließlich temporärer Dateien.
-
Wenn Sie sich im Ordner AppData befinden, verwenden Sie das Suchfeld in der oberen rechten Ecke, um nach Dateien mit der Erweiterung .asd oder .tmp zu suchen. Dies sind die gebräuchlichsten Dateitypen für temporäre Dateien, einschließlich derer, die von WordPad erstellt werden.

- Um die richtige temporäre Datei zu finden, sortieren Sie die Suchergebnisse nach dem Änderungsdatum. Suchen Sie nach Dateien, die etwa zu dem Zeitpunkt erstellt oder geändert wurden, als Sie an Ihrem ungespeicherten WordPad-Dokument gearbeitet haben.
- Wenn Sie einen wahrscheinlichen Kandidaten gefunden haben, doppelklicken Sie auf die Datei, um sie in WordPad zu öffnen. Wenn die Datei geöffnet wird und Ihre ungespeicherte Arbeit enthält, klicken Sie sofort auf das Menü "Datei" und wählen Sie "Speichern unter." Geben Sie der Datei einen erkennbaren Namen und speichern Sie sie an einem sicheren Ort, z.B. in Ihrem Dokumentenordner.
Denken Sie daran, dass temporäre Dateien nicht immer eine garantierte Lösung sind, da sie mit der Zeit vom System überschrieben oder gelöscht werden können. Es lohnt sich jedoch immer, diese Methode zu prüfen, bevor Sie zu den fortgeschritteneren Wiederherstellungsoptionen übergehen.
Weg 3: Ungespeichertes WordPad-Dokument aus früheren Versionen wiederherstellen
Windows verfügt über eine weitere eingebaute Funktion namens "Vorherige Versionen", mit der Sie Ihre Arbeit wiederherstellen können. Diese Funktion speichert in regelmäßigen Abständen automatisch Kopien Ihrer Dateien, so dass Sie bei Bedarf frühere Versionen wiederherstellen können.
So stellen Sie mit Vorherige Versionen Ihr ungespeichertes WordPad-Dokument wieder her:
- Öffnen Sie den Ordner, in dem Sie normalerweise Ihre WordPad-Dokumente speichern. Dies kann Ihr Dokumentenordner oder ein bestimmter Projektordner sein.
- Klicken Sie mit der rechten Maustaste auf den Ordner und wählen Sie "Eigenschaften" aus dem Kontextmenü. Dadurch werden die Eigenschaften dieses Ordners geöffnet.
- Klicken Sie im Fenster Eigenschaften auf die Registerkarte "Vorherige Versionen". Auf dieser Registerkarte wird eine Liste der verfügbaren früheren Versionen des Ordners und seines Inhalts angezeigt, zusammen mit dem Datum und der Uhrzeit, zu der sie erstellt wurden.
- Suchen Sie nach einer früheren Version, die dem Zeitpunkt entspricht, an dem Sie an Ihrem ungespeicherten WordPad-Dokument gearbeitet haben. Klicken Sie auf diese Version, um sie auszuwählen.
-
Klicken Sie auf "Wiederherstellen", um den aktuellen Ordner durch die ausgewählte frühere Version zu ersetzen. Wenn Sie sich Sorgen machen, dass vorhandene Dateien überschrieben werden, können Sie auch "Öffnen" wählen, um den Inhalt der vorherigen Version zuerst anzusehen.

- Wenn Sie "Öffnen" gewählt haben, durchsuchen Sie den Ordner, um Ihr ungespeichertes WordPad-Dokument zu finden. Wenn es sich dort befindet, kopieren Sie es und fügen es an einem sicheren Ort ein, z.B. auf Ihrem Desktop oder in einem neuen Ordner.
Es ist wichtig zu beachten, dass der Systemschutz auf Ihrem Computer aktiviert sein muss, bevor die ungespeicherten Änderungen an Ihrem WordPad-Dokument vorgenommen wurden, damit die vorherigen Versionen funktionieren. Wenn der Systemschutz nicht aktiviert war, sehen Sie möglicherweise die Meldung "Es sind keine früheren Versionen verfügbar".
Teil 3: FAQ zum Wiederherstellen ungespeicherter WordPad-Dokumente
F: Wie kann ich Notizen in WordPad wiederherstellen?
Antwort: Um ungespeicherte Notizen in WordPad wiederherzustellen, überprüfen Sie den Ordner für temporäre Dateien, indem Sie im Ausführungsdialog (Windows + R) %AppData% eingeben. Suchen Sie nach .asd- oder .tmp-Dateien und öffnen Sie sie in WordPad.
F: Wie findet man ungespeicherte WordPad-Dokumente?
Antwort: Sie können ungespeicherte WordPad-Dokumente finden, indem Sie im Ordner AppData nach temporären Dateien (.asd oder .tmp) suchen. Alternativ können Sie auch versuchen, frühere Versionen Ihres Dokumentenordners mit der Funktion "Frühere Versionen" wiederherzustellen.
F: Wo werden WordPad-Dokumente gespeichert?
Antwort: Standardmäßig werden WordPad-Dokumente im Ordner "Dokumente" gespeichert. Sie können sie jedoch mit der Option "Speichern unter" an einem beliebigen Ort auf Ihrem Computer oder einem externen Speichergerät speichern.
Fazit
Ein ungespeichertes WordPad-Dokument zu verlieren, kann eine frustrierende Erfahrung sein, aber es gibt keinen Grund zu verzweifeln. Mit Hilfe der in diesem Artikel beschriebenen Methoden können Sie Ihre verlorene Arbeit wiederherstellen und wieder auf den richtigen Weg kommen. Jetzt haben Sie leistungsstarke Werkzeuge zur Verfügung. Lassen Sie sich von Datenverlusten nicht aufhalten - probieren Sie noch heute 4DDiG Windows Data Recovery aus und genießen Sie die Gewissheit, dass Ihre Dateien jederzeit wiederherstellbar sind.
Lesen Sie auch
- Startseite >>
- Windows-Wiederherstellung Lösungen >>
- Wie kann man ein nicht gespeichertes Wordpad-Dokument wiederherstellen