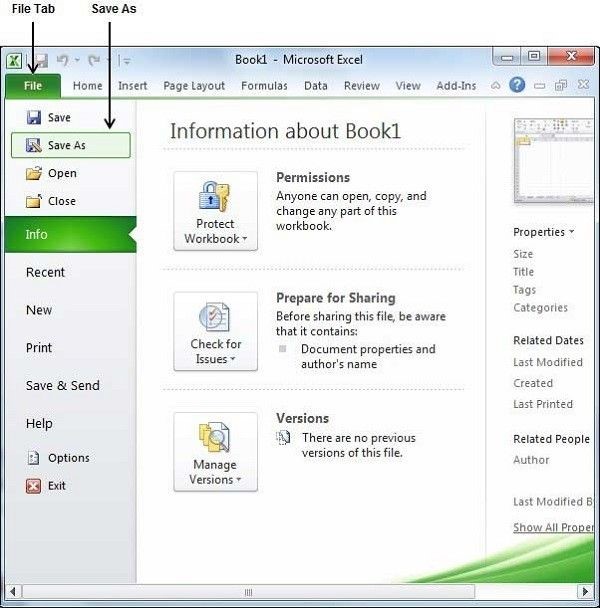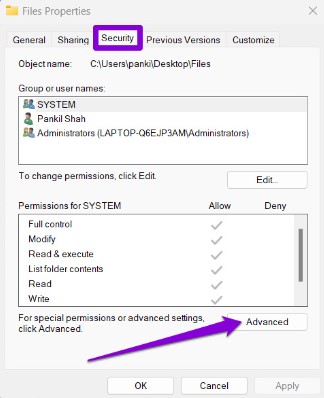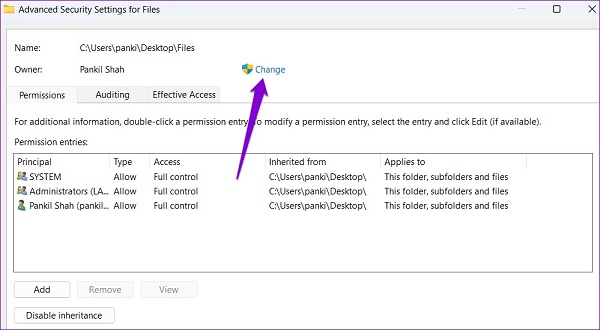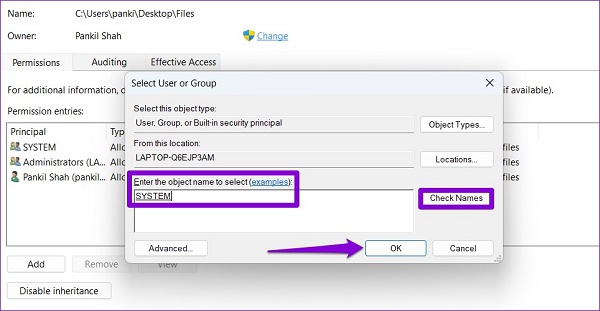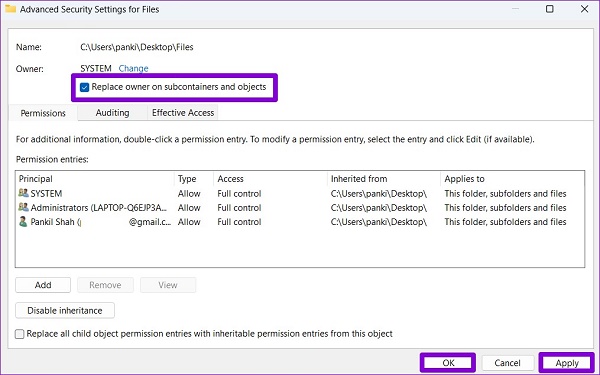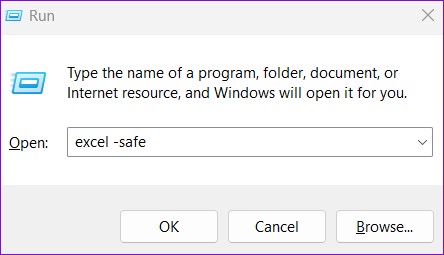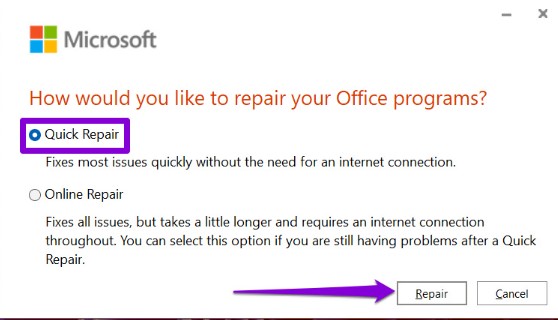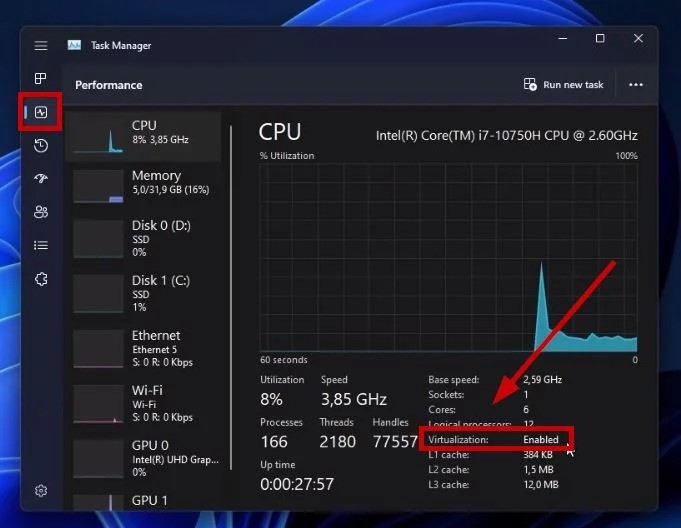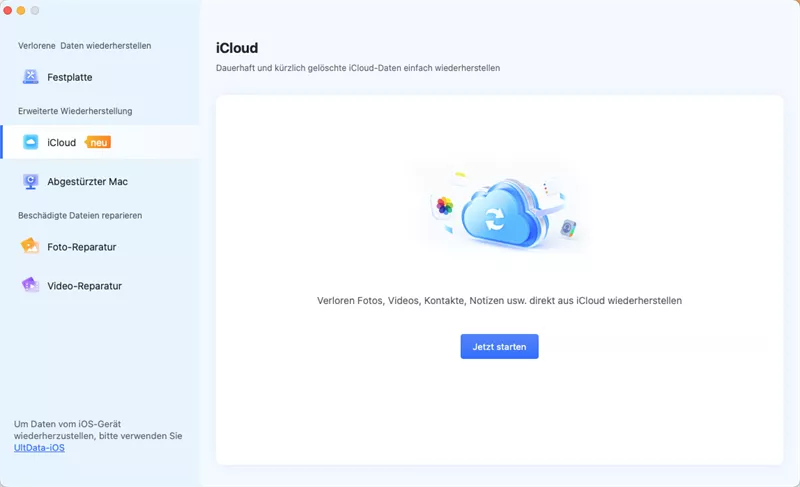Wie kann man ein nicht gespeichertes Excel-Dokument wiederherstellen?
Wie kann man ein Excel-Dokument wiederherstellen, das nicht gespeichert wurde? Laden Sie 4DDiG Data Recovery herunter, um es einfach und schnell wiederherzustellen.
Microsoft Excel ist ein hervorragendes Werkzeug für Profis und Privatpersonen gleichermaßen. Egal, ob Sie Diagramme erstellen oder komplexe Datensätze organisieren möchten, Excel ist die beste Software, um verschiedene Aufgaben effizient zu erledigen. Allerdings kann jederzeit etwas Unerwartetes passieren, und es gibt nichts Entmutigenderes als die Feststellung, dass das Microsoft Excel-Dokument nicht gespeichert wurde.
Microsoft Excel ist eine moderne Anwendung mit Funktionen, die die Auswirkungen solcher Vorfälle abmildern. Dieser Artikel befasst sich mit Strategien und Techniken zur Wiederherstellung eines nicht gespeicherten Excel-Dokuments und bietet damit einen Rettungsanker für alle, die kurz vor dem Verlust wertvoller Daten stehen.

Teil 1: Warum sagt Excel, dass das Dokument nicht gespeichert wurde?
Die Fehlermeldung, dass ein Excel-Dokument nicht gespeichert wurde, kann Sie in Panik versetzen, vor allem, wenn Sie viel Zeit und Mühe in die Erstellung einer wichtigen Tabelle investiert haben. Mehrere häufige Szenarien können zu einem Fehler in Excel führen und das Dokument wird nicht gespeichert.
- Absturz der Anwendung oder des Systems: Einer der häufigsten Gründe dafür, dass ein Microsoft Excel-Dokument nicht gespeichert wird, ist ein unerwarteter Anwendungs- oder Systemabsturz. Wenn Excel oder Ihr Computer unerwartet heruntergefahren wird oder einfriert, gehen alle nicht gespeicherten Änderungen seit der letzten Speicherung verloren.
- Überschreiben der Originaldatei: Das versehentliche Überschreiben der ursprünglichen Excel-Datei durch ein neues Dokument, vielleicht mit demselben Namen, kann zu Datenverlust führen. Wenn Sie das Speichern von Änderungen bestätigen, ohne sich der Konsequenzen bewusst zu sein, können Sie die ursprüngliche Version möglicherweise nicht wiederherstellen.
- Netzwerk- oder Dateizugriffsprobleme: Das direkte Speichern eines Excel-Dokuments auf einem Netzwerkspeicher oder die Verwendung eines File-Sharing-Dienstes kann zu Komplikationen führen. Wenn es Probleme mit der Netzwerkverbindung oder den Zugriffsrechten gibt, kann dies dazu führen, dass das Excel-Dokument nicht gespeichert wird.
- Unzureichende Berechtigungen: Wenn Sie auf einem gemeinsam genutzten Computer oder in einem Netzwerk arbeiten, können unzureichende Berechtigungen für das Verzeichnis, in dem sich die Excel-Datei befindet, das erfolgreiche Speichern verhindern.
- Excel Automatisches Speichern Deaktiviert: Excel bietet eine AutoSave-Funktion, die Änderungen in regelmäßigen Abständen in einer temporären Datei speichert. Wenn diese Funktion deaktiviert ist, gibt es kein Schutzschild für Ihre Arbeit im Falle von unerwarteten Ereignissen.
Teil 2: Wie kann ich ein nicht gespeichertes Excel-Dokument wiederherstellen?
Excel bietet zwar einige systemeigene Funktionen zur Wiederherstellung nicht gespeicherter Dokumente, aber es gibt Fälle, in denen ein spezielles Datenrettungstool von unschätzbarem Wert sein kann. 4DDiG Data Recovery ist ein leistungsfähiges Tool, mit dem Sie nicht gespeicherte Excel-Dokumente effizient wiederherstellen können. Hier sind einige der wichtigsten Funktionen, die es zu einer zuverlässigen Wahl für die Wiederherstellung von Excel-Dokumenten machen:
- Vielseitige Unterstützung von Dateiformaten: 4DDiG Data Recovery bietet weitreichende Kompatibilität mit verschiedenen Dateiformaten und gewährleistet eine umfassende Abdeckung von Excel-Dateien im XLS- und XLSX-Format.
- Benutzerfreundliches Interface: Dieses Tool ist mit einem benutzerfreundlichen Interface ausgestattet, das sich an Benutzer aller Kenntnisstufen richtet.
- Mehrere Wiederherstellungsmodi: 4DDiG Data Recovery bietet verschiedene Wiederherstellungsmodi, die verschiedene Szenarien abdecken, die zu Datenverlusten führen können. Ganz gleich, ob es sich um versehentliches Löschen, Formatieren oder einen Systemabsturz handelt, der Benutzer kann den passenden Wiederherstellungsmodus wählen, um die Chancen auf eine erfolgreiche Wiederherstellung der Dateien zu maximieren.
- Vorschau-Funktion: Benutzer können die wiederherstellbaren Dateien, einschließlich Excel-Dokumente, in der Vorschau anzeigen, bevor der Wiederherstellungsprozess abgeschlossen wird. Dies ermöglicht eine gründliche Überprüfung, um die Richtigkeit und Integrität der wiederhergestellten Daten sicherzustellen.
- Vielseitigkeit bei verschiedenen Speichergeräten: 4DDiG Data Recovery ist vielseitig in seiner Kompatibilität mit verschiedenen Speichergeräten. Egal, ob Ihre Excel-Dateien auf einem lokalen Laufwerk, einer externen Festplatte, einem USB-Stick oder einer Speicherkarte gespeichert waren, das Tool kann die Wiederherstellung von verschiedenen Speichermedien durchführen.
- Zuverlässiger Kundensupport: Diese Software bietet einen reaktionsschnellen Kundensupport, der Benutzern, die bei der Wiederherstellung Probleme haben, Hilfe und Anleitung bietet.
Folgen Sie den nachstehenden Schritten, die Ihnen helfen können, ein nicht gespeichertes Excel-Dokument mit 4DDiG Data Recovery wiederherzustellen:
-
Nachdem Tenorshare 4DDiG Windows Data Recovery installiert und gestartet wurde, sehen Sie "Datenrettung" & "Erweiterte Optionen" auf Ihrem Bildschirm. In unserem Fall wählen Sie die lokale Festplatte, auf der Sie Ihre Daten verloren haben, aus einer Liste von Festplatten aus und klicken dann auf "Start", um zu beginnen. Alternativ können Sie vor dem Scannen die gewünschten Dateitypen in der oberen rechten Ecke auswählen.
KOSTENLOSER DOWNLOADSicherer Download
KOSTENLOSER DOWNLOADSicherer Download

-
4DDiG beginnt sofort mit dem Scannen nach fehlenden Daten auf dem gewählten Laufwerk. Sobald Sie die Dateien gefunden haben, die Sie wiederherstellen möchten, können Sie die Suche unterbrechen oder beenden. In der Strukturansicht gibt es Kategorien wie Gelöschte Dateien, Vorhandene Dateien, Verlorener Speicherort, RAW-Dateien und Tag-Dateien. Um Dateitypen wie Fotos, Videos, Dokumente, Audiodateien, E-Mails und andere zu überprüfen, können Sie auch zur Dateiansicht wechseln. Außerdem bietet die rechte Seite des Fensters die Möglichkeit, Ihre Suche zu filtern oder nach Zieldateien zu suchen.

-
Nachdem Sie die Zieldateien gefunden haben, können Sie eine Vorschau anzeigen und sie an einem sicheren Ort wiederherstellen. Bitte speichern Sie nicht auf der gleichen Partition, auf der Sie Ihre Daten verloren haben, um ein Überschreiben der Festplatte und einen dauerhaften Datenverlust zu vermeiden.

Teil 3: Wie lassen sich nicht gespeicherte Excel-Dokumente wiederherstellen?
Schnelle Methoden:
Methode 1: Speichern Sie das Excel-Dokument unter einem neuen Namen
Das Speichern des Dokuments unter einem neuen Namen kann den Fehler "Excel-Dokument nicht gespeichert" wirksam beheben. Diese Methode erstellt eine Kopie Ihrer Datei mit einem anderen Dateinamen, so dass Ihre Änderungen erhalten bleiben. Führen Sie die folgenden Schritte aus, um dieses Problem zu lösen:
-
Um den Vorgang zu beginnen, wählen Sie "Speichern unter" aus den verfügbaren Optionen, wenn Sie das Dateimenü öffnen.

- Klicken Sie anschließend auf Speichern, nachdem Sie der Datei einen neuen Namen gegeben haben.
Methode 2: Kopieren Sie den Inhalt in eine andere Tabelle
Ein kleiner Fehler in der aktuellen Tabelle kann ebenfalls zu diesem Problem führen, dass das Excel-Dokument nicht gespeichert wird. Eine mögliche Lösung besteht darin, die Daten in eine neue Excel-Tabelle zu übertragen.
Benutzen Sie die Tastenkombination Strg + A, um den gesamten Inhalt auszuwählen, und drücken Sie dann Strg + C, um die Markierungen zu kopieren. Öffnen Sie dann eine neue Tabelle und fügen Sie den kopierten Inhalt mit den Tastenkombinationen Strg + V ein. Prüfen Sie nun, ob der Fehler weiterhin besteht oder nicht; andernfalls folgen Sie der nächsten Methode
Methode 3: Überprüfen Sie Ihre Internetverbindung
Es kann vorkommen, dass Sie den "Fehler Excel-Dokument nicht gespeichert" haben. Sie benötigen eine zuverlässige Internetverbindung, um die Excel Tabelle im Internet zu speichern. Überprüfen Sie daher die Geschwindigkeit Ihres Internet-Netzwerks, um die Geschwindigkeit und Stabilität Ihrer Netzwerkverbindung zu überprüfen.
Fortgeschrittene Methoden:
Methode 4: Berechtigungen prüfen
Wenn Sie auf den Fehler Excel-Dokument nicht auf Netzlaufwerk gespeichert stoßen, ist es wichtig, die Dateiberechtigungen zu überprüfen, um sicherzustellen, dass Sie die notwendigen Rechte haben, um Änderungen zu speichern. Diese Methode ist besonders wichtig, wenn Sie auf freigegebenen Netzlaufwerken arbeiten, mit anderen zusammenarbeiten oder auf Dateien mit eingeschränkten Rechten zugreifen. Führen Sie die folgenden Schritte aus, um die Dateiberechtigungen zu überprüfen und anzupassen:
- Wählen Sie Eigenschaften mit einem Rechtsklick auf den Ordner, in dem Sie die Dateien speichern möchten.
-
Klicken Sie auf "Erweitert" unter der Registerkarte "Sicherheit".

-
Als nächstes müssen Sie unter dem Abschnitt "Eigentümer" auf "Ändern" klicken.

- Wenn die Aufforderung zur Benutzerkontensteuerung (UAC) erscheint, klicken Sie auf "Ja".
-
Geben Sie in das Textfeld Ihren Benutzernamen ein und klicken Sie dann auf "Namen ändern". Klicken Sie anschließend auf die Schaltfläche "OK".

-
Wählen Sie "Eigentümer bei Untercontainern und Objekten ersetzen", indem Sie das Kontrollkästchen aktivieren. Wählen Sie anschließend "Anwenden" und dann "OK". Sobald Sie die Rechte an dem Ordner haben, versuchen Sie erneut, Ihre Tabelle zu speichern.

Methode 5: Starten Sie Microsoft Excel im abgesicherten Modus
Wenn Sie immer noch feststellen, dass ein Microsoft Excel-Dokument nicht gespeichert wird, kann das Starten der Anwendung im abgesicherten Modus helfen, dieses Problem zu beheben. Führen Sie die folgenden Schritte aus:
-
Um das Dialogfeld "Ausführen" zu öffnen, drücken Sie die Windows-Taste + R. Geben Sie "excel -safe" in das Feld ein und drücken Sie dann die Eingabetaste.

- Microsoft Excel wird nun im abgesicherten Modus geöffnet. Prüfen Sie, ob das Problem damit behoben ist oder nicht.
[Gelöst] Excel stürzt beim Öffnen von Dateien/Speichern/Kopieren und Einfügen immer wieder ab
Methode 6: Aktualisieren Sie Microsoft Excel
Wenn Sie mit dem Fehler "Excel-Dokument nicht gespeichert" konfrontiert sind, sollten Sie überprüfen, ob Sie die neueste Softwareversion verwenden. Führen Sie die folgenden Schritte aus:
- Starten Sie Microsoft Excel.
- Wählen Sie auf der linken Seite "Konto" aus.
- Bevor Sie Office Updates installieren, wählen Sie die Update-Optionen.
- Wählen Sie im Kontextmenü "Jetzt aktualisieren".
Methode 7: Microsoft Office reparieren
Eine Reparatur der Microsoft Office-Installation kann helfen, das Problem mit dem nicht zu speichernden Excel-Dokument zu beheben. Führen Sie die folgenden Schritte aus, um das Problem zu beheben:
- Nutzen Sie die Hotkeys Win + I, um auf die Einstellungen zuzugreifen.
- Wählen Sie im linken Bereich "Apps".
- Wählen Sie "Funktionen & Anwendungen".
- Wählen Sie Ändern, indem Sie auf die drei Punkte neben Microsoft Office tippen.
-
Wählen Sie Schnellreparatur, um das Problem zu beheben.

Fazit
Die Fehlermeldung "Microsoft Excel-Dokument nicht gespeichert" kann eine frustrierende Erfahrung sein, aber wir haben sieben wirksame Methoden untersucht, um dieses Problem zu beheben. Wenn andere Lösungen fehlschlagen, sollten Sie außerdem versuchen, das 4DDiG Data Recovery Tool zu verwenden, um ein nicht gespeichertes Excel-Dokument wiederherzustellen.
Lesen Sie auch
- Startseite >>
- Office-Dateien wiederherstellen >>
- Wie kann man ein nicht gespeichertes Excel-Dokument wiederherstellen?