PDF ist der beste Dateityp für die gemeinsame Nutzung von Daten, da die Formatierung des Inhalts unabhängig von dem System, mit dem er geöffnet wird, erhalten bleibt. Sie können Ihre PDF-Dateien verschlüsseln, sie mit einem mehr oder weniger komplexen Kennwort schützen und verhindern, dass jemand anderes sie ohne Ihre Zustimmung kopiert oder - schlimmer noch - verändert. Wenn jedoch eine beschädigte PDF-Datei nicht geöffnet werden kann oder Sie versehentlich eine PDF-Datei in Windows 10 löschen, ist das ein unglücklicher Vorfall. Wie stellt man eine PDF Datei her, die zuvor beschädigt wurde? Oder wie kann man ungespeicherte PDF-Dateien wiederherstellen? Wenn Sie ein ähnliches Problem haben, folgen Sie den Anweisungen und erfahren Sie, wie Sie eine gelöschte, nicht gespeicherte oder beschädigte PDF-Datei selbst wiederherstellen können.

- Teil 1: Häufige Ursache für den Verlust von PDF-Dateien
-
Teil 2: Wie kann man gelöschte PDF-Dateien unter Windows 11/10/8/7 wiederherstellen?
- Weg 1: PDF aus dem Papierkorb wiederherstellen
- Weg 2: Abrufen von PDF-Dateien über den Dateiverlauf
- Weg 3: Wiederherstellung von PDF-Dateien aus früheren Versionen Funktion
- Weg 4: Wiederherstellung von PDF-Dateien mit Tenorshare 4DDiGHOT
- Weg 5: Wiederherstellung nicht gespeicherter PDF-Dateien mit Autosave-Funktion
- Weg 6: Wiederherstellung von PDF-Dateien mit Online-Tools
- Teil 3. Wie kann man PDF-Dateien vor Datenverlust/Löschung/Beschädigung schützen?
- Teil 4: FAQs zu PDF-Dateien
Teil 1: Häufige Ursache für den Verlust von PDF-Dateien
Wenn Sie eine PDF-Datei nicht öffnen können oder eine Fehlermeldung angezeigt wird, ist die PDF-Datei möglicherweise beschädigt. Dafür kann es viele verschiedene Ursachen geben; hier sind die häufigsten Ursachen:
- Download-Problem
- Ausfall der Festplatte oder des Speichergeräts
- Probleme beim Übertragen von Dateien
- Unsachgemäßes Herunterfahren des Systems und Stromausfall
- Infektion durch Computerviren
Ein fehlerhafter oder unvollständiger Download kann die PDF-Datei beschädigen. Dies liegt hauptsächlich an Netzwerkinstabilität oder Verbindungsproblemen.
Wenn es ein Problem mit der Festplatte oder dem Speichergerät (z. B. USB-Speicher oder Pin-Laufwerk) gibt, ist die PDF-Datei ebenfalls beschädigt oder nicht lesbar. Häufige Ausfälle von Festplatten oder Speichergeräten können physikalische Gründe haben, wie z. B. Kurzschluss, Überhitzung oder Wassereintritt.
Bei der Übertragung von Dateien von einem Computer oder Gerät zu einem anderen über USB oder Verbindungskabel kann die PDF-Datei beschädigt werden, wenn die Steuerung nicht aktiviert ist oder die Verbindung während der Übertragung unterbrochen wird.
Unsachgemäßes Herunterfahren des Systems und Stromausfälle können die Dateiübertragung und den Download unterbrechen und PDF-Dateien beschädigen.
Eine Vireninfektion ist in der Regel eine der Ursachen für beschädigte PDF-Dateien.
Teil 2: Wie kann man gelöschte PDF-Dateien unter Windows 11/10/8/7 wiederherstellen?
Mit der zunehmenden Beliebtheit von PDFs wird der Verlust von PDFs zu einem großen Problem. Auch wenn Sie alles tun, um diese Situation zu vermeiden, kann der Tag kommen, an dem Sie mit diesem Problem konfrontiert werden. Die Wiederherstellung von PDF-Dateien ist in der Regel sehr notwendig. Nachfolgend finden Sie die 6 besten Methoden zur Wiederherstellung von PDF-Dateien. Wir haben eine ausführliche Anleitung beigefügt, die Ihnen bei der Wiederherstellung gelöschter Dateien hilft.
Weg 1: PDF aus dem Papierkorb wiederherstellen
Wenn Sie eine PDF-Datei versehentlich löschen, können Sie diese Datei normalerweise aus dem Windows-Papierkorb wiederherstellen.
Schritt 1: Öffnen Sie den Ordner "Papierkorb". Überprüfen Sie, ob die gelöschte Datei dort vorhanden ist. Wenn Sie sich nicht mehr an den Dateinamen erinnern können, sollten Sie nach dem Dateityp .pdf suchen.
Schritt 2: Wählen Sie die Datei aus, drücken Sie die rechte Taste und wählen Sie "Wiederherstellen", um die PDF-Datei wiederherzustellen. Wenn die Datei dort nicht vorhanden ist, machen Sie sich keine Sorgen. Gehen Sie einfach zur nächsten Methode über.
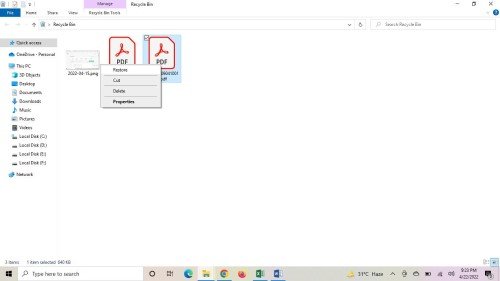
Weg 2: Abrufen von PDF-Dateien über den Dateiverlauf
Die Wahrscheinlichkeit, eine PDF-Datei wiederherzustellen, hängt von mehreren Faktoren ab, z. B. davon, wie schnell Sie nach dem Verlust einer PDF-Datei reagiert haben und welche Ressourcen oder Prozesse Sie verwendet haben. Dies ist notwendig, um zu verhindern, dass gelöschte PDF-Dateien überschrieben werden. Dies kann zur Beschädigung von PDF-Dateien und zu irreversiblen Fehlern führen. Mit anderen Worten: Je öfter Sie das Gerät oder Laufwerk nach dem Verlust oder der Löschung einer PDF-Datei verwenden, desto geringer ist die Wahrscheinlichkeit, dass sie wiederhergestellt werden kann. Der Dateiverlauf ist eine Windows-Funktion, mit der Sie gelöschte Dateien wiederherstellen können, indem Sie den Ordner oder den gesamten Datenträger auf dem Laufwerk (in dem sich die gelöschten Dateien befanden) bis zu einem Zeitpunkt oder Datum wiederherstellen, an dem die Datei auf dem Laufwerk sichtbar war.
Schritt 1: Geben Sie Dateien wiederherstellen in das Suchfeld der Taskleiste ein, um die verlorene PDF-Kopie zu finden. Klicken Sie dann auf die erste Option mit dem Namen „Wiederherstellung Ihrer Dateien mit File History“.
Schritt 2: Navigieren Sie zu der gelöschten PDF-Datei, klicken Sie sie an und drücken Sie auf Wiederherstellen.
Schritt 3: Danach wird die gelöschte PDF-Datei automatisch wiederhergestellt.
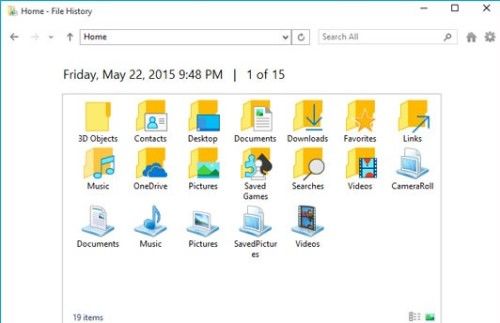
Weg 3: Wiederherstellung von PDF-Dateien aus früheren Versionen Funktion
Windows verfügt über eine integrierte Sicherungsfunktion, mit der Dateien aus verschiedenen Versionen gespeichert werden können. Wenn die letzte Version der PDF-Datei beschädigt ist, kann sie in der vorherigen Version wiederhergestellt werden, aber der aktualisierte Inhalt kann ebenfalls verschwinden.
Die Schritte zum Wiederherstellen von PDF-Dateien aus der vorherigen Version sind wie folgt, und dies funktioniert auch bei der Wiederherstellung von gelöschten Notepad-Dateien.
Schritt 1: Bewegen Sie den Mauszeiger über die beschädigte PDF-Datei. Klicken Sie mit der rechten Maustaste, um die Funktionsleiste anzuzeigen, und klicken Sie auf "Frühere Versionen wiederherstellen".
Schritt 2: Wählen Sie die Version, die Sie wiederherstellen möchten, und klicken Sie dann auf "Übernehmen".
Schritt 3: Öffnen Sie die Datei erneut. Sie wird als vorherige Version wiederhergestellt.
Diese Option ist nur hilfreich, wenn Sie den Dateiverlauf bereits auf Ihrem Computer eingerichtet haben.
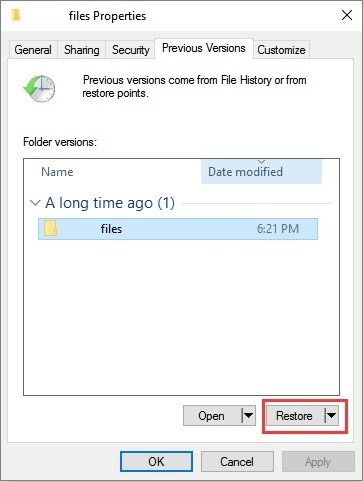
Weg 4: Wiederherstellung von PDF-Dateien mit Tenorshare 4DDiG
Wenn Sie die oben genannten Methoden ausprobiert haben und nichts funktioniert hat, empfehle ich Ihnen, die Datenwiederherstellungssoftware Tenorshare 4DDiG zu verwenden. Ein optimales Programm zur Wiederherstellung beschädigter PDF-Dateien sollte Dateien unter verschiedenen Umständen und mit verschiedenen Beschädigungsgraden reparieren. Deshalb sollte Tenorshare 4DDiG Ihre Wahl sein:
- Reparieren Sie PDF-Dateien, die aufgrund von Viren- oder Malware-Angriffen, Beschädigungen des Dateiverzeichnisses durch externe Geräte, Computerabstürze usw. beschädigt wurden.
- Schnelle Wiederherstellung von PDF-Dokumenten bei versehentlicher Löschung, Formatierung der Festplatte usw.
- Wiederherstellung von PDF-Dateien von verschiedenen Speichergeräten wie Flash-Laufwerken, externen Festplatten, SD-Karten, BitLocker-verschlüsselten Laufwerken, Speicherkarten, Papierkorb usw.
- Kompatibel mit Windows 11/10/8/7/XP/macOS/usw.
- Neben PDF können Sie auch mehr als 1.000 andere Dateitypen reparieren, z. B. MP4, Fotos, Word-Dateien, ungespeicherte Excel-Dateien und komprimierte Dateien.
Hier erfahren Sie, wie Sie mit 4DDiG Data Recovery beschädigte PDF-Dateien reparieren können:
Sicherer Download
Sicherer Download
- Laden Sie Tenorshare 4DDiG kostenlos herunter und starten Sie es auf Ihrem Windows. Wählen Sie dann den Ordner oder das Laufwerk, in dem die PDF-Datei gespeichert ist, und klicken Sie auf "Scannen".
- 4DDiG wird automatisch einen vollständigen Scan durchführen. Bitte warten Sie, bis es abgeschlossen ist.
- Wenn der Scanvorgang abgeschlossen ist, klicken Sie auf die Dateien, um eine Vorschau anzuzeigen und sie zu durchsuchen. Wenn Sie die Dateien wiederherstellen möchten, klicken Sie auf "Wiederherstellen". Und vergessen Sie nicht, einen neuen Speicherort für die PDF-Datei zu wählen.
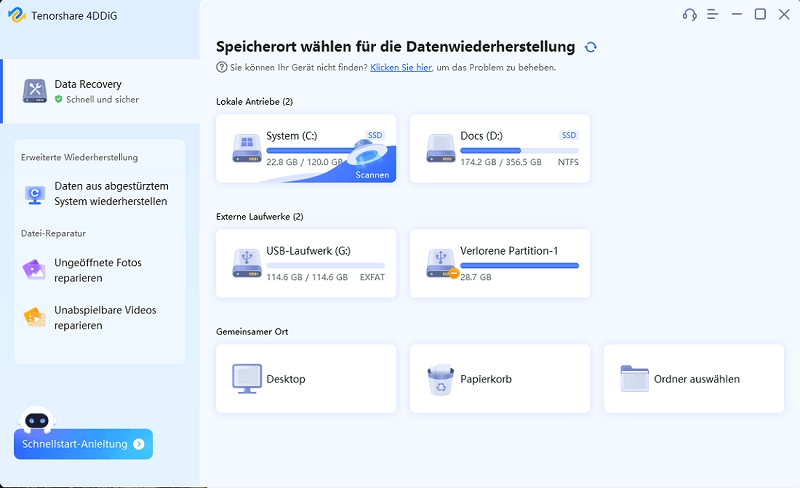
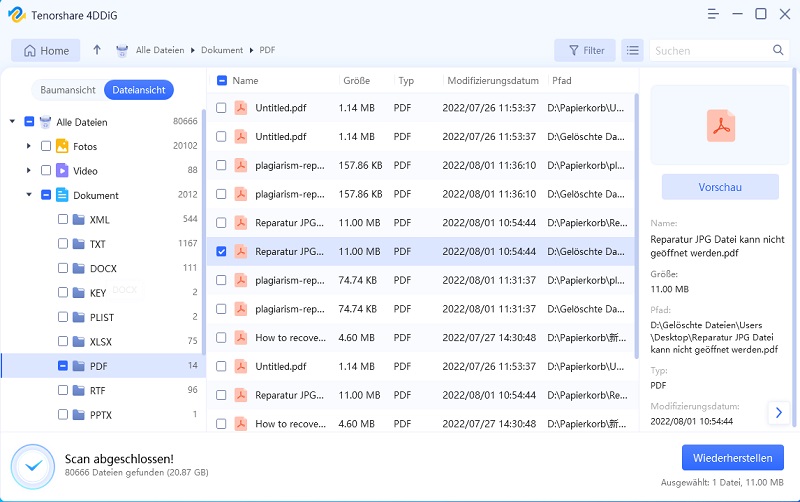

Weg 5: Wiederherstellung nicht gespeicherter PDF-Dateien mit Autosave-Funktion
Die Autosave-Funktion ist in allen gängigen Leseprogrammen wie Adobe Acrobat, Nitro und Foxit PDF-Reader verfügbar. Diese Funktion speichert alle nicht gespeicherten Daten an einer temporären Stelle. Die Autosave-Funktion in Adobe PDF Editor kann Ihnen helfen, Ihre bearbeiteten PDF-Dateien zu retten. Sie sollten jedoch beachten, dass der Autosave-Ordner automatisch gelöscht wird, wenn Sie Acrobat schließen. Sie können sich also nicht darauf verlassen, dass die automatische Speicherung ungespeicherte Dateien wiederherstellt.
Das Verfahren zur Wiederherstellung nicht gespeicherter PDF-Dateien ist in Adobe Acrobat einfach und unkompliziert:
Schritt 1: Öffnen Sie einfach die nicht gespeicherte Datei. Dann erscheint eine Aufforderung mit der Meldung Ja oder Nein. Drücken Sie Ja, um das wiederhergestellte Dokument zu öffnen.
Schritt 2: Speichern Sie nun die Datei unter demselben Namen wie das Original.
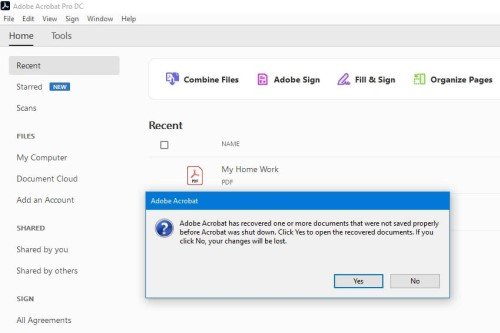
Weg 6: Wiederherstellung von PDF-Dateien mit Online-Tools
Stellen Sie beschädigte PDF-Dateien mit Online-PDF-Reparatur-Tools wieder her. Wie zum Beispiel ilovepdf.
Schritt 1: Suchen Sie nach "ilovepdf" und besuchen Sie die offizielle Website. Klicken Sie auf "PDF reparieren", laden Sie die zu reparierende PDF-Datei herunter und klicken Sie auf "PDF reparieren".
Schritt 2: Wenn die Reparatur abgeschlossen ist, wird die Meldung "Die Aufgabe wurde erfolgreich bearbeitet" angezeigt.
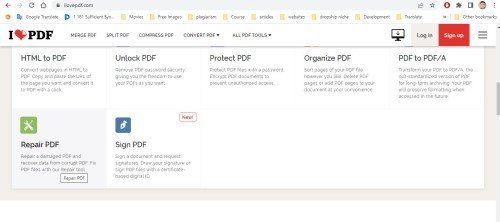
Teil 3. Wie kann man PDF-Dateien vor Datenverlust/Löschung/Beschädigung schützen?
Abgesehen davon, dass Sie wissen, wie Sie ungespeicherte PDF-Dateien wiederherstellen und gelöschte PDF-Dateien wiederherstellen können, müssen Sie auch einige Ratschläge beachten, um PDF-Dateien davor zu schützen, dass sie gelöscht, formatiert oder sogar mit Viren infiziert werden.
Im Folgenden finden Sie einige zusätzliche Tipps zum Schutz von PDF-Dateien vor Datenverlust/Löschung/Beschädigung:
- Sie müssen Ihre Firewall einschalten, Ihr Antivirenprogramm ausführen und regelmäßig Viren und Malware entfernen. Dies ist natürlich der beste Weg, um zu verhindern, dass Viren und Malware Ihre PDF-Dateien infizieren, löschen oder verschlüsseln.
- Sichern Sie Ihre PDF-Dateien regelmäßig. Es ist einfach, aber sehr hilfreich, um zu verhindern, dass PDF-Dateien verloren gehen. Sie können eine Kopie der Datei auf einem anderen Laufwerk speichern oder ein zuverlässiges Datensicherungsprogramm verwenden.
- Installieren Sie kompatible Versionen von PDF-Readern. Allerdings empfehle ich Ihnen, immer die neueste Version des PDF-Readers zu verwenden.
- Verwenden Sie außerdem das Festplatten-Defragmentierungstool.
- Verwenden Sie die Option Entfernen, um das USB-Laufwerk auf sichere Weise zu trennen.
Teil 4: FAQs zu PDF-Dateien
1. Was ist eine PDF-Datei?
PDF (Portable Document Format) ist ein Dateiformat für die Darstellung digitaler Dokumente, einschließlich Bild- und Textformatierung. Es wurde 1992 von Adobe entwickelt. Sein Hauptvorteil besteht darin, den Austausch digitaler Dokumente auf zuverlässige Weise zu erleichtern, unabhängig von der Software, der Hardware oder dem Betriebssystem, die bzw. das die Originaldatei erzeugt hat, oder der Plattform, die sie zum Lesen erhält. Das PDF-Dokument kann Links, Schaltflächen, die eine Interaktion ermöglichen, Formularfelder, die Sie ausfüllen können, Audio- und Videodaten und sogar Geschäftslogik enthalten. Darüber hinaus kann sie elektronisch signiert werden, um der online vorgelegten Dokumentation Rechtsgültigkeit zu verleihen.
2. Kann ich überschriebene PDF-Dateien wiederherstellen?
Ja, Sie können gelöschte, ungespeicherte oder beschädigte PDF-Dateien auf Windows mit der Tenorshare 4DDiG data recovery software wiederherstellen. Dieses Programm kann Daten von beschädigten, gelöschten oder verschlüsselten Speichermedien wiederherstellen und kann in verschiedenen Datenverlustszenarien eingesetzt werden.
3. Wohin gehen die gelöschten PDF-Dateien?
Wenn Sie eine PDF-Datei löschen, landet sie direkt im Papierkorb. Aber keine Sorge, Sie können gelöschte PDF-Dateien aus dem Papierkorb wiederherstellen.
4. Wie kann man PDF-Dateien von einem USB-Stick wiederherstellen?
Sie können PDF-Dateien von einem USB-Stick mit der Tenorshare 4DDiG data recovery software wiederherstellen. Es stellt PDF-Dateien im Falle eines versehentlichen Löschens, einer Festplattenformatierung usw. schnell wieder her.
5. Wie kann man gelöschte PDF-Dateien auf dem Mac wiederherstellen?
Genau wie beim Windows-Betriebssystem können Sie auch beim Mac-Betriebssystem gelöschte PDF-Dateien wiederherstellen. Wenn Sie versehentlich eine PDF-Datei löschen, können Sie sie aus dem Papierkorb wiederherstellen. Sie können PDF-Dateien auch mit der Option Time Machine Backup erhalten. Das Tenorshare 4DDiG Data Recovery Tool ist auch für Mac verfügbar. Sie können 4DDiG verwenden, um gelöschte, ungespeicherte und beschädigte PDF-Dateien auf dem Mac wiederherzustellen.
Fazit
Wenn Sie eine PDF-Datei nicht öffnen können, sie gelöscht wurde oder die Datei beschädigt ist, lesen Sie die oben genannten 6 bewährten PDF-Wiederherstellungsmethoden in diesem Artikel. Stellen Sie sicher, dass Sie die richtige Methode für Ihre spezielle Situation wählen. Wir empfehlen Ihnen außerdem, Ihre PDF-Dateien regelmäßig zu sichern, um den Verlust wichtiger Daten zu verhindern, vor allem in Situationen wie, eine PDF kann nicht gespeichert werden. Natürlich empfehlen wir Ihnen Tenorshare 4DDiG, ein vielseitiges Datenrettungstool, mit dem Sie den Inhalt einer beschädigten, gelöschten oder nicht gespeicherten PDF-Datei von Adobe wiederherstellen können.