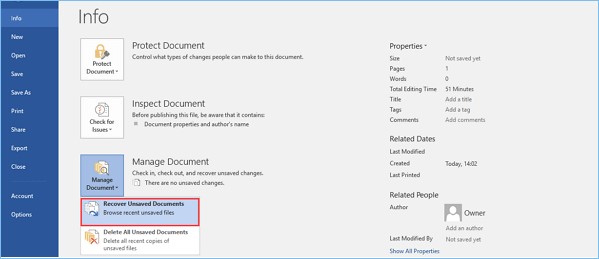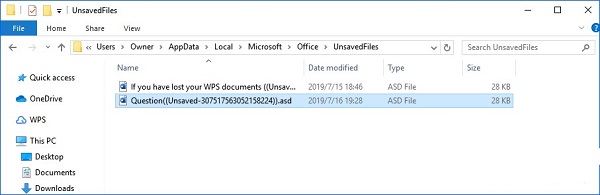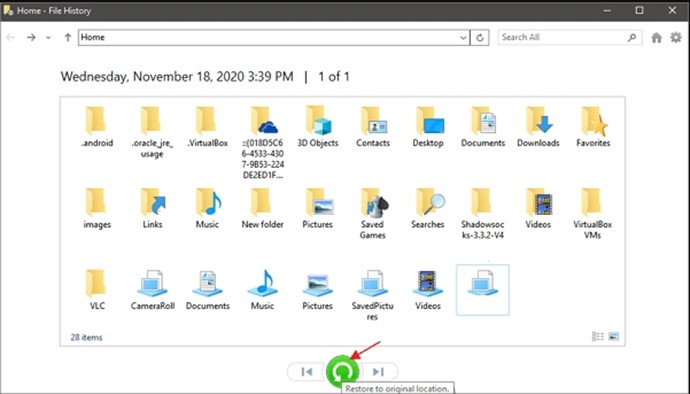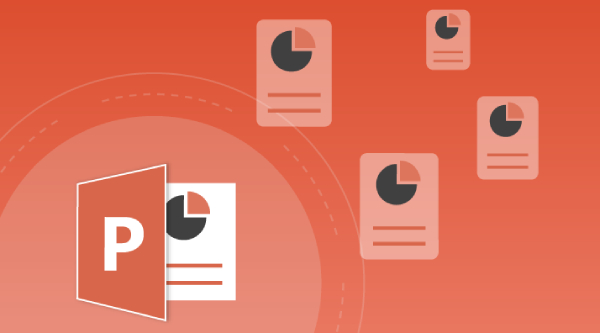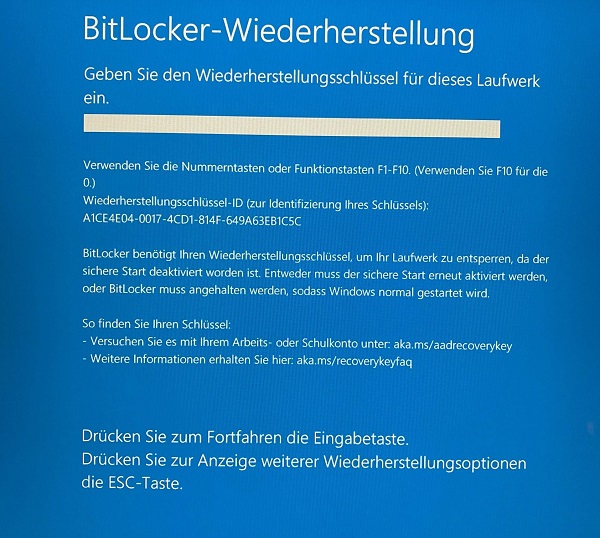Ungespeicherte Word-Datei wiederherstellen nach einem PC-Neustart
Wie kann man ungespeicherte Word-Datei nach einem PC-Neustart wiederherstellen? Sie verlieren ein ungespeichertes Word-Dokument, nachdem Ihrem Computer nach einem unerwarteten Neustart des Computers zu verlieren, kann sehr frustrierend sein, besonders wenn Sie viel Zeit und Mühe in Ihre Arbeit investiert haben. Ihre Arbeit investiert haben. Es gibt jedoch mehrere Methoden, um ungespeicherte Word-Dokumente nach einem Neustart wiederherzustellen PC-Neustart. In diesem umfassenden Leitfaden erfahren Sie, wie Sie ungespeicherte Word-Datei wiederherstellen können, um sicherzustellen, dass Ihre wertvollen Daten nicht verloren gehen.

Teil 1: Kann ich ungespeicherte Word-Datei nach einem PC-Neustart wiederherstellen?
Bevor wir uns mit den Lösungen befassen, sollten wir die grundlegende Frage klären: Ist es überhaupt möglich, ungesicherte Word-Dokumente nach einem Neustart des Computers wiederherzustellen? Die Antwort lautet im Allgemeinen ja, dank der in Microsoft Word eingebauten Funktionen, die Benutzern helfen, ihre Arbeit nach unerwarteten Unterbrechungen wiederherzustellen.
Teil 2: Ungespeicherte Word-Datei nach einem PC-Neustart wiederherstellen
Lösung 1: Verlorenes Word-Dokument mit 4DDiG Data Recovery wiederherstellen
Wie kann man ungespeicherte Word-Datei nach einem PC-Neustart wiederherstellen? Wenn Sie sich für 4DDiG Windows Data Recovery, wählen Sie ein umfassendes und zuverlässiges Werkzeug zur Wiederherstellung von ungespeicherten Word-Dokumenten und anderen wertvollen Daten. Es bietet eine Reihe von Funktionen und Möglichkeiten, um sicherzustellen, dass Ihre Arbeit auch nach einem Neustart des Computers wiederhergestellt wird.
4DDiG Windows Data Recovery ist ein vielseitiges Software-Tool mit einer robusten Lösung zur Wiederherstellung verlorener Word-Dokumente und andere Dateitypen nach einem Neustart des Computers wiederherzustellen. Hier ist, warum Sie 4DDiG Windows Data Recovery verwenden sollten Wiederherstellung: Diese Software kann viele Dateien wiederherstellen, einschließlich Word-Dokumente, Excel-Tabellen, Fotos, Videos, und mehr. Sie bietet eine umfassende Lösung für Ihre Datenrettungsbedürfnisse.
Sicherer
Download
Sicherer
Download
-
Sobald Sie 4DDiG Windows Data Recovery gestartet haben, öffnet sich der Hauptbildschirm. Wählen Sie Ihre lokale Festplatte aus der Liste der Laufwerke aus, auf denen Sie Ihre Daten verloren haben, und klicken Sie auf "Start", um den Wiederherstellungsprozess zu starten. Sie können aber auch zunächst die gewünschten Dateitypen in der oberen rechten Ecke auswählen, bevor Sie den Scan starten."

-
4DDiG macht sich mit einem Tiefenscan des von Ihnen ausgewählten Laufwerks an die Arbeit, um Ihre fehlenden Daten zu finden. Wenn Sie die gesuchten Dateien entdecken, können Sie den Scan anhalten oder stoppen. Die Software ordnet die Dateien übersichtlich in Kategorien wie Gelöschte, Vorhandene, Verlorene, RAW- und Tag-Dateien in der Strukturansicht. Sie können auch in die Dateiansicht wechseln, um bestimmte Dateitypen wie Fotos, Videos, Dokumente, Audio und E-Mails zu betrachten. Und wenn Sie auf der Suche nach etwas Bestimmtes suchen, stehen Ihnen die praktischen Such- und Filteroptionen auf der rechten Seite zur Verfügung.

-
Wenn Sie die gesuchten Dateien gefunden haben, nehmen Sie sich einen Moment Zeit, um sie in der Vorschau anzusehen, und stellen Sie sie dann an einem sicheren Ort. Achten Sie darauf, sie nicht auf derselben Partition zu speichern, auf der sie verloren gegangen sind, um ein Überschreiben der Daten und einen dauerhaften Verlust zu vermeiden.

Lösung 2: Nicht gespeichertes Word-Dokument nach Neustart über AutoRecover wiederherstellen
Wie kann man ein nicht gespeichertes Word-Dokument nach dem Herunterfahren des Computers wiederherstellen? Microsoft Word enthält eine Funktion namens AutoRecover, die dazu dient, Ihre Arbeit in regelmäßigen Abständen automatisch zu speichern. Diese Funktion kann ein Lebensretter sein, wenn es darum geht, ungespeicherte Dokumente nach einem Neustart des Computers wiederherzustellen. Hier erfahren Sie, wie Sie AutoRecover verwenden:
- Öffnen Sie Microsoft Word.
- Klicken Sie auf "Datei" und wählen Sie dann "Öffnen".
- Klicken Sie im Dialogfeld "Öffnen" auf das Dropdown-Menü neben "Dateityp" und wählen Sie "Alle Dateien".
- Navigieren Sie zu dem Ort, an dem Sie an dem ungesicherten Dokument gearbeitet haben.
- Suchen Sie nach Dateien mit der Erweiterung ".asd". Dies sind AutoRecover-Dateien.
-
Bitte wählen Sie die Datei mit dem jüngsten Änderungsdatum aus und öffnen Sie sie.

Die automatische Wiederherstellung kann eine zuverlässige integrierte Funktion sein, aber es ist wichtig, daran zu denken, dass sie nur funktioniert, wenn sie vor dem Neustart des Computers aktiviert wurde. Wenn Sie AutoRecover richtig konfiguriert haben, kann es eine zuverlässige Methode sein zur Wiederherstellung Ihrer verlorenen Arbeit sein.
Lösung 3: Letzte Dokumente verwenden
Wenn Ihr ungespeichertes Word-Dokument vor kurzem geöffnet und bearbeitet wurde, finden Sie es möglicherweise in der Liste "Letzte Dokumente" in Microsoft Word. Diese Methode ist schnell und einfach. Hier erfahren Sie, wie Sie auf Ihre letzten Dokumente zugreifen können:
- Öffnen Sie Microsoft Word.
- Klicken Sie auf "Datei".
- Suchen Sie auf der linken Seite nach der Registerkarte "Neueste".
- Es wird eine Liste der zuletzt geöffneten Dokumente angezeigt. Klicken Sie auf das Dokument, das Sie wiederherstellen möchten.
-
Diese Methode kann von Vorteil sein, wenn Sie Ihren Computer nicht neu gestartet haben, seit Sie das letzte Mal an dem Dokument gearbeitet haben.

Lösung 4: Word-Dokument nach Neustart über Dokument verwalten wiederherstellen
Wie kann man nicht gespeicherte Word Dokumente wiederherstellen? Microsoft Word bietet eine Funktion namens "Dokument verwalten", die oft übersehen wird, aber helfen kann, ungespeicherte Dokumente wiederherzustellen. Folgen Sie diesen Schritten:
- Öffnen Sie Microsoft Word.
- Klicken Sie auf "Datei".
- Wählen Sie "Info".
- Klicken Sie im Bereich "Info" auf "Dokument verwalten".
-
Wählen Sie "Nicht gespeicherte Dokumente wiederherstellen" aus dem Dropdown-Menü.
Mit dieser Funktion wird eine Liste der kürzlich nicht gespeicherten Dokumente angezeigt, die Sie wiederherstellen können. Bedenken Sie, dass diese Methode nicht narrensicher ist, da sie von der automatischen Speicherfunktion abhängt und möglicherweise nur manchmal Ihre letzte Arbeit enthält.
Lösung 5: Verlorenes Word-Dokument aus Backup wiederherstellen
Wenn Sie es sich zur Gewohnheit gemacht haben, regelmäßig Sicherungskopien Ihres Computers zu erstellen oder Ihre Word-Dokumente in einem Cloud-Dienst gespeichert haben, können Sie ein nicht gespeichertes Word-Dokument aus einer Sicherung wiederherstellen. So geht's:
- Greifen Sie auf Ihre Sicherungsquelle zu, sei es ein externes Laufwerk oder ein Cloud-Dienst wie OneDrive oder Google Drive.
- Suchen Sie den Ordner, in dem Ihre Word-Dokumente gespeichert sind.
- Suchen Sie nach einer früheren Version des Dokuments, an dem Sie gearbeitet haben.
- Stellen Sie die aktuellste Version aus der Sicherung wieder her.
- Diese Methode beruht auf proaktiven Backup-Praktiken, kann aber eine effektive Methode sein, um Ihre Arbeit nach einem Neustart des Computers wiederherzustellen.
Lösung 6: Temporäre Dateien öffnen, um verlorenes Word-Dokument wiederherzustellen
Während Sie an einem Word-Dokument arbeiten, werden von der Software temporäre Dateien erstellt, die manchmal nach einem Neustart des Computers wiederhergestellt werden können. So greifen Sie auf diese temporären Dateien zu:
- Öffnen Sie Microsoft Word.
- Klicken Sie auf "Datei".
- Wählen Sie "Öffnen".
- Klicken Sie im Dialogfeld "Öffnen" auf das Dropdown-Menü neben "Dateityp" und wählen Sie "Alle Dateien".
- Navigieren Sie zu dem Ordner, in dem Sie an dem ungesicherten Dokument gearbeitet haben.
- Suchen Sie nach Dateien mit der Erweiterung ".tmp". Dies sind temporäre Dateien.
-
Bitte wählen Sie die Datei mit dem jüngsten Änderungsdatum aus und öffnen Sie sie.

Temporäre Dateien können eine wertvolle Ressource sein, wenn Sie noch AutoRecover oder andere Sicherungsmethoden aktivieren müssen. Es ist jedoch wichtig, schnell zu handeln, da diese Dateien nach einer bestimmten Zeit automatisch gelöscht werden können.
Lösung 7: Word-Dokument nach Computer-Neustart über Dateiverlauf wiederherstellen
Wie kann man eine Word-Datei wiederherstellen? Windows verfügt über ein integriertes Tool namens Dateiverlauf, das automatisch Sicherungskopien Ihre Dateien automatisch sichert und es Ihnen ermöglicht, frühere Versionen Ihrer Dokumente wiederherzustellen. Um ein ungespeichertes Word-Dokument wiederherzustellen mit dem Dateiverlauf:
- Gehen Sie zu dem Ordner, in dem sich Ihr Dokument befand.
- Klicken Sie mit der rechten Maustaste auf den Ordner und wählen Sie "Frühere Versionen wiederherstellen".
- Auf der Registerkarte "Frühere Versionen" sehen Sie eine Liste der verfügbaren Versionen Ihres Ordners.
- Wählen Sie die Version aus, die Ihr ungespeichertes Word-Dokument enthält.
- Klicken Sie auf "Wiederherstellen", um die Datei wiederherzustellen.
-
Der Dateiverlauf kann ein Lebensretter sein, wenn Sie ihn auf Ihrem Computer aktivieren und regelmäßig Sicherungskopien erstellen. Es bietet eine Möglichkeit, frühere Versionen von Dateien wiederherzustellen, einschließlich nicht gespeicherter Word-Dokumente.

Teil 3: FAQ (Häufig gestellte Fragen)
F 1: Wo werden temporäre Word-Dateien gespeichert?
Temporäre Word-Dateien werden normalerweise in bestimmten Verzeichnissen auf Ihrem Computer gespeichert. Die Speicherorte variieren je nach von Ihrem Betriebssystem ab:
- Für Windows: Temporäre Word-Dateien befinden sich häufig in folgendem Verzeichnis: C:\Benutzer
\AppData\Local\Microsoft\Office\UnsavedFiles - Für Mac: Auf Mac-Systemen können Sie die temporären Word-Dateien in diesem Verzeichnis finden: /Benutzer/
/Library/Containers/com.microsoft.Word/Data/Library/Preferences/AutoRecovery - Der Zugriff auf diese Dateien kann Ihnen helfen, Ihre nicht gespeicherte Arbeit wiederherzustellen.
F 2: Wie öffne ich den Bereich zur Wiederherstellung von Dokumenten in Word?
Gehen Sie folgendermaßen vor, um das Dokumentwiederherstellungsfenster in Microsoft Word zu öffnen:
- Öffnen Sie Microsoft Word.
- Klicken Sie auf "Datei".
- Wählen Sie "Öffnen".
- Suchen Sie im Dialogfeld "Öffnen" nach der Option "Nicht gespeicherte Dokumente wiederherstellen", die sich in der Regel am Ende der Liste der letzten Dokumente befindet.
- Der Bereich für die Wiederherstellung von Dokumenten ermöglicht den Zugriff auf nicht gespeicherte Dokumente und die Wiederherstellung Ihrer Arbeit.
F 3: Wie kann man ungespeicherte Word-Dokumente auf dem Mac ohne AutoRecovery wiederherstellen?
Wenn Sie einen Mac verwenden und die automatische Wiederherstellung nicht aktiviert haben, können Sie versuchen, ungespeicherte Word-Dokumente mit folgender Methode wiederherzustellen folgenden Methode wiederherzustellen:
- Öffnen Sie Microsoft Word.
- Klicken Sie auf "Datei".
- Wählen Sie "Öffnen".
- Klicken Sie im Dialogfeld "Öffnen" auf das Dropdown-Menü neben "Dateityp" und wählen Sie "Alle Dateien".
- Navigieren Sie zu dem Ordner, in dem Sie an dem ungesicherten Dokument gearbeitet haben.
- Suchen Sie nach Dateien mit der Erweiterung ".tmp" (temporäre Dateien) und öffnen Sie die Datei mit dem jüngsten Änderungsdatum.
- Mit dieser Methode können Sie auf temporäre Dateien zugreifen, die möglicherweise Ihre ungespeicherte Arbeit enthalten. Allerdings ist es Sie müssen jedoch schnell handeln, da temporäre Dateien nach einer bestimmten Zeit automatisch gelöscht werden können.
Schlussfolgerung
Wie kann man ungespeicherte Word-Datei nach einem PC-Neustart wiederherstellen? Der Verlust eines ungespeicherten Word-Dokuments durch einen plötzlichen Computerneustart zu verlieren, kann frustrierend sein, aber es muss nicht das Ende Ihrer harten Arbeit bedeuten. Dieser Leitfaden enthält sieben effektive Methoden, um ungespeicherte Word-Dokumente wiederherzustellen, jede mit Vorteilen und Einschränkungen.
Während 4DDiG Windows Data Recovery als umfassende Lösung eines Drittanbieters für die Datenwiederherstellung hervorsticht, bieten integrierte Funktionen wie AutoRecover, Letzte Dokumente, Dokument verwalten und die Verwendung von temporären Dateien bieten zuverlässige Optionen für Microsoft Word-Benutzer, um ihre verlorene Arbeit wiederherzustellen, ohne dass sie externe Software benötigen. Darüber hinaus können regelmäßige Sicherungen und die Verwendung des Dateiverlaufs einen zusätzlichen Schutz vor Datenverlusten bieten. Verlust bieten.
Lesen Sie auch
- Startseite >>
- Windows-Wiederherstellung Lösungen >>
- Ungespeicherte Word-Datei wiederherstellen nach einem PC-Neustart