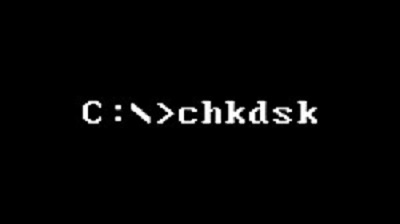Fehler beim Aufzählen der Objekte im Container - Was tun?
Die Fehlermeldung „Fehler beim Aufzählen der Objekte im Container“ kann auftreten, wenn Sie versuchen, auf einen Container in Windows 10 oder Windows 11 zuzugreifen. Dies kann verschiedene Ursachen haben, z.B. unzureichende Berechtigungen, einen fehlerhaften Container oder ein Problem mit dem Windows-Betriebssystem.
In diesem Artikel werden wir einige der häufigsten Ursachen für diesen Fehler erörtern und Ihnen einige Schritte zur Fehlerbehebung aufzeigen, mit denen Sie ihn beheben können.

Teil 1: Was ist der Fehler beim Aufzählen von Objekten im Container?
Sie setzen sich an Ihren Windows 10 Computer und wollen auf einen wichtigen Ordner mit privaten Dokumenten zugreifen. Als Sie jedoch versuchen, den Ordner zu öffnen, erhalten Sie eine verwirrende Fehlermeldung: "Fehler beim Aufzählen der Objekte im Container. Der Zugriff ist verweigert."
Diese verwirrende Systemmeldung besagt, dass Windows keine Berechtigung hat, den Inhalt des Ordners anzuzeigen. Im Wesentlichen kann das Betriebssystem aufgrund falscher Berechtigungskonfigurationen nicht auf die Dateien und Unterordner innerhalb des Verzeichnisses zugreifen.
Wenn Sie sich den Kopf kratzen und sich fragen, warum Sie plötzlich Ihre eigenen sensiblen persönlichen Dateien nicht mehr sehen können, wird Ihnen klar, dass die Datenschutzeinstellungen des Ordners durcheinander geraten sein müssen. Die Fehlermeldung „Fehler beim Aufzählen der Objekte im Container“ tritt auf, wenn die Berechtigungen für einen Ordner nicht übereinstimmen oder falsch konfiguriert sind, so dass kein Zugriff möglich ist.
Die Ordnerberechtigungen sind zwar nützlich, um private Inhalte zu schützen, aber dieser Fehler zeigt, wie sie Sie auch von Ihren eigenen Daten aussperren können. In diesem Artikel zeigen wir Ihnen 5 Wege zur Fehlerbehebung, damit Sie die Inhalte von Ordnern wieder sehen können. Lesen Sie also weiter, um diesen Fehler zu beheben!
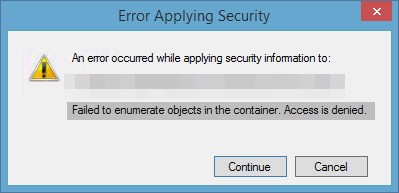
Bonus-Tipp: Daten wiederherstellen, wenn die Aufzählung von Objekten im Container fehlgeschlagen ist
Wenn Sie mit der Fehlermeldung "Objekte im Container konnten nicht aufgezählt werden“ konfrontiert werden, besteht die Gefahr, dass wichtige Daten verloren gehen. Auch wenn Sie den Ordner nicht direkt öffnen können, sind die darin enthaltenen Daten auf Ihrer Festplatte zum Glück noch intakt. Sie benötigen ein zuverlässiges Tool, um auf Ihre Daten zuzugreifen. An dieser Stelle kann eine leistungsstarke Datenrettungssoftware wie 4DDiG Windows Data Recovery helfen, Ihre Dateien wiederherzustellen. 4DDiG verwendet fortschrittliche Scans, um gelöschte, fehlerhafte oder anderweitig unzugängliche Daten von Festplatten, externen Geräten und mehr zu finden und wiederherzustellen.
Mit seiner hohen Wiederherstellungsrate von 98% ist es ein Leichtes, Ihre Dateien nach unschönen Berechtigungsproblemen wiederherzustellen. Insbesondere eignet sich 4DDiG perfekt für den Umgang mit Fehlern im Zusammenhang mit verweigertem Zugriff, da es Laufwerke auf der Ebene der Festplatte lesen kann, um Dateien zu finden, die Windows nicht mehr sehen kann. 4DDiG macht die Datenrettung für jeden einfach. Selbst wenn Sie technisch nicht versiert sind, können Sie 4DDiG verwenden, um verlorene Dateien wiederherzustellen, nachdem die Fehler beim Aufzählen der Objekte im Container ist. Hier sind die wichtigsten Schritte zur Verwendung von 4DDiG Data Recovery zur Wiederherstellung von Daten:
Sicherer Download
Sicherer Download
-
Herunterladen und installieren
Gehen Sie zu 4ddig.com und laden Sie 4DDiG für Windows oder Mac herunter. Installieren Sie es dann auf Ihrem Computer.
-
Scannen Sie Ihr Gerät
Öffnen Sie 4DDiG und wählen Sie das Laufwerk oder Gerät aus, das Sie auf wiederherstellbare Daten scannen möchten. Wählen Sie die Dateitypen, nach denen Sie suchen. Klicken Sie dann auf "Start" und lassen Sie 4DDiG das Laufwerk scannen.
-
Dateien ansehen und wiederherstellen
Nach Abschluss des Scans können Sie eine Vorschau der von 4DDiG gefundenen Dateien anzeigen. Wählen Sie die Dateien aus, die Sie wiederherstellen möchten, wählen Sie einen Speicherort und klicken Sie auf die Schaltfläche "Wiederherstellen". Ihre geretteten Dateien werden sicher wiederhergestellt!Es dauert nur wenige Minuten. Die Wiederherstellung von Dateien mit 4DDiG bei Berechtigungsproblemen ist superschnell und einfach. Und dank der leistungsstarken Scans und der proprietären Wiederherstellungstechnologie, die in das Tool integriert ist, haben Sie die besten Chancen, Ihre Dateien wiederherzustellen.

Teil 3: Wie löst man das Problem, dass Objekte im Container nicht aufgezählt werden können?
Wir haben einfache Lösungen zusammengestellt, die jeder nachvollziehen kann. Diese Schritte sind einfach und dazu gedacht, Ihren Computer schnell wieder zum Laufen zu bringen. Ganz gleich, ob Sie sich mit Computern auskennen oder gerade erst anfangen, mit unserer Anleitung können Sie diesen Fehler ganz einfach beheben. Lassen Sie uns die Lösung gemeinsam beheben, einen Schritt nach dem anderen!
Weg 1: Ändern Sie die Eigentümerschaft des Ordners
Wenn der Fehler "Zugriff verweigert" auftritt, während Sie versuchen, die Zugriffsrechte für einen Ordner zu ändern, liegt das wahrscheinlich an den falschen Eigentumseinstellungen. Selbst wenn Sie Administrator sind, kann der Ordner einem anderen Benutzerkonto zugewiesen sein, das seine Zugriffsrechte kontrolliert.
Um dieses Problem zu beheben, müssen Sie die Eigentümerschaft auf Ihr Administratorkonto ändern:
-
Klicken Sie mit der rechten Maustaste auf den problematischen Ordner und wählen Sie "Eigenschaften“.

-
Gehen Sie zur Seite "Sicherheit" und klicken Sie auf "Erweitert"

-
Wählen Sie "Ändern" neben "Eigentümer" und wählen Sie Ihr Administratorkonto.

-
Aktivieren Sie das Kontrollkästchen zum Ersetzen von Berechtigungen für untergeordnete Objekte

- Klicken Sie auf "OK", um die Eigentumsänderung zu übernehmen
Wenn Sie nun als Eigentümer festgelegt sind, können Sie die Berechtigungen des Ordners ändern, ohne auf Zugriffsfehler zu stoßen. Fügen Sie Ihren Benutzer als Benutzer mit voller Kontrolle hinzu, um Lese- und Schreibrechte zu aktivieren.
Die Änderung des Eigentümers des Ordners löst häufig Probleme mit den Zugriffsrechten und ermöglicht es Ihnen, die Datenschutzeinstellungen richtig zu konfigurieren. Versuchen Sie dies zuerst, wenn Sie Fehler beim Aufzählen von Objekten erhalten.
Weg 2: Überprüfen Sie die UAC-Einstellungen
Wenn das Ändern der Eigentümerschaft eines Ordners das Berechtigungsproblem nicht behebt, könnte eine überaktive Benutzerkontensteuerung die Änderungen blockieren. Die Benutzerkontensteuerung blockiert nicht autorisierte Änderungen, kann aber manchmal zu streng sein.
Sie können dies umgehen, indem Sie die UAC-Einstellungen anpassen, um die fehlgeschlagene Aufzählung von Objekten im Container zu beheben:
-
Öffnen Sie das Startmenü und suchen Sie nach "Einstellungen der Benutzerkontensteuerung ändern"

-
Bewegen Sie den Schieberegler nach unten auf die Position "Nie benachrichtigen".

- Klicken Sie auf "OK", um die Änderung zu bestätigen
- Starten Sie Ihren Computer neu, damit die Einstellungen vollständig übernommen werden
- Wiederholen Sie die oben beschriebenen Schritte zur Änderung des Ordnerbesitzes
Wenn Sie die Benutzerkontensteuerung deaktivieren, können Sie verhindern, dass sie die Bearbeitung von Ordnern behindert. Dadurch erhalten Admins und die konfigurierten Berechtigungen die volle Kontrolle zurück.
Seien Sie vorsichtig, bevor Sie die UAC dauerhaft deaktivieren, denn sie ist eine Sicherheitsmaßnahme, um unerwünschte Änderungen zu verhindern. Aber eine Anpassung kann bei der Fehlersuche helfen, wenn Eigentumsänderungen nicht funktionieren.
Weg 3: Verwenden Sie die erweiterte Eingabeaufforderung
Wenn Eigentumsänderungen und UAC-Anpassungen fehlschlagen, gehen Sie den administrativen Weg, indem Sie die integrierten Windows-Befehle verwenden. Über die Eingabeaufforderung haben Sie Zugriff auf Tools, mit denen Sie Berechtigungsprobleme aufheben können, die bei der Aufzählung der Objekte im Container aufgetreten sind.
Befolgen Sie diese Schritte, um eine erweiterte Eingabeaufforderung mit Force Takeown zu versuchen:
-
Suchen Sie nach "Eingabeaufforderung" und führen Sie sie als Administrator mit Strg + Umschalt + Enter aus

-
Geben Sie die folgenden Befehle ein und ersetzen Sie dabei den Ordnerpfad:
- takeown /F X:\Ordnerpfad
- takeown /F X:\Ordnerpfad /r /d y
- icacls X:\Ordnerpfad /grant Administrators:F
- icacls X:\Ordnerpfad /grant Administrators:F /t
- Drücken Sie nach jedem Command die Eingabetaste, um es auszuführen
- Schließen Sie die Eingabeaufforderung und prüfen Sie, ob die Ordnerbearbeitung jetzt funktioniert
Die Tools takeown und icacls übernehmen im Wesentlichen den Besitz und setzen die Berechtigungen über die Verwaltungskonsole. Dieser Brute-Force-Ansatz kann Szenarien mit verweigerndem Zugriff überwinden, wenn einfachere Optionen versagen.
Sein Sie vorsichtig, wenn Sie diese Befehle ausführen, denn sie können die Zugriffsrechte weitreichend öffnen. Aber sie bieten eine weitere Option, bevor Sie auf Methoden zur Systemwiederherstellung zurückgreifen.
Weg 4: Starten Sie Ihr System im abgesicherten Modus neu
Wenn alles andere fehlschlägt, während Sie versuchen, Zugriff auf die Anpassung der Ordnerberechtigungen zu erhalten, ist der Neustart im Abgesicherten Modus ein einfacher Weg zur Fehlerbehebung. Im Abgesicherten Modus werden nur die wichtigsten Treiber und Dienste geladen, so dass keine Tools von Drittanbietern den Zugriff blockieren können.
Folgen Sie diesen einfachen Schritten, um die Ordnereinstellungen in der minimalistischen Umgebung zu bearbeiten:
- Halten Sie die Umschalttaste gedrückt und wählen Sie "Neu starten" aus dem Windows-Energiemenü
- Wählen Sie auf dem Bildschirm "Option auswählen" die Option "Problembehandlung"
- Gehen Sie dann zu "Erweiterte Optionen", gefolgt von "Starteinstellungen"
- Klicken Sie auf "Neustart", um in den eingeschränkten abgesicherten Modus zu booten
- Melden Sie sich nach dem Hochfahren bei Ihrem Administratorkonto an
- Versuchen Sie, die Eigentums- und Zugriffsrechte für den unzugänglichen Ordner zu ändern
Ohne dass andere Prozesse und Dienste beim Start aktiviert werden, beseitigt der Abgesicherte Modus mögliche Hindernisse. Das macht ihn zur idealen Umgebung, um die Kontrolle über Berechtigungen zu übernehmen.
Nutzen Sie diesen optimierten Windows-Zustand, um den Zugriff auf Ordner auf Admin-Ebene wiederzuerlangen. Der Aufzählungsfehler tritt möglicherweise nicht auf, wenn kollidierende Programme im abgesicherten Modus deaktiviert sind.
Weg 5: Führen Sie Chkdsk aus, um die fehlgeschlagene Aufzählung von Objekten im Container zu beheben
In seltenen Fällen bleibt die Fehlermeldung "Objekte konnten nicht aufgezählt werden" auch dann bestehen, wenn Sie im Abgesicherten Modus die Eigentümerschaft übernommen und die Berechtigungen angepasst haben. Dies deutet auf eine mögliche Fehlerhaftigkeit des Dateisystems hin.
Ein eingebauter Disk-Scanner namens CHKDSK kann Laufwerksfehler, die die Zugriffsprobleme verursachen, erkennen und reparieren:
- Geben Sie "Eingabeaufforderung" in die Suchleiste ein und führen Sie sie als Administrator aus
- Geben Sie vorsichtig den Befehl ein: CHKDSK C: /R
- Drücken Sie die Eingabetaste und bestätigen Sie, dass Sie es für den nächsten Neustart einplanen möchten
- Starten Sie Ihren Computer neu und lassen Sie CHKDSK laufen, bevor Windows geladen wird
- Nach Abschluss der Überprüfung können Sie Windows wieder starten
- Versuchen Sie erneut, die Ordnerberechtigungen zu ändern, um zu sehen, ob der Fehler behoben ist
Auch wenn es weniger häufig vorkommt, können Laufwerksfehler den Fehlern bei den Ordnerrechten zugrunde liegen. Die Verwendung von CHKDSK zur Behebung von Dateisystemproblemen kann Zugriffssperren entfernen, wenn andere Lösungen nicht funktionieren.
Gehen Sie vorsichtig vor, da das Scannen/Reparieren des Betriebssystemlaufwerks zu weiteren Problemen führen kann, wenn es unterbrochen wird. Aber eine fehlerhafte Datei ist eine mögliche Ursache, also ziehen Sie chkdsk in Betracht, wenn alles andere fehlschlägt.
Teil 4: Häufig gestellte Fragen
F 1: Was ist der Fehler "Objekte im Container können nicht aufgezählt werden"?
Antwort: Der Fehler „Fehler beim Aufzählen der Objekte im Container“ tritt auf, wenn Windows den Inhalt von Ordnern oder Dateien nicht anzeigen kann, weil falsche Berechtigungseinstellungen den Zugriff blockieren.
F 2: Was bedeutet Aufzählung fehlgeschlagen?
Antwort: "Failed to enumerate" (Fehler beim Aufzählen) bedeutet, dass Windows aufgrund eines Zugriffsproblems nicht in der Lage ist, die Dateien innerhalb eines bestimmten Ordners aufzulisten, zu zählen oder anzuzeigen.
F 3: Warum erscheint "Objekte im Container konnten nicht aufgezählt werden, der Zugriff ist verweigert"?
Antwort: Dieser Fehler tritt aufgrund falscher Rechtekonfigurationen oder Eigentumseinstellungen auf, die das Anzeigen und Ändern von Ordnerinhalten verhindern, selbst für den Administrator. Es handelt sich um ein Berechtigungsproblem, das die Anzeige und den Zugriff auf den Inhalt blockiert.
Fazit
Wenn Sie beim Zugriff auf Ihre eigenen Ordner durch die Fehlermeldung „Fehler beim Aufzählen der Objekte im Container“ blockiert werden, kann das unendlich frustrierend sein. Aber wie in diesem Leitfaden beschrieben, haben Sie mehrere Möglichkeiten, die Sichtbarkeit von Ordnern wiederherzustellen und die Kontrolle wiederzuerlangen. Eine oder eine Mischung aus diesen fünf Methoden zur Fehlerbehebung sollte das Zugriffsproblem lösen. Die Ordnerinhalte können wieder angezeigt und bearbeitet werden. Denken Sie daran, dass bei komplexen Berechtigungsfehlern immer noch ein Datenverlust möglich ist. Seien Sie proaktiv und sichern Sie sensible Dateien im Voraus. Und wenn Sie den Zugriff auf wichtige Dokumente verlieren, nutzen Sie die leistungsstarken Datenrettungsfunktionen von 4DDiG Windows Data Recovery. Bleiben Sie hartnäckig und probieren Sie jede Möglichkeit aus. Mit diesen Ratschlägen können Sie Berechtigungsfehler überwinden, um Ordnerinhalte wieder einzusehen und gleichzeitig wichtige Daten zu schützen.
Lesen Sie auch
- Startseite >>
- Windows-Probleme >>
- Fehler beim Aufzählen der Objekte im Container - Was tun?